Агуулгын хүснэгт
Хэрэв та нэг буюу хэд хэдэн шалгуурыг хангасан зарим нүдний утгыг нэгтгэхийг хүсвэл SUMIFS функц нь маш сайн сонголт юм. Excel дээрх функцийг ашиглах олон арга бий. Та үүнийг бусад олон функцтэй хамт ашиглаж болно. Энэ нийтлэлд би та бүхэнд Excel SUMIFS функцийн үр дүнтэй 8 програмыг олон баганад үзүүлэх болно.
Дадлага хийх номыг татаж авах
Та эндээс дадлага хийх ажлын номыг татаж авах боломжтой. дадлага хийж байна.
SUMIFS функцийг ашиглах.xlsx
Excel-ийн танилцуулга SUMIFS функц
SUMIFS функц нь Олон шалгуурт үндэслэн бүх утгыг нэмдэг Excel функц. Энэ функцийг 2007 -д нэвтрүүлсэн. Анх байгуулагдсан цагаасаа хойш өдрөөс өдөрт түгээмэл болж байна.
- Синтакс
Функцийн синтакс нь
=SUMIFS(нийлбэрийн_муж, муж1, шалгуур 1, [шалгуур2],…)
- Аргументууд
Функцид дараах аргументууд байна.
нийлбэрийн_муж – Нийлбэрийн муж.
муж1 – Шалгуурын эхний муж.
шалгуур1 – муж1 -ийн шалгуур.
муж2 – [заавал биш] Хоёр дахь муж шалгуур .
шалгуур2 – муж2 -ийн шалгуур.
Бид илүү олон шалгуур нэмж болно муж ба шалгуурыг аргумент болгон ашигладаг.
Excel-ийн олон багана бүхий SUMIFS функцийн 8 үр дүнтэй хэрэглээ
SUMIFS функцийг янз бүрийн аргаар ашиглаж болно. Энд би SUMIFS функцын үр дүнтэй 8 хэрэглээг олон баганад үзүүлэх болно.
1. SUMIFS-г нэг шалгуур бүхий олон баганад ашиглах
SUMIFS функцийг нэг шалгуурт нийцсэн утгыг нийлэхэд ашиглаж болно. Үүнийг хийх журмыг би дараах жишээн дээр тайлбарлах болно. Өгөгдлийн багцад зарим алдартай Сайтын нэр -ийг Зочилсон тоо -ын хамт өгсөн. Үүнээс гадна ашиглагдаж буй Платформ , мөн зочилсон тоог тоолох Огноо -г оруулсан болно. Сайт бүрийн зочилсон тоог нэгтгэхийн тулд доорх алхмуудыг дагана уу.
- Эхлээд H5 нүдийг сонгоно уу.

- Дараа нь нүдэнд дараах томьёог бичээд Enter товчийг дарна уу.
=SUMIFS($E$5:$E$15,$B$5:$B$15,G5)
- Цаашилбал Дүүргэх бариул -г ашиглан доорх нүднүүдэд томьёог хуулна уу.
- Уррай! Бид өгөгдлийн багц дахь сайт бүрийн Нийт зочилсон тоог тооцоолсон.

Дэлгэрэнгүй: [Тогтмол]: SUMIFS олон шалгууртай ажиллахгүй (3 шийдэл)
2. Олон шалгуур бүхий SUMIFS-ийг олон баганад ашиглах
Одоо би SUMIFS функцийн хэрэглээг олон тоогоор харуулах болноолон багана дахь шалгуур. Процедурыг харуулахын тулд би Програм 1 -ийн өгөгдлийн багцыг ашиглах болно. Өгөгдсөн алхмуудыг дагаж мөрдье.
- Эхлээд I5 нүдийг сонгоод тэнд дараах томьёог бичнэ.
=SUMIFS($E$5:$E$15,$B$5:$B$15,G5,$C$5:$C$15,H5)
- Үүний дараа Enter товчийг дарна уу.
- Цаашилбал Автоматаар дүүргэх сонголтыг ашиглан доорх нүднүүдийн томьёог хуулна.

Дэлгэрэнгүй: SUMIFS олон шалгуурын өөр багана (6 үр дүнтэй арга)
3. Excel-ийн SUMIFS-г OR логиктой олон баганад оруулах
SUMIFS функцийг ашиглаж болно Олон шалгуурыг хангасан утгуудыг нэмэхийн тулд ЭСВЭЛ логиктой. Өгөгдлийн багцад Сайтын нэр , мөн Зочилсон тоо тэдний Огноо байна. Бид 6-р сарын сарын гурван сайтад зочилсон нийт тоог хүсч байна гэж бодъё. Доор өгөгдсөн алхмуудыг дагана уу.
- Эхлээд H9 нүдийг сонгоод тэнд дараах томьёог бичнэ.
=SUMIFS(E5:E15,B5:B15,H6,D5:'SUMIFS_OR Logic'!D15,">=6/1/2021",D5:D15,"=6/1/2021",D5:D15,"=6/1/2021",D5:D15,"<=6/30/2021")
- Дараа нь Enter дарна уу.
- Браво! -аас ирсэн нийт тоог бид харах болно 6-р сарын сарын сайтууд.
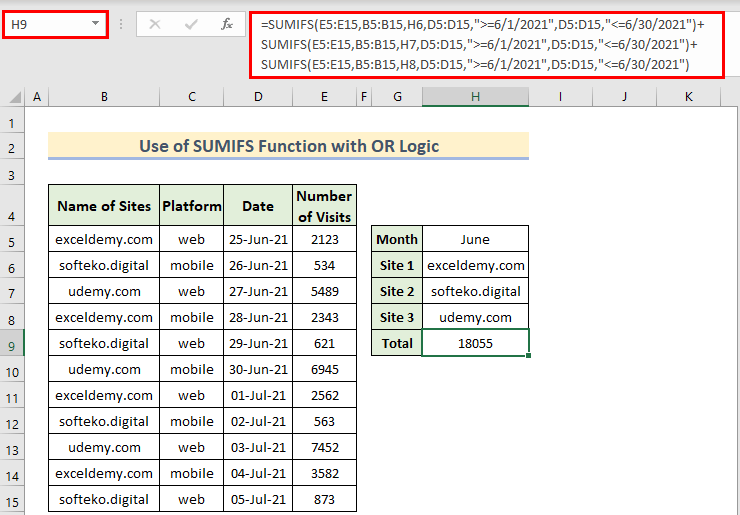
🔎 Томъёо хэрхэн ажилладаг вэ?
Одоо томьёог ойлгоцгооё.
- Эхний SUMIFS Синтакс (exceldemy.com сайтын хувьд) , E5:E15 нь зочилсон тооны нүдний муж, B5:B15 нь сайтуудын нэр, H6 нь сайтын нэр, болон D5:D15 нь огноонд зориулагдсан.
- Үүнтэй адил өөр хоёр SUMIFS функцийг ашигладаг бөгөөд тэдгээрийн үр дүнг <1 ашиглан нэмдэг>ЭСВЭЛ логик( + ).
Дэлгэрэнгүй: Excel SUMIFS олон шалгууртай тэнцүү биш (4 жишээ)
Ижил төстэй уншилтууд
- Нэг баганад олон шалгуур бүхий SUMIFS (5 арга)
- Багананд олон шалгуур бүхий SUMIF & AMP; Excel дэх мөр (OR, AND төрөл)
- Олон нийлбэрийн муж ба олон шалгуур бүхий Excel SUMIFS
- Олон босоо болон хэвтээ Excel SUMIFS Шалгуур
- Олон шалгуурыг агуулсан INDEX-MATCH томьёотой SUMIFS
4. Excel-ийн SUMIFS функцтэй ба логикийг ашиглах
SUMIFS функцийг мөн БА оператортой хамт ашиглаж болно. Процедурыг харуулахын тулд би Програм 1 -ийн өгөгдлийн багцыг ашигласан. Энд би Зочилсон тоо -ын нийлбэрийг тооцоолох болноХэрэв утга нь 2500 -ээс их байвал exceldemy.com . Би энэ програмын алхамуудыг доор харуулж байна.
- Эхлээд I5 нүдийг сонгоод дараах томьёог бичнэ үү.
=SUMIFS(E5:E15,B5:B15,G5,E5:E15,">=2500")
- Дараа нь Enter товчийг дарна уу.
- Бид Нийт зочилсон -г харах болно. exceldemy.com хэрэв нэг өдрийн зочилсон тоо 2500 -с их буюу тэнцүү байвал.

Дэлгэрэнгүй: Excel-д олон шалгуур бүхий SUMIFS томьёог хэрхэн ашиглах вэ (11 арга)
5. SUMIFS-ыг огноотой олон баганад оруулах (огнооны муж)
Бид ашиглаж болно. SUMIFS функц нь хоёр огнооны хоорондох утгыг нийлбэр болгох. Би Програм 1 -ын өгөгдлийн багцыг огноотой олон багананд SUMIFS ашиглахыг тайлбарлахдаа ашигласан. Үүний тулд доорх алхмуудыг дагана уу.
- Эхлээд H7 нүдийг сонгоод дараах томъёог бичнэ үү.
=SUMIFS(E5:E15,B5:B15,H6,D5:D15, ">="&H5, D5:D15, "<="&I5)
- Дараа нь Enter товчийг дарна уу.
- Тиймээс бид үр дүнг харах болно.

Дэлгэрэнгүй: Хэрхэн Огнооны хүрээ, олон шалгуур бүхий SUMIFS ашиглах (7 хурдан арга)
6. Excel-ийн хоосон нүднүүдэд SUMIFS функцийг хэрэглээрэй
SUMIFS функц мөн нийлбэр хийж болно. хоосон нүднүүдийг шалгуур болгон авдаг утгууд. Өгөгдлийн багцад би зарим Жимсний нэр, тэдгээрийн Захиалгын огноо ба Хүргэх огноо болон хүргэгдсэн Тоо хэмжээ -г авсан. Хэрэв хүргэгдээгүй бол Тоо хэмжээ хэрэв ( Хүргэх огноо хоосон байна) -ийг нэгтгэхийн тулд доор өгөгдсөн алхмуудыг дагана уу. Доор өгөгдсөн алхмуудыг дагана уу.
- B14 нүдийг сонгоод доор өгөгдсөн томьёог бичнэ үү.
=SUMIFS(E5:E11,C5:C11," ",D5:D11,"=")
- Дараа нь Enter товчийг дарна уу.
- Ингэснээр бид Хүргээгдээгүй бүтээгдэхүүний тоо хэмжээ -г харах болно.
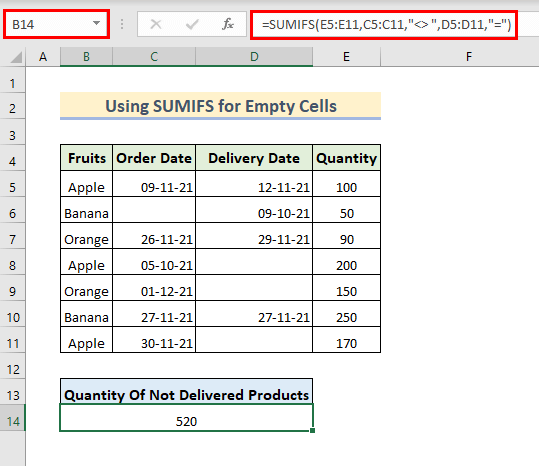
Томьёоны
- E5:E11 нь нийлбэрийн муж
- C5:C11 нь Захиалгын огноо ба “ “ нь энэ мужид хамаарах шалгуур Энэ нь Хоосон -тай тэнцүү биш гэсэн үг.
- Хүргэх огноо -ын хүрээ нь D5:D11 болон “=” байна. нь шалгуур энэ мужид байгаа нь Хоосон -тэй тэнцүү гэсэн үг. ( Та “=” ын оронд ” ” мөн ашиглаж болно)
7. Олон баганад SUMIFS болон SUM функцийг нэгтгэх
Бид SUMIFS функц ба SUM функц -г хамтад нь олон баганын утгыг нийлбэр болгон ашиглаж болно. Энэ програмыг тайлбарлахын тулд би Төр, Бүтээгдэхүүн, болон Борлуулалт -ыг танилцуулсан. Шалгуур үзүүлэлтүүд таарч байвал бид Нийт Борлуулалтын -г тооцоолно. Энэ аппликешн дээр доор өгөгдсөн алхмуудыг дагана уу.
- Эхлээд G8 нүдийг сонго.
- Дараа нь тэнд дараах томьёог бичээд Enter дарна уу. .
=SUM(SUMIFS(D5:D14,C5:C14,G5,B5:B14,{"Texas","Florida"}))
- Эцэст нь бид Нийт борлуулалтын -г харах болно. шалгуурт тохирсон утгууд.

🔎 Томъёо хэрхэн ажилладаг вэ?
- Томьёоны энд SUMIFS функцэд массив -г шалгуур болгон сонгосон. Энэ массив нь хоёр өөр утгыг агуулна. Функц нь эдгээр утгуудын аль алиныг нь тусад нь хайж олох ба хоёулангийнх нь нийлбэрийг буцаана.
Гаралт: {1300,2200}
- SUM(SUMIFS(D5:D14,C5:C14,G5,B5:B14,{“Техас”,”Флорида”})) SUM({1300,2200}) болж хувирна.
- Энд SUM функц нь эдгээр 2 утгуудын нийлбэрийг буцаана.
Гаралт: 3500
8. Олон шалгуур бүхий SUMIFS функцэд орлуулагч тэмдэгтүүдийг ашиглаарай
Би танд Зэрлэг тэмдэг тэмдэгтийг хэрхэн ашиглахыг харуулах болно. Excel програмын олон шалгуурын -д зориулсан SUMIFS функцэд> (~,*,?) . Энэ жишээнд би Од (*) тэмдгийг ашиглах болно. Бидэнд байна гэж бодъё Борлуулалтын ажилтан , Бүтээгдэхүүн болон Борлуулалтын баганыг агуулсан өгөгдлийн багц. Мөн бид Мобайл -ийн Нийт борлуулалт -ийг “n” үсэг агуулсан Борлуулалтын ажилтан -аас тооцоолохыг хүсч байна. SUMIFS функцийг ашиглахын тулд доор өгөгдсөн алхмуудыг дагана уу.
- Эхлээд G8 нүдийг сонгоод тэнд дараах томьёог бичнэ үү.
=SUMIFS(D5:D14,C5:C14,G5,B5:B14,"*n*")
- Дараа нь Enter товчийг дарна уу.
- Ингэснээр бид харах болно. Нийт борлуулалт Борлуулалтын ажилтны нэр нь ( n ) үсэгтэй.

Excel-д олон багана бүхий SUMIFS ашиглах хувилбар
SUMPRODUCT функцын оронд бид SUMPRODUCT функцийг ашиглаж болно. олон шалгуурыг хангана. Бид энэ програмыг харуулахын тулд Програм 1 -ын өгөгдлийн багцыг ашигласан. Энэ өөр програмын хувьд доорх алхмуудыг дагана уу.
- Эхлээд I5 нүдийг сонгоод дараахыг бичнэ үү.томъёог дагана уу.
=SUMPRODUCT(($B$5:$B$15=G5)*($C$5:$C$15=H5)*($E$5:$E$15))
- Дараа нь Enter товчийг дарна уу.
- Бид тухайн шалгуурт тохирсон утгуудын нийлбэр болох үр дүнг даруй харах болно.

Санаж байх зүйлс
- давхар хашилт ашиглахаа бүү мартаарай (жишээ нь “<“ гэж оруулах).
- Томьёог зөв логиктой оруулна уу (жишээ нь: “>=” -ийн оронд “>” бүү оруул).
- Байна. файлын нэр, файлын байршил болон Excel өргөтгөлийн нэрэнд болгоомжтой хандах хэрэгтэй.
Дүгнэлт
SUMIFS функцийг тодорхой шалгуурт нийцсэн утгыг нэгтгэхэд өргөн хэрэглэгддэг. Энэ нийтлэлд би SUMIFS функцийн 8 үр дүнтэй хэрэглээг харуулсан. Энэ нь танд SUMIFS функцийг янз бүрийн аргаар ашиглахыг ойлгоход тусална гэж найдаж байна. Хэрэв танд асуух зүйл, санал байвал коммент хэсэгт сэтгэгдэл үлдээнэ үү.

