Tartalomjegyzék
Ha egyes cellák értékeit összegezni szeretné, ha azok egy vagy több feltételnek megfelelnek, akkor a SUMIFS függvény kiváló választás. Rengeteg felhasználási módja van a funkciónak a Excel Sok más funkcióval is használhatod. Ebben a cikkben 8 hatékony alkalmazást mutatok neked a Excel SUMIFS funkciót több oszlopban.
Gyakorlati munkafüzet letöltése
A gyakorló munkafüzetet innen töltheti le a gyakorláshoz.
A SUMIFS függvény használata.xlsxBevezetés az Excel SUMIFS funkcióba
SUMIFS függvény egy olyan Excel függvény, amely több kritérium alapján összeadja az összes értéket. Ez a függvény az alábbiakban került bevezetésre 2007 A bevezetése óta napról napra népszerűbbé vált.
- Szintaxis
A függvény szintaxisa a következő
=SUMIFS(sum_range, range1, criteria 1, [range2]), [criteria2],...)
- Érvek
A függvényben a következő argumentumok szerepelnek.
sum_range - A tartományt összegezni.
range1 - Az első tartomány kritériumként.
kritériumok1 - A kritériumok a range1 .
range2 - [opcionális] A második tartomány mint kritériumok .
kritérium2 - A kritériumok a range2 .
További kritériumtartományokat és kritériumokat adhatunk hozzá argumentumként.
8 hatékony alkalmazások a SUMIFS függvény több oszlopos alkalmazásával az Excelben
A SUMIFS függvényt többféleképpen lehet használni. Itt bemutatok 8 hatékony alkalmazást a SUMIFS funkciót több oszlopban.
1. SUMIFS használata több oszlopban, egyetlen kritériummal
A SUMIFS függvény használható az egyetlen kritériumnak megfelelő értékek összegzésére. Az ehhez szükséges eljárást a következő példán keresztül fogom elmagyarázni. Az adathalmazban Some popular A helyszínek neve együtt van megadva a Látogatások száma Emellett a Platform amelyet használnak, valamint a Dátum a látogatások számának számolásához. Kövessük az alábbi lépéseket az egyes oldalak látogatásainak összegzéséhez.
- Először válassza ki a cellát H5 .

- Ezután írja be a következő képletet a cellába, és nyomja meg a Írja be a címet. .
=SUMIFS($E$5:$E$15,$B$5:$B$15,G5) - Használja továbbá a Töltse ki a fogantyút a képlet másolásához az alábbi cellákba.
- Hurrá! Kiszámítottuk a Látogatások összesen az adatkészlet minden egyes helyszínére.

Bővebben: [Javítva]: SUMIFS nem működik több kritériummal (3 megoldás)
2. Alkalmazza a SUMIFS-t több kritériummal több oszlopban
Most megmutatom a SUMIFS függvényt több kritériummal több oszlopban. Az adathalmazt a Alkalmazás 1 az eljárás bemutatásához. Kövessük a megadott lépéseket.
- Először válassza ki a cellát I5 és írja oda a következő képletet.
=SUMIFS($E$5:$E$15,$B$5:$B$15,G5,$C$5:$C$15,H5) - Ezután nyomja meg a Írja be a címet. .
- Használja továbbá a AutoFill opcióval másolja a képletet az alábbi cellákba.

Bővebben: SUMIFS Több kritérium különböző oszlopok (6 hatékony mód)
3. Excel SUMIFS beillesztése több oszlopba OR logikával
A SUMIFS függvény használható a VAGY logika a több kritériumnak megfelelő értékek hozzáadásához. Az adathalmazban van a A helyszínek neve , és Látogatások száma a hozzájuk tartozó Dátum Tegyük fel, hogy három oldal teljes látogatottságát szeretnénk megtudni a következő hónapban Június Kövessük az alábbi lépéseket.
- Először is, válassza ki a cellát H9 és írja oda a következő képletet.
=SUMIFS(E5:E15,B5:B15,H6,D5:'SUMIFS_OR Logic'!D15,">=6/1/2021",D5:D15,"=6/1/2021",D5:D15,"=6/1/2021",D5:D15,"<=6/30/2021") - Ezután nyomja meg a Írja be a címet. .
- Bravo! látni fogjuk a látogatások teljes számát az oldalakról a hónapra vonatkozóan Június .
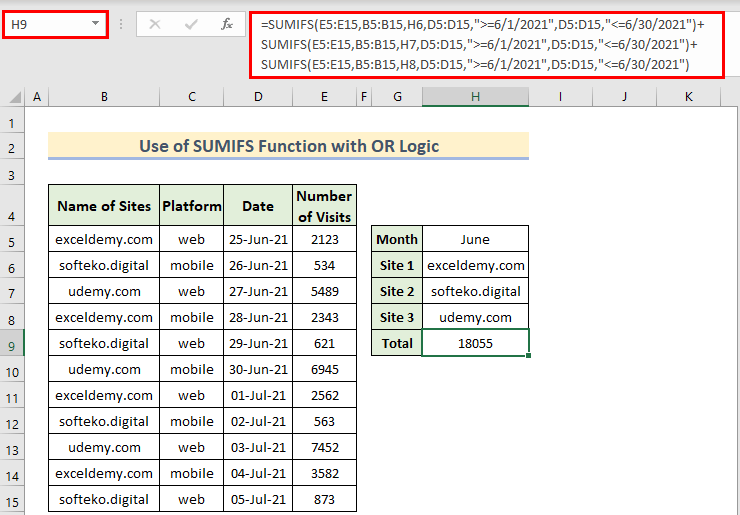
🔎 Hogyan működik a képlet?
Most pedig értsük meg a képletet.
- Az első SUMIFS Szintaxis (az exceldemy.com oldalra), E5:E15 a látogatások számának cellatartománya, B5:B15 a webhelyek neve, H6 a webhely neve, és D5:D15 a dátumokért van.
- Hasonlóképpen, két további SUMIFS függvények használnak, és eredményeiket a következőkkel adják össze VAGY logika( + ).
Bővebben: Excel SUMIFS nem egyenlő több kritériummal (4 példa)
Hasonló olvasmányok
- SUMIFS több kritériummal ugyanabban az oszlopban (5 mód)
- SUMIF több kritériummal az oszlopban és a bélyegzőben; sor az Excelben (OR és AND típus)
- Excel SUMIFS több összegtartományokkal és több kritériummal
- Excel SUMIFS több függőleges és vízszintes kritériumokkal
- SUMIFS INDEX-MATCH képlet több kritériumot tartalmazó INDEX-MATCH képlettel
4. Az AND logika használata az Excel SUMIFS funkcióval
A SUMIFS függvény is használható a ÉS Az eljárás bemutatásához a következő adatkészletet használtam fel Alkalmazás 1 Itt kiszámítom az összegét. Látogatások száma a oldalon. exceldemy.com ha az értékek nagyobbak, mint 2500 . Az alábbiakban bemutatom az alkalmazás lépéseit.
- Először válassza ki a cellát I5 és írja fel a következő képletet.
=SUMIFS(E5:E15,B5:B15,G5,E5:E15,">=2500") - Ezután nyomja meg a Írja be a címet. .
- Látni fogjuk a Látogatások összesen a oldalon. exceldemy.com ha a látogatások száma egy napra vonatkozóan legalább annyi, mint 2500 .

Bővebben: Hogyan használjuk a SUMIFS képletet több kritériummal az Excelben (11 módja)
5. SUMIFS beillesztése több oszlopba, amelyek dátumokat tartalmaznak (dátumtartomány)
Használhatjuk a SUMIFS függvényt két dátum közötti értékek összegzésére. Az adathalmazt a Alkalmazás 1 magyarázatot ad a SUMIFS több, dátumokat tartalmazó oszlopban. Ehhez kövessük az alábbi lépéseket.
- Először is, válassza ki a cellát H7 és írja oda a következő képletet.
=SUMIFS(E5:E15,B5:B15,H6,D5:D15, ">="&H5, D5:D15, "<="&I5) - Ezután nyomja meg a Írja be a címet. .
- Következésképpen látni fogjuk az eredményt.

Bővebben: Hogyan használjuk a SUMIFS-t dátumtartományokkal és több kritériummal (7 gyors módszer)
6. Alkalmazza a SUMIFS funkciót az Excel üres celláira
A SUMIFS függvény az üres cellákat kritériumként figyelembe véve is képes összegezni az értékeket. Az adatkészletben vettem néhány Gyümölcs nevek, a Megrendelés dátuma és Szállítási határidő, és a szállított Mennyiség Kövesse az alábbi lépéseket a Mennyiség ha nem szállították le ( Szállítási dátum üres). Kövessük az alábbi lépéseket.
- Cella kiválasztása B14 és írja fel az alábbi képletet.
=SUMIFS(E5:E11,C5:C11," ",D5:D11,"=") - Ezután nyomja meg a Írja be a címet. .
- Következésképpen, látni fogjuk a Nem szállított termékek mennyisége .
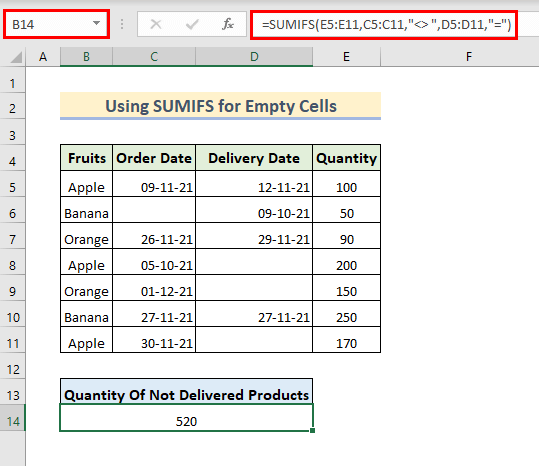
A képletben,
- E5:E11 a összegtartomány
- C5:C11 az a tartomány, amelyben a Megrendelés dátuma, és " " a kritériumok erre a tartományra, ami azt jelenti, hogy nem egyenlő Üres .
- A tartomány a Szállítási dátum a D5:D11 és "=" a kritériumok erre a tartományra, ami azt jelenti, hogy egyenlő Üres . ( Használhatja a " " ahelyett, hogy "=" is)
7. SUMIFS és SUM függvények kombinálása több oszlopban
Használhatjuk a SUMIFS funkció és a SUM függvény együtt, hogy több oszlop értékeit összeadjuk. Ennek az alkalmazásnak a magyarázatához bevezettem a Állam, termék, és Értékesítés Kiszámítjuk Teljes értékesítés ha a feltételek egyeznek. Kövessük az alábbi lépéseket ehhez az alkalmazáshoz.
- Először válassza ki a cellát G8 .
- Ezután írja oda a következő képletet, és nyomja meg a Írja be a címet. .
=SUM(SUMIFS(D5:D14,C5:C14,G5,B5:B14,{"Texas","Florida"})) - Végül, látni fogjuk a Teljes értékesítés a kritériumoknak megfelelő értékekért.

🔎 Hogyan működik a képlet?
- A képletben, itt a SUMIFS funkció, egy array választották ki, mint kritériumok Ez a tömb két különböző értéket tartalmaz. A függvény mindkét értéket külön-külön keresi meg, és mindkettő összegét adja vissza.
Kimenet: {1300,2200}
- SUM(SUMIFS(D5:D14,C5:C14,G5,B5:B14,{"Texas", "Florida"})) átváltozik SUM({1300,2200}) .
- Itt a SUM függvény visszaadja ezeknek az összegét 2 értékek.
Teljesítmény: 3500
8. Joker karakterek használata a több kritériumot tartalmazó SUMIFS függvényben
Megmutatom, hogyan használhatod Wildcard Karakter (~,*,?) a SUMIFS funkció a több kritérium Ebben a példában az Excelben a Csillag (*) Tegyük fel, hogy van egy adathalmazunk, amely a következőket tartalmazza Értékesítési munkatárs , Termék , és Értékesítés oszlop. És ki akarjuk számolni a Teljes értékesítés a Mobil a címről Értékesítési munkatárs amelyek neve tartalmazza a "n" . kövessük az alábbi lépéseket az alkalmazáshoz a SUMIFS funkció.
- Először válassza ki a cellát G8 és írja oda a következő képletet.
=SUMIFS(D5:D14,C5:C14,G5,B5:B14,"*n*") - Ezután nyomja meg a Írja be a címet. .
- Következésképpen, látni fogjuk a Teljes értékesítés a oldalon. Értékesítési munkatárs amelyek neve a ( n ).

A SUMIFS használatának alternatívája az Excel több oszlopával az Excelben
Ahelyett, hogy a SUMIFS függvényt használhatjuk a SUMPRODUCT függvény a több kritériumnak megfelelő értékek összegzésére. A következő adatkészletet használtuk fel Alkalmazás 1 Kövesse az alábbi lépéseket ehhez az alternatív alkalmazáshoz.
- Először válassza ki a cellát I5 és írja oda a következő képletet.
=SUMPRODUCT(($B$5:$B$15=G5)*($C$5:$C$15=H5)*($E$5:$E$15)) - Ezután nyomja meg a Írja be a címet. .
- Azonnal látni fogjuk az eredményt, amely a kritériumoknak megfelelő értékek összege.

Emlékezetes dolgok
- Ne felejtse el használni kettős idézőjelek (pl. input mint "<" ).
- Adja be a képletet a helyes logika (pl. ne írja be ">" ahelyett, hogy ">=" ).
- Legyen óvatos a fájlnévvel, a fájl helyével és az Excel kiterjesztés nevével kapcsolatban.
Következtetés
A SUMIFS függvényt széles körben használják bizonyos kritériumoknak megfelelő értékek összegzésére. Ebben a cikkben 8 hatékony alkalmazását mutattam be a SUMIFS Remélhetőleg ez segít megérteni a SUMIFS Ha bármilyen kérdése vagy javaslata van, kérjük, hagyjon megjegyzést a megjegyzés rovatban.

