Obsah
Ak chcete sčítať hodnoty niektorých buniek, ak spĺňajú jedno alebo viac kritérií, potom funkcia SUMIFS je výbornou voľbou. Funkcia má veľa možností využitia v Excel V tomto článku vám ukážem 8 účinných aplikácií Excel SUMIFS vo viacerých stĺpcoch.
Stiahnite si cvičebnicu
Pracovný zošit na precvičovanie si môžete stiahnuť odtiaľto.
Použitie funkcie SUMIFS.xlsxÚvod do funkcie Excel SUMIFS
SUMIFS je funkcia programu Excel, ktorá sčíta všetky hodnoty na základe viacerých kritérií. Táto funkcia bola zavedená v 2007 Od svojho vzniku sa stáva populárnym každým dňom.
- Syntax
Syntax funkcie je
=SUMIFS(sum_range, range1, criteria 1, [range2]), [criteria2],...)
- Argumenty
Vo funkcii sú tieto argumenty.
sum_range - Rozsah na súčet.
rozsah1 - Prvý rozsah ako kritérium.
kritériá1 - Kritériá pre rozsah1 .
rozsah2 - [voliteľné] Druhý rozsah ako kritériá .
kritériá2 - Kritériá pre rozsah2 .
Ako argumenty môžeme pridať ďalšie rozsahy kritérií a kritériá.
8 efektívnych aplikácií funkcie SUMIFS s viacerými stĺpcami v programe Excel
Stránka SUMIFS funkciu možno použiť rôznymi spôsobmi. Tu ukážem 8 účinných aplikácií funkcie SUMIFS vo viacerých stĺpcoch.
1. Používanie SUMIFS vo viacerých stĺpcoch s jedným kritériom
Stránka SUMIFS Funkciu možno použiť na sčítanie hodnôt, ktoré spĺňajú jedno kritérium. Postup, ako to urobiť, vysvetlím na nasledujúcom príklade. V súbore údajov Some popular Názov lokalít sa uvádza spolu s Počet návštev Okrem toho Platforma ktorý sa používa, a tiež Dátum počítania počtu návštev sú k dispozícii. Postupujme podľa nižšie uvedených krokov na sčítanie počtu návštev pre každú lokalitu.
- Najprv vyberte bunku H5 .

- Potom do bunky napíšte nasledujúci vzorec a stlačte tlačidlo Vstúpte na stránku .
=SUMIFS($E$5:$E$15,$B$5:$B$15,G5) - Ďalej použite Rukoväť náplne skopírovať vzorec do buniek nižšie.
- Hurá! Vypočítali sme Celkový počet návštev pre každú lokalitu v súbore údajov.

Prečítajte si viac: [Opravené]: SUMIFS nefunguje pri viacerých kritériách (3 riešenia)
2. Použitie SUMIFS s viacerými kritériami vo viacerých stĺpcoch
Teraz ukážem aplikáciu SUMIFS s viacerými kritériami vo viacerých stĺpcoch. Použijem súbor údajov Aplikácia 1 na demonštráciu postupu. Postupujme podľa uvedených krokov.
- Najprv vyberte bunku I5 a zapíšte tam nasledujúci vzorec.
=SUMIFS($E$5:$E$15,$B$5:$B$15,G5,$C$5:$C$15,H5) - Potom stlačte Vstúpte na stránku .
- Ďalej použite Automatické vypĺňanie možnosť skopírovať vzorec do buniek nižšie.

Prečítajte si viac: SUMIFS Viacero kritérií Rôzne stĺpce (6 efektívnych spôsobov)
3. Vloženie SUMIFS aplikácie Excel do viacerých stĺpcov pomocou logiky OR
Stránka SUMIFS funkciu možno použiť s ALEBO logika na pridanie hodnôt, ktoré spĺňajú viacero kritérií. V súbore údajov je Názov lokalít a Počet návštev s ich príslušnými Dátum Predpokladajme, že chceme zistiť celkový počet návštev troch stránok za mesiac jún . Postupujme podľa nižšie uvedených krokov.
- Najprv vyberte bunku H9 a zapíšte tam nasledujúci vzorec.
=SUMIFS(E5:E15,B5:B15,H6,D5:'SUMIFS_OR Logic'!D15,">=6/1/2021",D5:D15,"=6/1/2021",D5:D15,"=6/1/2021",D5:D15,"<=6/30/2021") - Potom stlačte tlačidlo Vstúpte na stránku .
- Bravo! uvidíme celkový počet návštev z týchto stránok za mesiac jún .
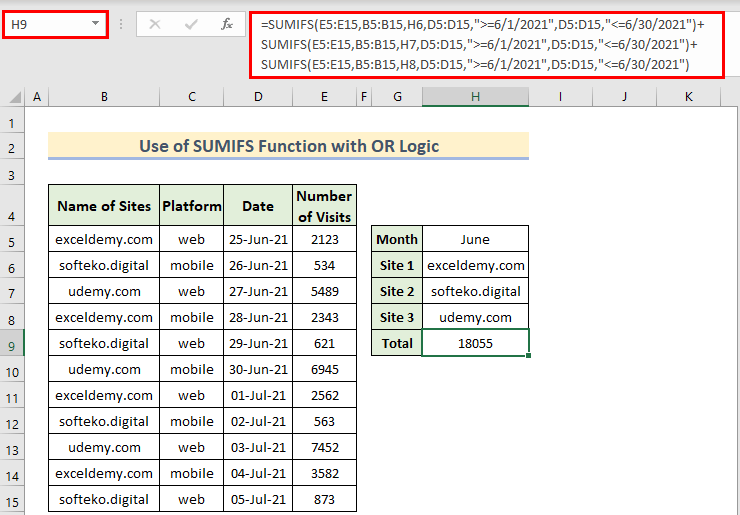
🔎 Ako vzorec funguje?
Teraz pochopíme vzorec.
- V prvom Syntax SUMIFS (pre stránku exceldemy.com), E5:E15 je rozsah buniek pre počet návštev, B5:B15 je určený pre názvy stránok, H6 je názov lokality a D5:D15 je pre dátumy.
- Podobne ďalšie dve Funkcie SUMIFS a ich výsledky sa sčítajú pomocou ALEBO logika( + ).
Prečítajte si viac: Excel SUMIFS sa nerovná viacerým kritériám (4 príklady)
Podobné čítania
- SUMIFS s viacerými kritériami v tom istom stĺpci (5 spôsobov)
- SUMIF s viacerými kritériami v stĺpci & Riadok v programe Excel (typ OR aj AND)
- Excel SUMIFS s viacerými rozsahmi súčtov a viacerými kritériami
- Excel SUMIFS s viacerými vertikálnymi a horizontálnymi kritériami
- SUMIFS so vzorcom INDEX-MATCH vrátane viacerých kritérií
4. Používanie logiky AND s funkciou SUMIFS aplikácie Excel
Stránka SUMIFS funkciu možno použiť aj s funkciou A Na demonštráciu postupu som použil súbor údajov z Aplikácia 1 Tu vypočítam súčet Počet návštev pre exceldemy.com ak sú hodnoty väčšie ako 2500 . Nižšie uvádzam kroky pre túto aplikáciu.
- Najprv vyberte bunku I5 a napíšte nasledujúci vzorec.
=SUMIFS(E5:E15,B5:B15,G5,E5:E15,">=2500") - Potom stlačte tlačidlo Vstúpte na stránku .
- Uvidíme Celkový počet návštev pre exceldemy.com ak je počet návštev za deň väčší alebo rovný 2500 .

Prečítajte si viac: Ako používať vzorec SUMIFS s viacerými kritériami v programe Excel (11 spôsobov)
5. Vloženie SUMIFS do viacerých stĺpcov s dátumami (rozsah dátumov)
Môžeme použiť SUMIFS na sčítanie hodnôt medzi dvoma dátumami. Použil som súbor údajov z Aplikácia 1 vysvetliť používanie SUMIFS vo viacerých stĺpcoch s dátumami. Postupujme podľa nasledujúcich krokov.
- Najprv vyberte bunku H7 a zapíšte tam nasledujúci vzorec.
=SUMIFS(E5:E15,B5:B15,H6,D5:D15, ">="&H5, D5:D15, "<="&I5) - Potom stlačte Vstúpte na stránku .
- Následne uvidíme výsledok.

Prečítajte si viac: Ako používať SUMIFS s rozsahom dátumov a viacerými kritériami (7 rýchlych spôsobov)
6. Použitie funkcie SUMIFS pre prázdne bunky v programe Excel
Stránka SUMIFS funkcia môže tiež sčítať hodnoty, pričom ako kritérium berie prázdne bunky. V súbore údajov som vzal niektoré Ovocie mená, ich Dátum objednávky a Dátum dodania, a dodané Množstvo Podľa nižšie uvedených krokov vykonajte súčet Množstvo ak nebol doručený ( Dátum dodania je prázdna). Postupujme podľa nižšie uvedených krokov.
- Vybrať bunku B14 a napíšte vzorec uvedený nižšie.
=SUMIFS(E5:E11,C5:C11," ",D5:D11,"=") - Potom stlačte tlačidlo Vstúpte na stránku .
- V dôsledku toho uvidíme Množstvo nedodaných výrobkov .
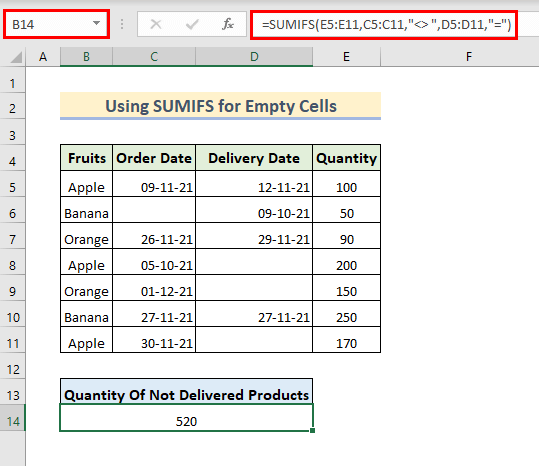
Vo vzorci,
- E5:E11 je rozsah súčtu
- C5:C11 je rozsah Dátum objednávky, a " " je kritériá pre tento rozsah, čo znamená, že sa nerovná Prázdne stránky .
- Rozsah Dátum dodania je . D5:D11 a "=" je kritériá pre tento rozsah, čo znamená, že sa rovná Prázdne stránky . ( Môžete použiť " " namiesto "=" tiež)
7. Kombinácia funkcií SUMIFS a SUM vo viacerých stĺpcoch
Môžeme použiť SUMIFS funkcie a funkcia SUM spolu na sčítanie hodnôt z viacerých stĺpcov. Na vysvetlenie tejto aplikácie som zaviedol Štát, výrobok, a Predaj . Vypočítame Celkový predaj ak sa kritériá zhodujú. Pri tejto aplikácii postupujme podľa nižšie uvedených krokov.
- Najprv vyberte bunku G8 .
- Potom tam napíšte nasledujúci vzorec a stlačte tlačidlo Vstúpte na stránku .
=SUM(SUMIFS(D5:D14,C5:C14,G5,B5:B14,{"Texas","Florida"})) - Nakoniec uvidíme Celkový predaj pre hodnoty, ktoré zodpovedajú kritériám.

🔎 Ako vzorec funguje?
- Vo vzorci, tu v SUMIFS funkciu, a pole bol vybraný ako kritériá Toto pole obsahuje dve rôzne hodnoty. Funkcia vyhľadá obe tieto hodnoty samostatne a vráti ich súčet.
Výstup: {1300,2200}
- SUM(SUMIFS(D5:D14,C5:C14,G5,B5:B14,{"Texas", "Florida"}) sa zmení na SUM({1300,2200}) .
- Tu sa SUM funkcia vráti súčet týchto 2 hodnoty.
Výkon: 3500
8. Používanie zástupných znakov vo funkcii SUMIFS s viacerými kritériami
Ukážem vám, ako môžete použiť Divoká karta Znak (~,*,?) v SUMIFS funkciu pre viacero kritérií V tomto príklade použijem Hviezdička (*) Predpokladajme, že máme súbor údajov, ktorý obsahuje Predajca , Produkt a Predaj A my chceme vypočítať Celkový predaj z Mobilný portál z adresy Predajca ktorých názvy obsahujú písmeno "n" . postupujme podľa nižšie uvedených krokov pre túto aplikáciu SUMIFS funkcie.
- Najprv vyberte bunku G8 a zapíšte tam nasledujúci vzorec.
=SUMIFS(D5:D14,C5:C14,G5,B5:B14,"*n*") - Potom stlačte Vstúpte na stránku .
- V dôsledku toho uvidíme Celkový predaj pre Predajca ktorých názvy majú písmeno ( n ).

Alternatíva použitia SUMIFS s viacerými stĺpcami v programe Excel
Namiesto SUMIFS môžeme použiť funkciu funkcia SUMPRODUCT na sčítanie hodnôt, ktoré zodpovedajú viacerým kritériám. Použili sme súbor údajov z Aplikácia 1 na demonštráciu tejto aplikácie. Pri tejto alternatívnej aplikácii postupujte podľa nižšie uvedených krokov.
- Najprv vyberte bunku I5 a zapíšte tam nasledujúci vzorec.
=SUMPRODUCT(($B$5:$B$15=G5)*($C$5:$C$15=H5)*($E$5:$E$15)) - Potom stlačte tlačidlo Vstúpte na stránku .
- Okamžite sa zobrazí výsledok, ktorým je súčet hodnôt, ktoré vyhovujú kritériám.

Čo si treba zapamätať
- Nezabudnite použiť dvojité úvodzovky (napr. vstup ako "<" ).
- Zadajte vzorec s správna logika (napr. nezadávajte ">" namiesto ">=" ).
- Dávajte pozor na názov súboru, umiestnenie súboru a názov prípony programu Excel.
Záver
Stránka SUMIFS je široko používaná na sčítanie hodnôt, ktoré zodpovedajú určitým kritériám. V tomto článku som ukázal 8 efektívnych aplikácií funkcie SUMIFS Dúfajme, že vám pomôže pochopiť používanie funkcie SUMIFS funkcie rôznymi spôsobmi. Ak máte nejaké otázky alebo návrhy, zanechajte komentár v časti s komentármi.

