Зміст
Якщо потрібно підсумувати значення деяких комірок, коли вони відповідають одному або декільком критеріям, то функція SUMIFS Це відмінний вибір. Існує безліч застосувань для цієї функції в Excel Ви також можете використовувати його з багатьма іншими функціями. У цій статті я покажу вам 8 ефективних застосувань Excel СУМІЖНІ ЗВЕДЕННЯ функція в декількох стовпчиках.
Завантажити Практичний посібник
Робочий зошит для практичних занять можна завантажити за посиланням.
Вступ до функції СУММЕСЛИ в Excel
ПІДСУМКИ це функція Excel, яка додає всі значення на основі декількох критеріїв. Ця функція була введена в 2007 З моменту свого започаткування він набуває популярності з кожним днем.
- Синтаксис
Синтаксис функції наступний
=SUMIFS(сума_діапазон, діапазон1, критерії1, [діапазон2]), [критерії2],...)
- Аргументи
У функції присутні наступні аргументи.
сума_діапазон - Діапазон до суми.
діапазон1 - Перший діапазон в якості критеріїв.
критерії1 - Критеріями відбору є діапазон1 .
діапазон2 - [необов'язково] Другий діапазон як критерії .
критерії2 - Критеріями відбору є діапазон2 .
Ми можемо додати більше діапазонів критеріїв та критеріїв в якості аргументів.
8 Ефективне застосування функції СУММЕСЛИ з декількома стовпчиками в Excel
На сьогоднішній день, на жаль, це не так. ПІДСУМКИ можна використовувати по-різному. Тут я покажу 8 ефективних застосувань функції ПІДСУМКИ функція в декількох стовпчиках.
1. використовуйте SUMIF в декількох стовпцях з одним критерієм
На сьогоднішній день, на жаль, це не так. ПІДСУМКИ можна використовувати для підсумовування значень, які відповідають одному критерію. Поясню процедуру на наступному прикладі. У наборі даних Some popular Назва об'єктів надається разом з Кількість візитів Крім того, на засіданні було розглянуто питання про Платформа який використовується, а також Дата Для підрахунку кількості відвідувань надаються наведені нижче кроки для підрахунку кількості відвідувань для кожного сайту.
- Спочатку виділяємо комірку H5 .

- Далі вписуємо в комірку наступну формулу і натискаємо Увійдіть .
=SUMIFS($E$5:$E$15,$B$5:$B$15,G5) - Далі, скористайтеся кнопкою Ручка наповнення щоб скопіювати формулу в комірку нижче.
- Ура! Ми вирахували Всього відвідувань для кожної ділянки в наборі даних.

Читати далі: [Виправлено]: SUMIFS не працював з декількома критеріями (3 рішення)
2. застосовувати SUMIF з декількома критеріями в декількох стовпчиках
Зараз я покажу застосування ПІДСУМКИ з декількома критеріями в декількох стовпчиках. Я буду використовувати набір даних Додаток 1 Продемонструємо процедуру, виконаємо наведені кроки.
- По-перше, виділіть комірку I5 і записуємо туди наступну формулу.
=SUMIFS($E$5:$E$15,$B$5:$B$15,G5,$C$5:$C$15,H5) - Після цього нанесли удари по Увійдіть .
- Далі, скористайтеся кнопкою Автозаповнення опція копіювання формули в клітинки нижче.

Читати далі: СУМИ за кількома критеріями в різних стовпчиках (6 ефективних способів)
3. вставка Excel SUMIF в кілька стовпців за допомогою логіки АБО
На сьогоднішній день, на жаль, це не так. ПІДСУМКИ функцію можна використовувати з АБО логіка додавання значень, які відповідають декільком критеріям. У наборі даних є Назва об'єктів і Кількість візитів з відповідними Дата Припустимо, ми хочемо дізнатися загальну кількість відвідувань для трьох сайтів за місяць червень Давайте виконаємо наведені нижче кроки.
- По-перше, виділіть комірку H9 і записуємо туди наступну формулу.
=SUMIFS(E5:E15,B5:B15,H6,D5:'SUMIFS_OR Logic'!D15,">=6/1/2021",D5:D15,"=6/1/2021",D5:D15,"=6/1/2021",D5:D15,"<=6/30/2021") - Потім натисніть Увійдіть .
- Браво! Побачимо загальну кількість відвідувань з сайтів за місяць червень .
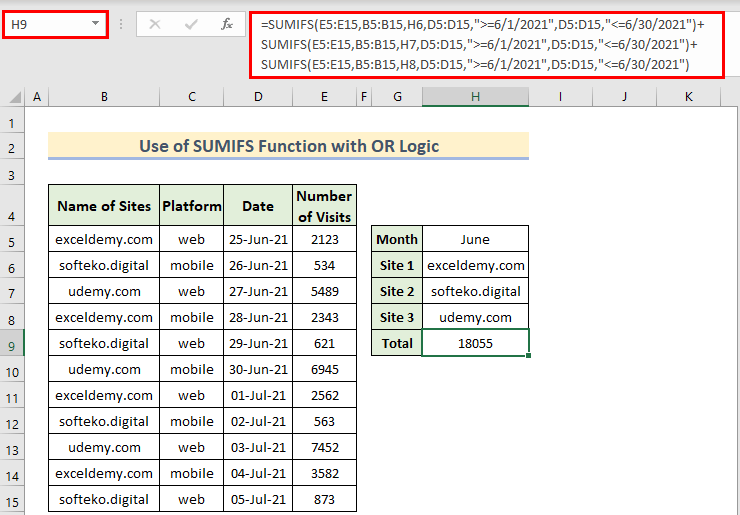
🔎 Як працює формула?
Тепер давайте розберемося з формулою.
- У першому Синтаксис SUMIFS (для сайту exceldemy.com), E5:E15 діапазон комірок для кількості відвідувань, B5:B15 служить для назви об'єктів, H6 назва сайту, та D5:D15 це для дат.
- Аналогічним чином, ще два Функції SUMIFS використовуються, а їх результати додаються за допомогою АБО logic( + ).
Читати далі: Excel СУММЕСЛИ, що не дорівнюють декільком критеріям (4 приклади)
Схожі читання
- СУМИ з декількома критеріями в одній колонці (5 способів)
- SUMIF з декількома критеріями в стовпчику і рядку в Excel (як з типом АБО, так і з типом І)
- СУММЕСЛИ Excel з декількома діапазонами сум і декількома критеріями
- Excel СУММЕСЛИ з декількома вертикальними та горизонтальними критеріями
- СУМІФИ з формулою "ІНДЕКС-ПІДБІР", що включає декілька критеріїв
4. використання та логіка з функцією СУММЕСЛИ в Excel
На сьогоднішній день, на жаль, це не так. ПІДСУМКИ також може бути використана з функцією І Для демонстрації процедури я використовував набір даних з Додаток 1 Тут я порахую суму Кількість візитів для exceldemy.com якщо значення більше, ніж 2500 Нижче я показую кроки для цієї заявки.
- Спочатку виділяємо комірку I5 і запишемо наступну формулу.
=SUMIFS(E5:E15,B5:B15,G5,E5:E15,">=2500") - Далі натисніть Увійдіть .
- Ми побачимо Всього відвідувань для exceldemy.com якщо кількість відвідувань за день більше або дорівнює 2500 .

Читати далі: Як використовувати формулу СУММЕСЛИ з декількома критеріями в Excel (11 способів)
5. вставка підсумкових значень у кілька стовпців, що мають дати (діапазон дат)
Ми можемо використовувати ПІДСУМКИ для підсумовування значень між двома датами. Я використовував набір даних з Додаток 1 роз'яснити використання ПІДСУМКИ У кількох стовпчиках з датами. Для цього виконаємо наведені нижче кроки.
- По-перше, виділіть комірку H7 і записуємо туди наступну формулу.
=SUMIFS(E5:E15,B5:B15,H6,D5:D15, ">="&H5, D5:D15, "<="&I5) - А потім, натисніть на кнопку Увійдіть .
- Відповідно, ми побачимо результат.

Читати далі: Як використовувати SUMIFS з діапазоном дат і декількома критеріями (7 швидких способів)
6. Застосування функції СУММЕСЛИ для порожніх клітинок в Excel
На сьогоднішній день, на жаль, це не так. ПІДСУМКИ також може підсумовувати значення, використовуючи порожні комірки в якості критеріїв. У наборі даних я взяв кілька Фрукти імена, прізвища, їх Дата замовлення і Дата поставки, та поставлені Кількість Виконайте наведені нижче кроки, щоб підсумувати Кількість якщо вона не була доставлена ( Дата поставки виконаємо наведені нижче кроки.
- Виділіть комірку B14 і запишіть формулу, наведену нижче.
=SUMIFS(E5:E11,C5:C11," ",D5:D11,"=") - Далі натисніть Увійдіть .
- Як наслідок, ми побачимо Кількість непоставленої продукції .
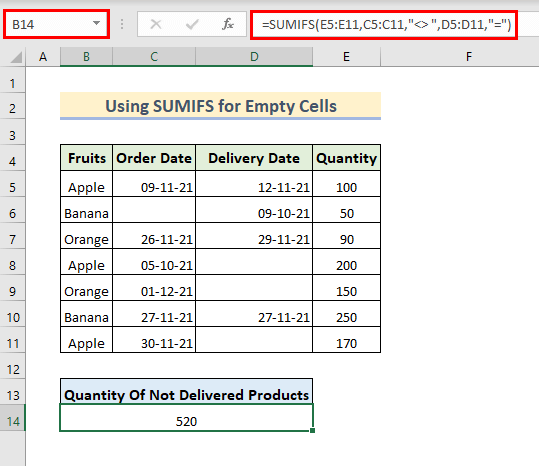
У формулі,
- E5:E11 це діапазон сум
- C5:C11 це діапазон Дата замовлення, і " " це критерії для цього діапазону, тобто не дорівнює Порожній .
- Асортимент Дата поставки це D5:D11 і "=" це критерії для цього діапазону, що означає, що дорівнює Порожній (Ви можете використовувати " " замість "=" також)
7. об'єднання функцій SUMIF і SUM в декількох стовпцях
Ми можемо використовувати ПІДСУМКИ функціонувати та функція SUM разом для підсумовування значень з декількох стовпців. Для пояснення цього застосування я ввів Держава, продукт, і Продажі Ми розрахуємо Загальний обсяг продажів Якщо критерії збігаються, давайте виконаємо наведені нижче кроки для цієї заявки.
- Спочатку виділяємо комірку G8 .
- Потім впишіть туди наступну формулу і натисніть Увійдіть .
=SUM(SUMIFS(D5:D14,C5:C14,G5,B5:B14,{"Texas","Florida"})) - Нарешті, ми побачимо Загальний обсяг продажів для значень, що відповідають критеріям.

🔎 Як працює формула?
- У формулі, тут, у ПІДСУМКИ функцію, функцію масив був обраний в якості критерії Цей масив містить два різних значення. Функція буде шукати кожне з цих значень окремо і поверне суму для обох значень.
Вихідні дані: {1300,2200}
- SUM(SUMIFS(D5:D14,C5:C14,G5,B5:B14,{"Texas", "Florida"})) перетворюється на SUM({1300,2200}) .
- Тут, в рамках програми "Відкритий світ", відбулася презентація СУМА функція поверне суму цих 2 цінності.
Вихід: 3500
8. використання символів підстановки у функції SUMIFS з декількома критеріями
Я покажу вам, як можна використовувати Підставний символ Характер (~,*,?) в ПІДСУМКИ функція для численні критерії Для цього прикладу я буду використовувати Зірочка (*) Нехай у нас є набір даних, що містить Продавець-консультант , Продукт і Продажі І ми хочемо обчислити Загальний обсяг продажів з Мобільний від Продавець-консультант чиї назви містять літеру "n" . давайте виконаємо наведені нижче кроки для цього застосування ПІДСУМКИ функцію.
- Спочатку виділяємо комірку G8 і записуємо туди наступну формулу.
=SUMIFS(D5:D14,C5:C14,G5,B5:B14,"*n*") - А потім, натисніть на кнопку Увійдіть .
- Як наслідок, ми побачимо Загальний обсяг продажів для Продавець-консультант чиї імена мають літеру ( n ).

Альтернативний варіант використання СУММЕСЛИ з декількома стовпчиками в Excel
Замість ПІДСУМКИ функцію, ми можемо використовувати функція SUMPRODUCT для підсумовування значень, які відповідають декільком критеріям. Ми використали набір даних з Додаток 1 Щоб продемонструвати це застосування, виконайте наведені нижче кроки для цього альтернативного застосування.
- Спочатку виділяємо комірку I5 і записуємо туди наступну формулу.
=SUMPRODUCT(($B$5:$B$15=G5)*($C$5:$C$15=H5)*($E$5:$E$15)) - Після цього натисніть Увійдіть .
- Миттєво ми побачимо результат, який є сумою значень, що відповідають критеріям.

Важливі моменти для запам'ятовування
- Не забудьте скористатися подвійні лапки (наприклад, введення у вигляді "<" ).
- Введіть формулу з правильна логіка (наприклад, не вводити ">" замість ">=" ).
- Будьте уважні до імені файлу, місця розташування файлу та імені розширення Excel.
Висновок
На сьогоднішній день, на жаль, це не так. ПІДСУМКИ широко використовується для підсумовування значень, які відповідають певним критеріям. У цій статті я показав 8 ефективних застосувань функції ПІДСУМКИ Сподіваємося, це допоможе вам розібратися у використанні функції ПІДСУМКИ Якщо у вас є запитання чи пропозиції, будь ласка, залишайте їх у коментарях.

