Obsah
Chcete-li sečíst hodnoty některých buněk, pokud splňují jedno nebo více kritérií, pak funkce SUMIFS je vynikající volbou. Funkce v systému Excel . Můžete ji použít i s mnoha dalšími funkcemi. V tomto článku vám ukážu 8 efektivních aplikací funkce Excel SUMIFS ve více sloupcích.
Stáhnout cvičebnici
Cvičebnici k procvičování si můžete stáhnout zde.
Použití funkce SUMIFS.xlsxÚvod do funkce SUMIFS aplikace Excel
SUMIFS je funkce aplikace Excel, která sčítá všechny hodnoty na základě více kritérií. Tato funkce byla zavedena v aplikaci 2007 Od svého vzniku se stává den ode dne populárnější.
- Syntaxe
Syntaxe funkce je následující
=SUMIFS(sum_range, range1, criteria 1, [range2]), [criteria2],...)
- Argumenty
Funkce obsahuje následující argumenty.
sum_range - Rozsah k sečtení.
range1 - První rozsah jako kritérium.
kritéria1 - Kritéria pro range1 .
rozsah2 - [nepovinné] Druhý rozsah jako kritéria .
kritéria2 - Kritéria pro rozsah2 .
Jako argumenty můžeme přidat další rozsahy kritérií a kritéria.
8 efektivních aplikací funkce SUMIFS s více sloupci v aplikaci Excel
Na stránkách SUMIFS lze použít různými způsoby. Zde ukážu 8 efektivních aplikací funkce SUMIFS ve více sloupcích.
1. Použití SUMIFS ve více sloupcích s jedním kritériem
Na stránkách SUMIFS Funkci lze použít k sečtení hodnot, které splňují jedno kritérium. Postup, jak to udělat, vysvětlím na následujícím příkladu. V souboru dat, Some popular Název lokalit je uveden spolu s Počet návštěv . Kromě toho Platforma který se používá, a také Datum počítání počtu návštěv jsou k dispozici. Postupujme podle níže uvedených kroků a sečtěme počet návštěv pro každou stránku.
- Nejprve vyberte buňku H5 .

- Poté do buňky napište následující vzorec a stiskněte tlačítko Vstupte na .
=SUMIFS($E$5:$E$15,$B$5:$B$15,G5) - Dále použijte Plnicí rukojeť zkopírovat vzorec do buněk níže.
- Hurá! Vypočítali jsme Celkový počet návštěv pro každou lokalitu v souboru dat.

Přečtěte si více: [Opraveno]: SUMIFS nefunguje s více kritérii (3 řešení)
2. Použití funkce SUMIFS s více kritérii ve více sloupcích
Nyní ukážu aplikaci SUMIFS s více kritérii ve více sloupcích. Použiji datovou sadu Aplikace 1 pro demonstraci postupu. Postupujme podle uvedených kroků.
- Nejprve vyberte buňku I5 a zapište do něj následující vzorec.
=SUMIFS($E$5:$E$15,$B$5:$B$15,G5,$C$5:$C$15,H5) - Poté stiskněte Vstupte na .
- Dále použijte Automatické vyplňování zkopírovat vzorec do buněk níže.

Přečtěte si více: SUMIFS Více kritérií Různé sloupce (6 efektivních způsobů)
3. Vkládání součtů Excel SUMIFS do více sloupců pomocí logiky OR
Na stránkách SUMIFS lze použít funkci NEBO logika pro přidání hodnot, které splňují více kritérií. V datové sadě se nachází Název lokalit a Počet návštěv s jejich příslušnými Datum Předpokládejme, že chceme zjistit celkový počet návštěv pro tři stránky za měsíc červen . Postupujme podle níže uvedených kroků.
- Nejprve vyberte buňku H9 a zapište do něj následující vzorec.
=SUMIFS(E5:E15,B5:B15,H6,D5:'SUMIFS_OR Logic'!D15,">=6/1/2021",D5:D15,"=6/1/2021",D5:D15,"=6/1/2021",D5:D15,"<=6/30/2021") - Pak stiskněte tlačítko Vstupte na .
- Bravo! uvidíme celkový počet návštěv z těchto stránek za měsíc. červen .
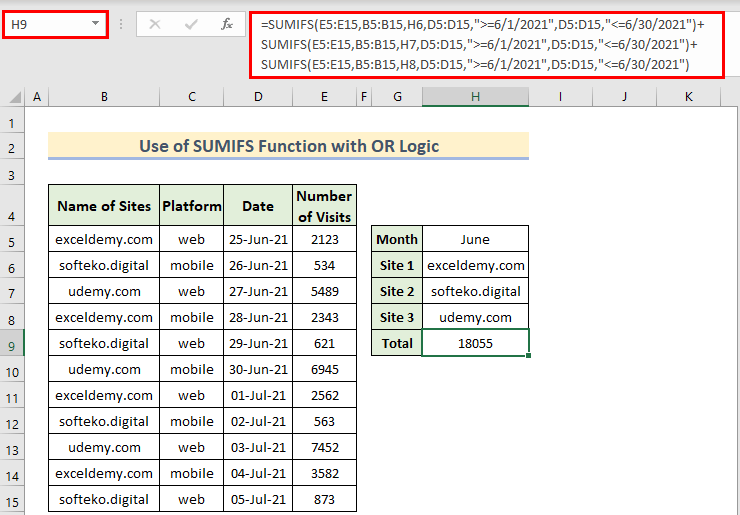
🔎 Jak vzorec funguje?
Nyní pochopíme vzorec.
- V prvním Syntaxe SUMIFS (pro web exceldemy.com), E5:E15 je rozsah buněk pro počet návštěv, B5:B15 je určen pro názvy stránek, H6 je název stránky a D5:D15 je určen pro data.
- Stejně tak další dva Funkce SUMIFS a jejich výsledky se sčítají pomocí NEBO logika( + ).
Přečtěte si více: Excel SUMIFS se nerovná více kritériím (4 příklady)
Podobná čtení
- SUMIFS s více kritérii ve stejném sloupci (5 způsobů)
- SUMIF s více kritérii ve sloupci & řádek v aplikaci Excel (typ OR i AND)
- Excel SUMIFS s více rozsahy součtů a více kritérii
- Excel SUMIFS s více vertikálními a horizontálními kritérii
- SUMIFS se vzorcem INDEX-MATCH včetně více kritérií
4. Použití logiky AND s funkcí SUMIFS aplikace Excel
Na stránkách SUMIFS lze použít také s funkcí A Pro demonstraci postupu jsem použil datovou sadu ze serveru Aplikace 1 Zde vypočítám součet součinů Počet návštěv pro exceldemy.com pokud jsou hodnoty větší než 2500 . Níže uvádím postup pro tuto aplikaci.
- Nejprve vyberte buňku I5 a napište následující vzorec.
=SUMIFS(E5:E15,B5:B15,G5,E5:E15,">=2500") - Poté stiskněte tlačítko Vstupte na .
- Uvidíme Celkový počet návštěv pro exceldemy.com pokud je počet návštěv za den větší nebo roven hodnotě 2500 .

Přečtěte si více: Jak používat vzorec SUMIFS s více kritérii v aplikaci Excel (11 způsobů)
5. Vložení SUMIFS do více sloupců s daty (rozsah dat)
Můžeme použít SUMIFS k sečtení hodnot mezi dvěma daty. Použil jsem datovou sadu z databáze Aplikace 1 vysvětlit použití SUMIFS ve více sloupcích s daty. Postupujme podle následujících kroků.
- Nejprve vyberte buňku H7 a zapište do něj následující vzorec.
=SUMIFS(E5:E15,B5:B15,H6,D5:D15, ">="&H5, D5:D15, "<="&I5) - Pak stiskněte Vstupte na .
- Následně uvidíme výsledek.

Přečtěte si více: Jak používat SUMIFS s rozsahem dat a více kritérii (7 rychlých způsobů)
6. Použití funkce SUMIFS pro prázdné buňky v aplikaci Excel
Na stránkách SUMIFS funkce může také sčítat hodnoty, přičemž jako kritérium bere prázdné buňky. V datovém souboru jsem vzal některé Ovoce jména, jejich Datum objednávky a Datum dodání, a dodané Množství . Podle níže uvedených kroků sečtěte Množství pokud nebylo doručeno ( Datum dodání je prázdný). Postupujme podle níže uvedených kroků.
- Vybrat buňku B14 a zapište vzorec uvedený níže.
=SUMIFS(E5:E11,C5:C11," ",D5:D11,"=") - Poté stiskněte tlačítko Vstupte na .
- V důsledku toho uvidíme Množství nedodaných produktů .
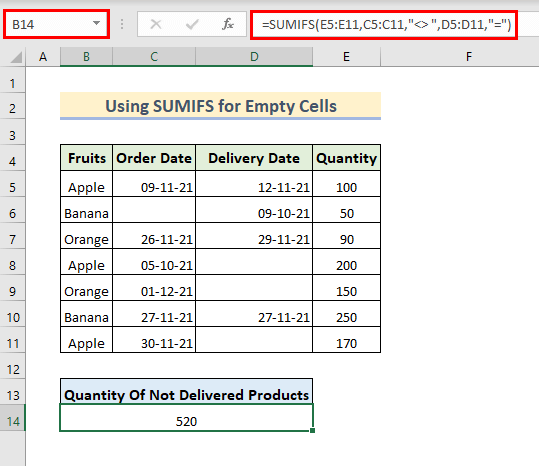
Ve vzorci,
- E5:E11 je rozsah součtů
- C5:C11 je rozsah Datum objednávky, a " " je kritéria pro tento rozsah, což znamená, že se nerovná Prázdné stránky .
- Rozsah Datum dodání je D5:D11 a "=" je kritéria pro tento rozsah, což znamená, že se rovná Prázdné stránky . ( Můžete použít " " místo "=" také)
7. Kombinace funkcí SUMIFS a SUM ve více sloupcích
Můžeme použít SUMIFS funkce a funkce SUM dohromady pro sčítání hodnot z více sloupců. Pro vysvětlení této aplikace jsem zavedl Stát, výrobek, a Prodej . Vypočítáme Celkové tržby pokud se kritéria shodují. Postupujme podle níže uvedených kroků pro tuto aplikaci.
- Nejprve vyberte buňku G8 .
- Pak tam napište následující vzorec a stiskněte tlačítko Vstupte na .
=SUM(SUMIFS(D5:D14,C5:C14,G5,B5:B14,{"Texas","Florida"})) - Nakonec se podíváme na Celkové tržby pro hodnoty, které odpovídají kritériím.

🔎 Jak vzorec funguje?
- Ve vzorci, zde v SUMIFS funkce, a pole byl vybrán jako kritéria Toto pole obsahuje dvě různé hodnoty. Funkce vyhledá obě tyto hodnoty zvlášť a vrátí součet obou hodnot.
Výstup: {1300,2200}
- SUM(SUMIFS(D5:D14,C5:C14,G5,B5:B14,{"Texas", "Florida"})) se změní na SUM({1300,2200}) .
- Zde se SUM funkce vrátí součet těchto 2 hodnoty.
Výkon: 3500
8. Použití zástupných znaků ve funkci SUMIFS s více kritérii
Ukážu vám, jak můžete použít Divoká karta Postava (~,*,?) v SUMIFS funkce pro více kritérií v Excelu. Pro tento příklad použiji příkaz Hvězdička (*) Předpokládejme, že máme soubor dat obsahující Prodejce , Produkt a Prodej A my chceme vypočítat Celkové tržby z Mobilní z Prodejce jejichž názvy obsahují písmeno "n" . postupujme podle níže uvedených kroků pro tuto aplikaci SUMIFS funkce.
- Nejprve vyberte buňku G8 a zapište do něj následující vzorec.
=SUMIFS(D5:D14,C5:C14,G5,B5:B14,"*n*") - Pak stiskněte Vstupte na .
- V důsledku toho uvidíme Celkové tržby pro Prodejce jejichž názvy mají písmeno ( n ).

Alternativní použití funkce SUMIFS s více sloupci v aplikaci Excel
Namísto SUMIFS můžeme použít funkci funkce SUMPRODUCT k sečtení hodnot, které odpovídají více kritériím. Použili jsme datovou sadu z databáze Aplikace 1 pro demonstraci této aplikace. Při této alternativní aplikaci postupujte podle níže uvedených kroků.
- Nejprve vyberte buňku I5 a zapište do něj následující vzorec.
=SOUČIN(($B$5:$B$15=G5)*($C$5:$C$15=H5)*($E$5:$E$15)) - Poté stiskněte tlačítko Vstupte na .
- Okamžitě se zobrazí výsledek, kterým je součet hodnot, které odpovídají kritériím.

Na co nezapomenout
- Nezapomeňte použít dvojité uvozovky (např. vstup jako "<" ).
- Zadejte vzorec pomocí správná logika (např. nezadávejte ">" místo ">=" ).
- Dávejte pozor na název souboru, umístění souboru a název přípony aplikace Excel.
Závěr
Na stránkách SUMIFS se hojně používá k sčítání hodnot, které odpovídají určitým kritériím. V tomto článku jsem ukázal 8 efektivních aplikací funkce SUMIFS Doufejme, že vám pomůže pochopit použití funkce SUMIFS funkce různými způsoby. Pokud máte nějaké dotazy nebo návrhy, zanechte prosím komentář v sekci komentářů.

