Sisällysluettelo
Jos haluat laskea yhteen joidenkin solujen arvot, kun ne täyttävät yhden tai useamman kriteerin, niin SUMIFS-funktio on erinomainen valinta. Toiminnolla on paljon käyttöä funktiossa Excel Voit käyttää sitä myös monien muiden toimintojen kanssa. Tässä artikkelissa esittelen sinulle 8 tehokasta sovellusta Excel SUMIFS toiminto useissa sarakkeissa.
Lataa harjoituskirja
Voit ladata harjoitustyökirjan täältä harjoittelua varten.
SUMIFS-funktion käyttö.xlsxxJohdanto Excelin SUMIFS-funktioon
SUMIFS funktio on Excel-funktio, joka lisää kaikki arvot useiden kriteerien perusteella. Tämä funktio otettiin käyttöön vuonna 2007 . Sen perustamisesta lähtien siitä on tullut suosittu päivä päivältä.
- Syntaksi
Funktion syntaksi on
=SUMIFS(sum_range, range1, kriteerit 1, [range2]), [criteria2],...))
- Argumentit
Funktiossa on seuraavat argumentit.
sum_range - Summattava alue.
range1 - Ensimmäinen alue kriteereinä.
kriteerit1 - Kriteerit, jotka koskevat range1 .
range2 - [valinnainen] Toinen alue kriteerit .
kriteerit2 - Kriteerit, jotka koskevat range2 .
Voimme lisätä lisää kriteerialueita ja kriteerejä argumentteina.
8 SUMIFS-funktion tehokkaat sovellukset useilla sarakkeilla Excelissä
The SUMIFS funktiota voidaan käyttää monin eri tavoin. Tässä näytän 8 tehokasta sovellusta funktiolle SUMIFS toiminto useissa sarakkeissa.
1. Käytä SUMIFS:ää useissa sarakkeissa, joissa on yksi kriteeri.
The SUMIFS funktiota voidaan käyttää yhteenlaskemaan arvoja, jotka täyttävät yhden kriteerin. Selitän menettelyn, jolla se tehdään, seuraavan esimerkin avulla. Tietokokonaisuudessa Some popular Kohteiden nimi annetaan yhdessä Käyntien määrä . Sitä paitsi Alusta jota käytetään ja myös Päivämäärä Käyntien lukumäärän laskemiseksi on annettu seuraavat ohjeet. Seuraamme alla olevia ohjeita, jotta voimme laskea yhteen kunkin sivuston käyntien lukumäärän.
- Valitse ensin solu H5 .

- Kirjoita seuraavaksi seuraava kaava soluun ja paina näppäintä Kirjoita .
=SUMIFS($E$5:$E$15,$B$5:$B$15,G5) - Käytä lisäksi Täyttökahva kopioidaksesi kaavan alla oleviin soluihin.
- Hurraa! Olemme laskeneet Käyntejä yhteensä jokaisesta tietokannan kohteesta.

Lue lisää: [Korjattu]: SUMIFS ei toimi useiden kriteerien kanssa (3 ratkaisua)
2. Sovelletaan SUMIFS:ää useilla kriteereillä useissa sarakkeissa.
Nyt näytän sovelluksen SUMIFS funktiolla, jossa on useita kriteerejä useissa sarakkeissa. Käytän dataset of Sovellus 1 Seurataan annettuja ohjeita.
- Valitse ensin solu I5 ja kirjoita siihen seuraava kaava.
=SUMIFS($E$5:$E$15,$B$5:$B$15,G5,$C$5:$C$15,H5) - Paina sen jälkeen Kirjoita .
- Käytä lisäksi AutoFill vaihtoehto kopioi kaavan alla oleviin soluihin.

Lue lisää: SUMIFS Useat kriteerit eri sarakkeet (6 tehokasta tapaa)
3. Lisää Excel SUMIFS useisiin sarakkeisiin OR-logiikan avulla.
The SUMIFS funktiota voidaan käyttää TAI logiikka, jolla lisätään arvot, jotka täyttävät useita kriteerejä. Tietokokonaisuudessa on olemassa Kohteiden nimi ja Käyntien määrä ja niiden Päivämäärä Oletetaan, että haluamme kolmen sivuston käyntien kokonaismäärän kuukaudelta Kesäkuu Seurataan alla olevia ohjeita.
- Valitse ensin solu H9 ja kirjoita siihen seuraava kaava.
=SUMIFS(E5:E15,B5:B15,H6,D5:'SUMIFS_OR Logic'!D15,">=6/1/2021",D5:D15,"=6/1/2021",D5:D15,"=6/1/2021",D5:D15,"<=6/30/2021") - Paina sitten Kirjoita .
- Bravo! näemme sivustojen käyntien kokonaismäärän kuukaudelta Kesäkuu .
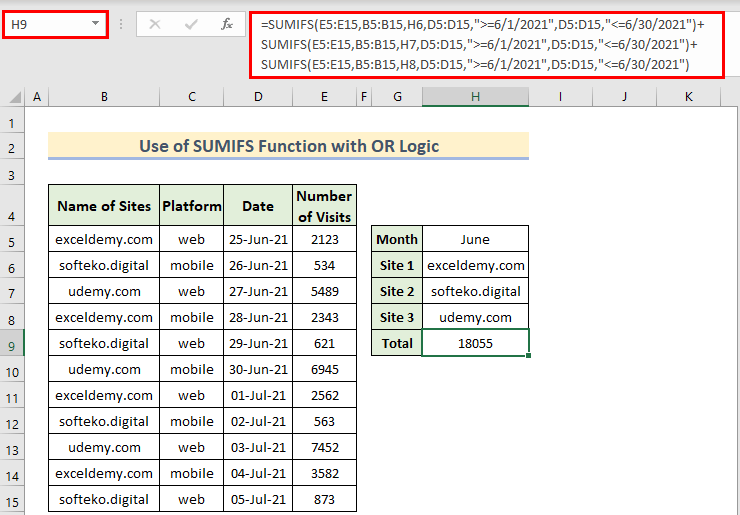
🔎 Miten kaava toimii?
Ymmärretäänpä nyt kaava.
- Ensimmäisessä SUMIFS Syntaksi (sivustolle exceldemy.com), E5:E15 on käyntien lukumäärän soluväli, B5:B15 on sivustojen nimiä varten, H6 on sivuston nimi, ja D5:D15 on päivämääriä varten.
- Samoin kaksi muuta SUMIFS-funktiot käytetään ja niiden tulokset lisätään käyttämällä TAI logiikka( + ).
Lue lisää: Excel SUMIFS ei ole yhtä suuri kuin useat kriteerit (4 esimerkkiä)
Samanlaisia lukemia
- SUMIFS useilla kriteereillä samassa sarakkeessa (5 tapaa)
- SUMIF useilla kriteereillä sarakkeessa & rivi Excelissä (sekä OR- että AND-tyyppi)
- Excel SUMIFS useiden summa-alueiden ja useiden kriteerien kanssa
- Excel SUMIFS useilla pystysuorilla ja vaakasuorilla kriteereillä
- SUMIFS INDEX-MATCH-kaavalla, joka sisältää useita kriteerejä
4. Käytä AND-logiikkaa Excelin SUMIFS-funktiolla.
The SUMIFS funktiota voidaan käyttää myös AND Menettelyn havainnollistamiseksi olen käyttänyt tietokokonaisuutta osoitteesta Sovellus 1 Tässä lasken summan. Käyntien määrä osoitteessa exceldemy.com jos arvot ovat suurempia kuin 2500 . Näytän tämän sovelluksen vaiheet alla.
- Valitse ensin solu I5 ja kirjoita seuraava kaava.
=SUMIFS(E5:E15,B5:B15,G5,E5:E15,">=2500") - Paina seuraavaksi Kirjoita .
- Näemme Käyntejä yhteensä osoitteessa exceldemy.com jos käyntien määrä päivässä on vähintään yhtä suuri tai suurempi kuin 2500 .

Lue lisää: Kuinka käyttää SUMIFS-kaavaa useilla kriteereillä Excelissä (11 tapaa)
5. Lisää SUMIFS useisiin sarakkeisiin, joissa on päivämääriä (päivämääräväli)
Voimme käyttää SUMIFS funktiolla summata kahden päivämäärän väliset arvot. Olen käyttänyt dataset from Sovellus 1 selittääksesi, miten SUMIFS useissa sarakkeissa, joissa on päivämääriä. Seurataan alla olevia ohjeita.
- Valitse ensin solu H7 ja kirjoita siihen seuraava kaava.
=SUMIFS(E5:E15,B5:B15,H6,D5:D15, ">="&H5, D5:D15, "<="&I5) - Paina sitten Kirjoita .
- Näin ollen näemme tuloksen.

Lue lisää: SUMIFS:n käyttö päivämäärävälillä ja useilla kriteereillä (7 nopeaa tapaa)
6. Sovelletaan SUMIFS-funktiota tyhjiin soluihin Excelissä.
The SUMIFS funktio voi myös laskea yhteen arvoja ottaen kriteerinä tyhjät solut. Olen ottanut tietokokonaisuuteen joitakin tyhjiä soluja. Hedelmät nimet, niiden Tilauspäivä ja Toimituspäivä, ja toimitettu Määrä . Seuraa alla olevia ohjeita laskeaksesi yhteen Määrä jos sitä ei ole toimitettu ( Toimituspäivä on tyhjä). Noudatetaan seuraavia ohjeita.
- Valitse solu B14 ja kirjoita alla oleva kaava.
=SUMIFS(E5:E11,C5:C11," ",D5:D11,"=") - Paina seuraavaksi Kirjoita .
- Näin ollen näemme, että Toimittamattomien tuotteiden määrä .
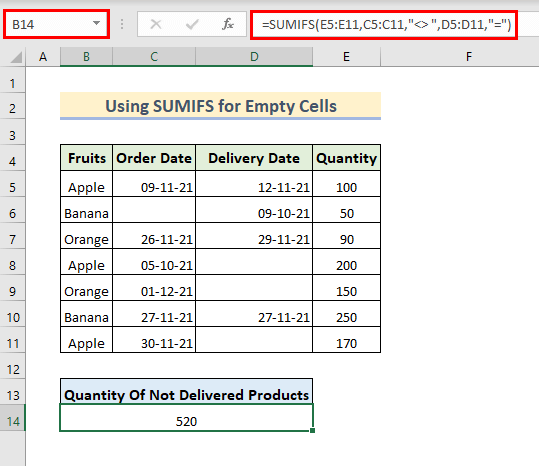
Kaavassa,
- E5:E11 on summa-alue
- C5:C11 on alue, jolla Tilauspäivä, ja " " on kriteerit tällä alueella, mikä tarkoittaa, että se ei ole yhtä suuri kuin Tyhjä .
- Valikoima Toimituspäivä on D5:D11 ja "=" on kriteerit tällä alueella, mikä tarkoittaa, että se on yhtä suuri kuin Tyhjä . ( Voit käyttää " " sen sijaan, että "=" myös)
7. SUMIFS- ja SUM-funktioiden yhdistäminen useissa sarakkeissa
Voimme käyttää SUMIFS toiminto ja SUMMA-funktio yhteen laskemaan yhteen arvoja useista sarakkeista. Tämän sovelluksen selittämiseksi otin käyttöön Valtio, tuote, ja Myynti Laskemme Kokonaismyynti jos kriteerit vastaavat toisiaan. Noudatetaan alla olevia ohjeita tätä sovellusta varten.
- Valitse ensin solu G8 .
- Kirjoita sitten seuraava kaava sinne ja paina Kirjoita .
=SUM(SUMIFS(D5:D14,C5:C14,G5,B5:B14,{"Texas","Florida"})) - Lopuksi näemme Kokonaismyynti kriteerit täyttäviä arvoja.

🔎 Miten kaava toimii?
- Kaavassa, tässä kohdassa SUMIFS toiminto, an array valittiin kriteerit Tämä joukko sisältää kaksi eri arvoa. Funktio etsii molemmat arvot erikseen ja palauttaa niiden summan.
Lähtö: {1300,2200}
- SUM(SUMIFS(D5:D14,C5:C14,G5,B5:B14,{"Texas", "Florida"})) muuttuu SUM({1300,2200}) .
- Täällä SUMMA funktio palauttaa näiden summamuuttujan 2 arvot.
Teho: 3500
8. Jokerimerkkien käyttäminen SUMIFS-funktiossa, jossa on useita kriteerejä.
Näytän sinulle, miten voit käyttää Villi kortti Hahmo (~,*,?) vuonna SUMIFS toiminto useita kriteerejä Excelissä. Tässä esimerkissä käytän komentokohtaa Tähti (*) Oletetaan, että meillä on tietokokonaisuus, joka sisältää seuraavat tiedot. Myyntihenkilö , Tuote ja Myynti sarakkeessa. Ja haluamme laskea Kokonaismyynti of Mobiili osoitteesta Myyntihenkilö joiden nimissä on kirjain "n" . seurataan alla annettuja vaiheita tätä sovellusta varten. SUMIFS toiminto.
- Valitse ensin solu G8 ja kirjoita siihen seuraava kaava.
=SUMIFS(D5:D14,C5:C14,G5,B5:B14,"*n*") - Paina sitten Kirjoita .
- Näin ollen näemme, että Kokonaismyynti osoitteessa Myyntihenkilö joiden nimissä on kirjain ( n ).

Vaihtoehtoinen SUMIFS: n käyttö useiden sarakkeiden kanssa Excelissä
Sen sijaan, että SUMIFS funktiota, voimme käyttää SUMPRODUCT-funktio summataksemme arvot, jotka vastaavat useita kriteerejä. Olemme käyttäneet tietokokonaisuutta osoitteesta Sovellus 1 Seuraa alla olevia ohjeita tämän vaihtoehtoisen sovelluksen käyttämiseksi.
- Valitse ensin solu I5 ja kirjoita siihen seuraava kaava.
=SUMPRODUCT(($B$5:$B$15=G5)*($C$5:$C$15=H5)*($E$5:$E$15)) - Paina sen jälkeen Kirjoita .
- Näemme heti tuloksen, joka on kriteerit täyttävien arvojen summa.

Muistettavat asiat
- Älä unohda käyttää kaksinkertaiset lainausmerkit (esim. syöttö muodossa "<" ).
- Syötä kaava oikea logiikka (esim. älä syötä ">" sen sijaan, että ">=" ).
- Ole tarkkana tiedostonimen, tiedoston sijainnin ja Excelin laajennuksen nimen kanssa.
Päätelmä
The SUMIFS funktiota käytetään laajalti summaamaan arvoja, jotka täyttävät tietyt kriteerit. Tässä artikkelissa olen esitellyt 8 tehokasta sovellusta funktiolle SUMIFS Toivottavasti se auttaa sinua ymmärtämään funktiota SUMIFS Jos sinulla on kysyttävää tai ehdotuksia, jätä kommentti kommenttiosioon.

