Indholdsfortegnelse
Hvis du vil summere værdierne i nogle celler, når de opfylder et eller flere kriterier, skal du funktionen SUMIFS er et glimrende valg. Der er masser af anvendelsesmuligheder for funktionen i Excel . Du kan også bruge den til mange andre funktioner. I denne artikel vil jeg vise dig 8 effektive anvendelser af Excel SUMIFS funktion i flere kolonner.
Download arbejdsbog til øvelser
Du kan downloade arbejdsbogen her, så du kan øve dig.
Brug af SUMIFS-funktionen.xlsxIntroduktion til Excel SUMIFS-funktionen
SUMIFS er en Excel-funktion, der lægger alle værdier sammen på grundlag af flere kriterier. Denne funktion blev introduceret i 2007 Siden starten er det blevet populært dag for dag.
- Syntaks
Syntaksen for denne funktion er
=SUMIFS(sum_range, range1, kriterier 1, [range2]), [kriterier2],...)
- Argumenter
Der er følgende argumenter i funktionen.
sum_range - Det område, der skal summeres.
række1 - Det første område som kriterier.
kriterier1 - Kriterierne for række1 .
række2 - [valgfrit] Det andet område som kriterier .
kriterier2 - Kriterierne for række2 .
Vi kan tilføje flere kriterieområder og kriterier som argumenter.
8 Effektive anvendelser af SUMIFS-funktionen med flere kolonner i Excel
SUMIFS funktionen kan bruges på forskellige måder. Her vil jeg vise 8 effektive anvendelser af funktionen SUMIFS funktion i flere kolonner.
1. Brug SUMIFS i flere kolonner med enkeltkriterier
SUMIFS funktionen kan bruges til at summere værdier, der opfylder et enkelt kriterium. Jeg vil forklare proceduren for at gøre det med følgende eksempel. I datasættet, Some popular Navn på steder er angivet sammen med den Antal besøg . Desuden er det Platform som anvendes, og også den Dato Lad os følge nedenstående trin for at summere antallet af besøg for hvert websted.
- Først skal du vælge celle H5 .

- Skriv derefter følgende formel i cellen, og tryk på Indtast .
=SUMIFS($E$5:$E$15,$B$5:$B$15,G5) - Brug desuden Håndtag til påfyldning for at kopiere formlen til cellerne nedenfor.
- Hurra! Vi har beregnet den Antal besøg i alt for hvert sted i datasættet.

Læs mere: [Rettet]: SUMIFS virker ikke med flere kriterier (3 løsninger)
2. Anvend SUMIFS med flere kriterier i flere kolonner
Nu vil jeg vise, hvordan man anvender SUMIFS funktion med flere kriterier i flere kolonner. Jeg vil bruge datasættet i Ansøgning 1 for at demonstrere proceduren. Lad os følge de givne trin.
- Først skal du vælge celle I5 og skriv følgende formel der.
=SUMIFS($E$5:$E$15,$B$5:$B$15,G5,$C$5:$C$15,H5) - Derefter skal du trykke på Indtast .
- Brug desuden AutoFill for at kopiere formlen i cellerne nedenfor.

Læs mere: SUMIFS Flere kriterier Forskellige kolonner (6 effektive måder)
3. Indsæt Excel SUMIFS i flere kolonner med OR-logik
SUMIFS funktionen kan anvendes med ELLER logik til at tilføje de værdier, der opfylder flere kriterier. I datasættet er der Navn på steder , og Antal besøg med deres respektive Dato Lad os antage, at vi ønsker det samlede antal besøg for tre websteder i måneden Juni . Lad os følge nedenstående trin.
- Først skal du vælge celle H9 og skriv følgende formel der.
=SUMIFS(E5:E15,B5:B15,H6,D5:'SUMIFS_OR Logic'!D15,">=6/1/2021",D5:D15,"=6/1/2021",D5:D15,"=6/1/2021",D5:D15,"<=6/30/2021") - Derefter skal du trykke på Gå ind på .
- Bravo! vi vil se det samlede antal besøg fra webstederne for måneden Juni .
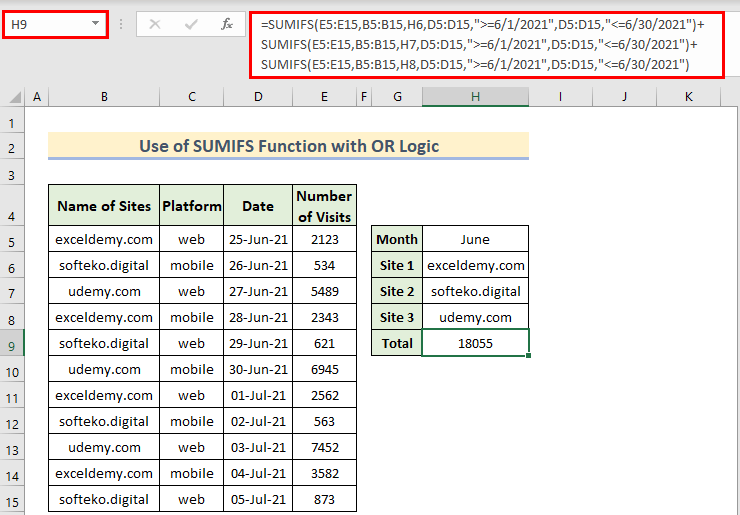
🔎 Hvordan virker formlen?
Lad os nu forstå formlen.
- I den første SUMIFS Syntaks (for webstedet exceldemy.com), E5:E15 er celleområdet for antallet af besøg, B5:B15 er for navnet på websteder, H6 er navnet på stedet, og D5:D15 er for datoerne.
- På samme måde har to andre SUMIFS-funktioner anvendes, og deres resultater lægges sammen ved hjælp af ELLER logik( + ).
Læs mere: Excel SUMIFS er ikke lig med flere kriterier (4 eksempler)
Lignende læsninger
- SUMIFS med flere kriterier i den samme kolonne (5 måder)
- SUMIF med flere kriterier i kolonne & række i Excel (både OR og AND type)
- Excel SUMIFS med flere sumintervaller og flere kriterier
- Excel SUMIFS med flere lodrette og vandrette kriterier
- SUMIFS med INDEX-MATCH-formel med flere kriterier
4. Brug AND-logik med Excel SUMIFS-funktionen
SUMIFS funktionen kan også bruges sammen med OG operatør. For at demonstrere proceduren har jeg brugt datasættet fra Ansøgning 1 Her vil jeg beregne summen af de Antal besøg til exceldemy.com hvis værdierne er større end 2500 . Jeg viser trinene for denne ansøgning nedenfor.
- Først skal du vælge celle I5 og skriv følgende formel.
=SUMIFS(E5:E15,B5:B15,G5,E5:E15,">=2500") - Derefter skal du trykke på Indtast .
- Vi vil se den Antal besøg i alt til exceldemy.com hvis antallet af besøg for en dag er større end eller lig med 2500 .

Læs mere: Sådan bruger du SUMIFS formel med flere kriterier i Excel (11 måder)
5. Indsæt SUMIFS i flere kolonner med datoer (datointerval)
Vi kan bruge den SUMIFS funktion til at summere værdier mellem to datoer. Jeg har brugt datasættet fra Anvendelse 1 for at forklare brugen af SUMIFS i flere kolonner med datoer. Lad os følge nedenstående trin for at gøre dette.
- Først skal du vælge celle H7 og skriv følgende formel der.
=SUMIFS(E5:E15,B5:B15,H6,D5:D15, ">="&H5, D5:D15, "<="&I5) - Tryk derefter på Indtast .
- Vi vil derfor se resultatet.

Læs mere: Sådan bruges SUMIFS med datointerval og flere kriterier (7 hurtige måder)
6. Anvend SUMIFS-funktionen til tomme celler i Excel
SUMIFS funktionen kan også summere værdier, der tager tomme celler som kriterier. I datasættet har jeg taget nogle Frugt navne, deres Dato for bestilling og Leveringsdato, og den leverede Antal . Følg nedenstående trin for at opsummere Antal hvis den ikke er blevet leveret ( Leveringsdato er tom). Lad os følge nedenstående trin.
- Vælg celle B14 og skriv nedenstående formel.
=SUMIFS(E5:E11,C5:C11," ",D5:D11,"=") - Derefter skal du trykke på Indtast .
- Vi vil derfor se den Mængde af ikke leverede produkter .
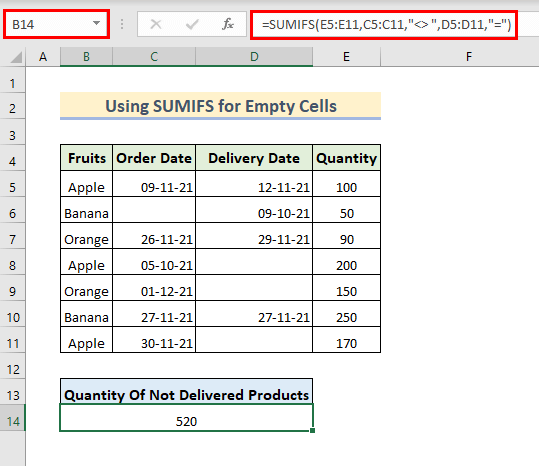
I formlen,
- E5:E11 er den sumområde
- C5:C11 er intervallet for Bestillingsdato, og " " er den kriterier for dette område, hvilket betyder ikke lig med Blank .
- Rækkevidden af Leveringsdato er D5:D11 og "=" er den kriterier for dette område, hvilket betyder lig med Blank . ( Du kan bruge " " i stedet for "=" også)
7. Kombiner SUMIFS og SUM-funktioner i flere kolonner
Vi kan bruge den SUMIFS funktion og funktionen SUM sammen for at summere værdier fra flere kolonner. For at forklare denne applikation introducerede jeg Stat, Produkt, og Salg Vi vil beregne Samlet salg hvis kriterierne stemmer overens. Lad os følge nedenstående trin for denne ansøgning.
- Først skal du vælge celle G8 .
- Skriv derefter følgende formel der, og tryk på Indtast .
=SUM(SUMIFS(D5:D14,C5:C14,G5,B5:B14,{"Texas","Florida"})) - Endelig vil vi se den Samlet salg for værdier, der opfylder kriterierne.

🔎 Hvordan virker formlen?
- I formlen, her i den SUMIFS funktion, en array blev valgt som kriterier Dette array indeholder to forskellige værdier. Funktionen søger efter begge værdier hver for sig og returnerer summen for begge værdier.
Udgang: {1300,2200}
- SUM(SUMIFS(D5:D14,C5:C14,G5,B5:B14,{"Texas", "Florida"})) bliver til SUM({1300,2200}) .
- Her er det SUM funktionen vil returnere summen af disse 2 værdier.
Udgang: 3500
8. Brug jokertegn i SUMIFS-funktionen med flere kriterier
Jeg vil vise dig, hvordan du kan bruge Wildcard Karakter (~,*,?) i den SUMIFS funktion for flere kriterier i Excel. I dette eksempel vil jeg bruge Asterisk (*) symbol. Lad os antage, at vi har et datasæt, der indeholder Salgsperson , Produkt , og Salg kolonne. Og vi ønsker at beregne den Samlet salg på Mobil fra Salgsperson hvis navne indeholder bogstavet "n" . lad os følge nedenstående trin for denne anvendelse af den SUMIFS funktion.
- Først skal du vælge celle G8 og skriv følgende formel der.
=SUMIFS(D5:D14,C5:C14,G5,B5:B14,"*n*") - Tryk derefter på Indtast .
- Vi vil derfor se den Samlet salg til Salgsperson hvis navne har bogstavet ( n ).

Alternativ af brugen af SUMIFS med flere kolonner i Excel
I stedet for den SUMIFS funktion, kan vi bruge funktionen SUMPRODUCT til at summere værdier, der opfylder flere kriterier. Vi har brugt datasættet fra Ansøgning 1 Følg nedenstående trin for at demonstrere denne applikation. Følg nedenstående trin for denne alternative applikation.
- Først skal du vælge celle I5 og skriv følgende formel der.
=SUMPRODUCT(($B$5:$B$15=G5)*($C$5:$C$15=H5)*($E$5:$E$15)) - Derefter skal du trykke på Gå ind på .
- Vi ser straks resultatet, som er summen af de værdier, der svarer til kriterierne.

Ting at huske
- Glem ikke at bruge dobbelte anførselstegn (f.eks. indtastning som "<" ).
- Indtast formlen med korrekt logik (f.eks. må du ikke indtaste ">" i stedet for ">=" ).
- Vær omhyggelig med filnavnet, filplaceringen og Excel-udvidelsesnavnet.
Konklusion
SUMIFS funktionen er meget udbredt til at summere værdier, der opfylder bestemte kriterier. I denne artikel har jeg vist 8 effektive anvendelser af funktionen SUMIFS funktionen. Forhåbentlig vil det hjælpe dig til at forstå brugen af SUMIFS Hvis du har spørgsmål eller forslag, bedes du skrive en kommentar i kommentarfeltet.

