ಪರಿವಿಡಿ
ಕೆಲವು ಕೋಶಗಳು ಒಂದು ಅಥವಾ ಹೆಚ್ಚಿನ ಮಾನದಂಡಗಳನ್ನು ಪೂರೈಸಿದಾಗ ಅವುಗಳ ಮೌಲ್ಯಗಳನ್ನು ಒಟ್ಟುಗೂಡಿಸಲು ನೀವು ಬಯಸಿದರೆ, ನಂತರ SUMIFS ಫಂಕ್ಷನ್ ಅತ್ಯುತ್ತಮ ಆಯ್ಕೆಯಾಗಿದೆ. Excel ನಲ್ಲಿ ಕಾರ್ಯಕ್ಕಾಗಿ ಸಾಕಷ್ಟು ಉಪಯೋಗಗಳಿವೆ. ನೀವು ಇದನ್ನು ಅನೇಕ ಇತರ ಕಾರ್ಯಗಳೊಂದಿಗೆ ಬಳಸಬಹುದು. ಈ ಲೇಖನದಲ್ಲಿ, ನಾನು ನಿಮಗೆ Excel SUMIFS ಫಂಕ್ಷನ್ನ 8 ಪರಿಣಾಮಕಾರಿ ಅಪ್ಲಿಕೇಶನ್ಗಳನ್ನು ಬಹು ಕಾಲಮ್ಗಳಲ್ಲಿ ತೋರಿಸುತ್ತೇನೆ.
ಅಭ್ಯಾಸ ವರ್ಕ್ಬುಕ್ ಅನ್ನು ಡೌನ್ಲೋಡ್ ಮಾಡಿ
ನೀವು ಅಭ್ಯಾಸ ವರ್ಕ್ಬುಕ್ ಅನ್ನು ಇಲ್ಲಿಂದ ಡೌನ್ಲೋಡ್ ಮಾಡಬಹುದು. ಅಭ್ಯಾಸ.
SUMIFS ಫಂಕ್ಷನ್ನ ಬಳಕೆ.xlsx
Excel SUMIFS ಫಂಕ್ಷನ್ಗೆ ಪರಿಚಯ
SUMIFS ಕಾರ್ಯ ಬಹು ಮಾನದಂಡಗಳ ಆಧಾರದ ಮೇಲೆ ಎಲ್ಲಾ ಮೌಲ್ಯಗಳನ್ನು ಸೇರಿಸುವ ಎಕ್ಸೆಲ್ ಕಾರ್ಯ. ಈ ಕಾರ್ಯವನ್ನು 2007 ರಲ್ಲಿ ಪರಿಚಯಿಸಲಾಯಿತು. ಅದರ ಪ್ರಾರಂಭದಿಂದಲೂ, ಇದು ದಿನದಿಂದ ದಿನಕ್ಕೆ ಜನಪ್ರಿಯವಾಗುತ್ತಿದೆ.
- ಸಿಂಟ್ಯಾಕ್ಸ್
ಫಂಕ್ಷನ್ನ ಸಿಂಟ್ಯಾಕ್ಸ್
=SUMIFS(sum_range, range1, criteria 1, [range2]), [criteria2],...)
- arguments
ಫಂಕ್ಷನ್ನಲ್ಲಿ ಈ ಕೆಳಗಿನ ಆರ್ಗ್ಯುಮೆಂಟ್ಗಳಿವೆ.
sum_range – ವ್ಯಾಪ್ತಿಗೆ ಮೊತ್ತ.
range1 – ಮಾನದಂಡವಾಗಿ ಮೊದಲ ಶ್ರೇಣಿ.
ಮಾನದಂಡ1 – range1 .
range2 – [ಐಚ್ಛಿಕ] ಎರಡನೇ ಶ್ರೇಣಿ ಮಾನದಂಡ .
ಮಾನದಂಡ2 – ಶ್ರೇಣಿ2 ಗಾಗಿ ಮಾನದಂಡ.
ನಾವು ಹೆಚ್ಚಿನ ಮಾನದಂಡಗಳನ್ನು ಸೇರಿಸಬಹುದು ಶ್ರೇಣಿಗಳು ಮತ್ತು ಮಾನದಂಡಗಳು ವಾದಗಳಾಗಿ.
8 ಎಕ್ಸೆಲ್ನಲ್ಲಿ ಬಹು ಕಾಲಮ್ಗಳೊಂದಿಗೆ SUMIFS ಕಾರ್ಯದ ಪರಿಣಾಮಕಾರಿ ಅಪ್ಲಿಕೇಶನ್ಗಳು
SUMIFS ಕಾರ್ಯವನ್ನು ವಿವಿಧ ರೀತಿಯಲ್ಲಿ ಬಳಸಬಹುದು. ಇಲ್ಲಿ, ನಾನು SUMIFS ಫಂಕ್ಷನ್ನ 8 ಪರಿಣಾಮಕಾರಿ ಅಪ್ಲಿಕೇಶನ್ಗಳನ್ನು ಬಹು ಕಾಲಮ್ಗಳಲ್ಲಿ ತೋರಿಸುತ್ತೇನೆ.
1. SUMIFS ಅನ್ನು ಏಕ ಮಾನದಂಡದೊಂದಿಗೆ ಬಹು ಕಾಲಮ್ಗಳಲ್ಲಿ ಬಳಸಿ
SUMIFS ಕಾರ್ಯವನ್ನು ಒಂದೇ ಮಾನದಂಡವನ್ನು ಪೂರೈಸುವ ಮೌಲ್ಯಗಳನ್ನು ಒಟ್ಟುಗೂಡಿಸಲು ಬಳಸಬಹುದು. ಕೆಳಗಿನ ಉದಾಹರಣೆಯೊಂದಿಗೆ ಅದನ್ನು ಮಾಡುವ ವಿಧಾನವನ್ನು ನಾನು ವಿವರಿಸುತ್ತೇನೆ. ಡೇಟಾಸೆಟ್ನಲ್ಲಿ, ಕೆಲವು ಜನಪ್ರಿಯ ಸೈಟ್ಗಳ ಹೆಸರು ಅನ್ನು ಭೇಟಿಗಳ ಸಂಖ್ಯೆ ಜೊತೆಗೆ ನೀಡಲಾಗಿದೆ. ಜೊತೆಗೆ, ಬಳಸಲಾಗುವ ಪ್ಲಾಟ್ಫಾರ್ಮ್ ಮತ್ತು ಭೇಟಿಗಳ ಸಂಖ್ಯೆಯನ್ನು ಎಣಿಸುವ ದಿನಾಂಕ ಅನ್ನು ಸಹ ಒದಗಿಸಲಾಗಿದೆ. ಪ್ರತಿ ಸೈಟ್ಗೆ ಭೇಟಿಗಳ ಸಂಖ್ಯೆಯನ್ನು ಒಟ್ಟುಗೂಡಿಸಲು ಕೆಳಗೆ ನೀಡಲಾದ ಹಂತಗಳನ್ನು ಅನುಸರಿಸೋಣ.
- ಮೊದಲು, ಸೆಲ್ H5 ಆಯ್ಕೆಮಾಡಿ.
 3>
3>
- ಮುಂದೆ, ಸೆಲ್ನಲ್ಲಿ ಈ ಕೆಳಗಿನ ಸೂತ್ರವನ್ನು ಬರೆಯಿರಿ ಮತ್ತು Enter ಒತ್ತಿರಿ.
=SUMIFS($E$5:$E$15,$B$5:$B$15,G5)
- ಮುಂದೆ, ಕೆಳಗಿನ ಸೆಲ್ಗಳಿಗೆ ಸೂತ್ರವನ್ನು ನಕಲಿಸಲು ಫಿಲ್ ಹ್ಯಾಂಡಲ್ ಅನ್ನು ಬಳಸಿ.
- ಹುರ್ರೇ! ಡೇಟಾಸೆಟ್ನಲ್ಲಿರುವ ಪ್ರತಿ ಸೈಟ್ಗೆ ಒಟ್ಟು ಭೇಟಿಗಳನ್ನು ನಾವು ಲೆಕ್ಕ ಹಾಕಿದ್ದೇವೆ.

ಇನ್ನಷ್ಟು ಓದಿ: [ಸ್ಥಿರ]: SUMIFS ಬಹು ಮಾನದಂಡಗಳೊಂದಿಗೆ ಕಾರ್ಯನಿರ್ವಹಿಸುತ್ತಿಲ್ಲ (3 ಪರಿಹಾರಗಳು)
2. ಬಹು ಕಾಲಮ್ಗಳಲ್ಲಿ ಬಹು ಮಾನದಂಡಗಳೊಂದಿಗೆ SUMIFS ಅನ್ನು ಅನ್ವಯಿಸಿ
ಈಗ, ನಾನು SUMIFS ಫಂಕ್ಷನ್ನ ಅಪ್ಲಿಕೇಶನ್ ಅನ್ನು ಮಲ್ಟಿಪಲ್ನೊಂದಿಗೆ ತೋರಿಸುತ್ತೇನೆಬಹು ಕಾಲಮ್ಗಳಲ್ಲಿ ಮಾನದಂಡ. ಕಾರ್ಯವಿಧಾನವನ್ನು ಪ್ರದರ್ಶಿಸಲು ನಾನು ಅಪ್ಲಿಕೇಶನ್ 1 ಡೇಟಾಸೆಟ್ ಅನ್ನು ಬಳಸುತ್ತೇನೆ. ಕೊಟ್ಟಿರುವ ಹಂತಗಳನ್ನು ಅನುಸರಿಸೋಣ.
- ಮೊದಲನೆಯದಾಗಿ, ಸೆಲ್ I5 ಅನ್ನು ಆಯ್ಕೆಮಾಡಿ ಮತ್ತು ಕೆಳಗಿನ ಸೂತ್ರವನ್ನು ಅಲ್ಲಿ ಬರೆಯಿರಿ.
=SUMIFS($E$5:$E$15,$B$5:$B$15,G5,$C$5:$C$15,H5)
- ಅದರ ನಂತರ, Enter ಅನ್ನು ಒತ್ತಿರಿ.
- ಮುಂದೆ, ಕೆಳಗಿನ ಕೋಶಗಳಲ್ಲಿನ ಸೂತ್ರವನ್ನು ನಕಲಿಸಲು AutoFill ಆಯ್ಕೆಯನ್ನು ಬಳಸಿ.

ಹೆಚ್ಚು ಓದಿ: 1>SUMIFS ಬಹು ಮಾನದಂಡಗಳು ವಿಭಿನ್ನ ಕಾಲಮ್ಗಳು (6 ಪರಿಣಾಮಕಾರಿ ಮಾರ್ಗಗಳು)
3. ಎಕ್ಸೆಲ್ SUMIFS ಅನ್ನು ಬಹು ಕಾಲಮ್ಗಳಲ್ಲಿ ಅಥವಾ ತರ್ಕದೊಂದಿಗೆ ಸೇರಿಸಿ
SUMIFS ಕಾರ್ಯವನ್ನು ಬಳಸಬಹುದು ಬಹು ಮಾನದಂಡಗಳನ್ನು ಪೂರೈಸುವ ಮೌಲ್ಯಗಳನ್ನು ಸೇರಿಸಲು ಅಥವಾ ತರ್ಕದೊಂದಿಗೆ. ಡೇಟಾಸೆಟ್ನಲ್ಲಿ, ಸೈಟ್ಗಳ ಹೆಸರು , ಮತ್ತು ಭೇಟಿಗಳ ಸಂಖ್ಯೆ ಅವುಗಳ ದಿನಾಂಕ ಇರುತ್ತದೆ. ಜೂನ್ ತಿಂಗಳಿಗೆ ಮೂರು ಸೈಟ್ಗಳಿಗೆ ಒಟ್ಟು ಭೇಟಿಗಳ ಸಂಖ್ಯೆಯನ್ನು ನಾವು ಬಯಸುತ್ತೇವೆ ಎಂದು ಭಾವಿಸೋಣ. ಕೆಳಗೆ ನೀಡಲಾದ ಹಂತಗಳನ್ನು ಅನುಸರಿಸೋಣ.
- ಮೊದಲನೆಯದಾಗಿ, H9 ಕೋಶವನ್ನು ಆಯ್ಕೆಮಾಡಿ ಮತ್ತು ಕೆಳಗಿನ ಸೂತ್ರವನ್ನು ಅಲ್ಲಿ ಬರೆಯಿರಿ.
=SUMIFS(E5:E15,B5:B15,H6,D5:'SUMIFS_OR Logic'!D15,">=6/1/2021",D5:D15,"=6/1/2021",D5:D15,"=6/1/2021",D5:D15,"<=6/30/2021")
- ನಂತರ, Enter ಒತ್ತಿರಿ.
- ಬ್ರಾವೋ! ನಾವು ಒಟ್ಟು ಭೇಟಿಗಳ ಸಂಖ್ಯೆಯನ್ನು ನೋಡುತ್ತೇವೆ ಜೂನ್ ತಿಂಗಳ ಸೈಟ್ಗಳು.
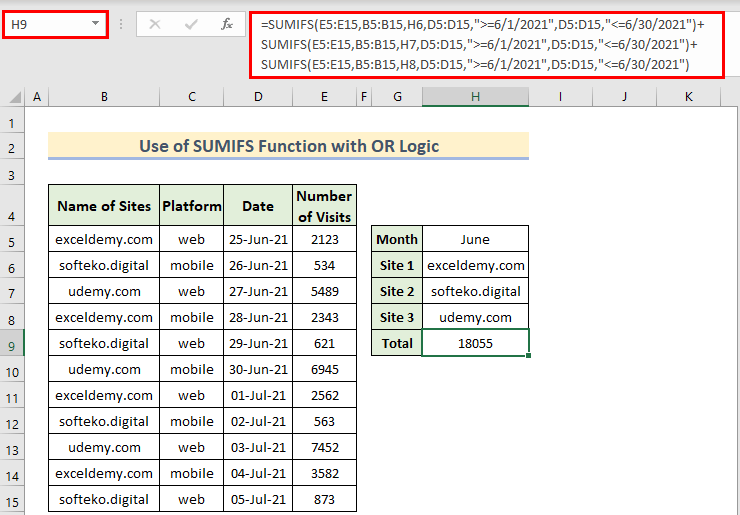
🔎 ಫಾರ್ಮುಲಾ ಹೇಗೆ ಕೆಲಸ ಮಾಡುತ್ತದೆ?
ಈಗ, ಸೂತ್ರವನ್ನು ಅರ್ಥಮಾಡಿಕೊಳ್ಳೋಣ.
- ಮೊದಲ SUMIFS ಸಿಂಟ್ಯಾಕ್ಸ್ (ಸೈಟ್ exceldemy.com ಗಾಗಿ) , E5:E15 ಎಂಬುದು ಭೇಟಿಗಳ ಸಂಖ್ಯೆಗೆ ಸೆಲ್ ಶ್ರೇಣಿಯಾಗಿದೆ, B5:B15 ಸೈಟ್ಗಳ ಹೆಸರಿಗಾಗಿ, H6 ಎಂಬುದು ಸೈಟ್ನ ಹೆಸರು, ಮತ್ತು D5:D15 ದಿನಾಂಕಗಳಿಗೆ ಆಗಿದೆ.
- ಅಂತೆಯೇ, ಇನ್ನೂ ಎರಡು SUMIFS ಫಂಕ್ಷನ್ಗಳನ್ನು ಬಳಸಲಾಗಿದೆ ಮತ್ತು ಅವುಗಳ ಫಲಿತಾಂಶಗಳನ್ನು <1 ಬಳಸಿಕೊಂಡು ಸೇರಿಸಲಾಗುತ್ತದೆ>ಅಥವಾ ಲಾಜಿಕ್( + ).
ಹೆಚ್ಚು ಓದಿ: ಎಕ್ಸೆಲ್ SUMIFS ಬಹು ಮಾನದಂಡಗಳಿಗೆ ಸಮನಾಗಿರುವುದಿಲ್ಲ (4 ಉದಾಹರಣೆಗಳು)
ಇದೇ ವಾಚನಗೋಷ್ಠಿಗಳು
- SUMIFS ಬಹು ಮಾನದಂಡಗಳನ್ನು ಒಂದೇ ಕಾಲಮ್ನಲ್ಲಿ (5 ಮಾರ್ಗಗಳು)
- SUMIF ಕಾಲಂನಲ್ಲಿ ಬಹು ಮಾನದಂಡಗಳೊಂದಿಗೆ & ಎಕ್ಸೆಲ್ನಲ್ಲಿ ಸಾಲು (ಅಥವಾ ಮತ್ತು ಮತ್ತು ಪ್ರಕಾರ ಎರಡೂ)
- ಬಹು ಮೊತ್ತದ ಶ್ರೇಣಿಗಳು ಮತ್ತು ಬಹು ಮಾನದಂಡಗಳೊಂದಿಗೆ ಎಕ್ಸೆಲ್ SUMIFS
- ಬಹು ಲಂಬ ಮತ್ತು ಅಡ್ಡಗಳೊಂದಿಗೆ ಎಕ್ಸೆಲ್ SUMIFS ಮಾನದಂಡ
- ಬಹು ಮಾನದಂಡಗಳನ್ನು ಒಳಗೊಂಡಂತೆ INDEX-MATCH ಫಾರ್ಮುಲಾದೊಂದಿಗೆ SUMIFS
4. Excel SUMIFS ಫಂಕ್ಷನ್ನೊಂದಿಗೆ ಮತ್ತು ತರ್ಕವನ್ನು ಬಳಸಿ
SUMIFS ಕಾರ್ಯವನ್ನು ಮತ್ತು ಆಪರೇಟರ್ನೊಂದಿಗೆ ಸಹ ಬಳಸಬಹುದು. ಕಾರ್ಯವಿಧಾನವನ್ನು ಪ್ರದರ್ಶಿಸಲು ನಾನು ಅಪ್ಲಿಕೇಶನ್ 1 ನಿಂದ ಡೇಟಾಸೆಟ್ ಅನ್ನು ಬಳಸಿದ್ದೇನೆ. ಇಲ್ಲಿ, ಭೇಟಿಗಳ ಸಂಖ್ಯೆ ಗಾಗಿ ನಾನು ಮೊತ್ತವನ್ನು ಲೆಕ್ಕ ಹಾಕುತ್ತೇನೆ exceldemy.com ಮೌಲ್ಯಗಳು 2500 ಕ್ಕಿಂತ ಹೆಚ್ಚಿದ್ದರೆ. ನಾನು ಈ ಅಪ್ಲಿಕೇಶನ್ನ ಹಂತಗಳನ್ನು ಕೆಳಗೆ ತೋರಿಸುತ್ತಿದ್ದೇನೆ.
- ಮೊದಲು, ಸೆಲ್ I5 ಆಯ್ಕೆಮಾಡಿ ಮತ್ತು ಕೆಳಗಿನ ಸೂತ್ರವನ್ನು ಬರೆಯಿರಿ.
=SUMIFS(E5:E15,B5:B15,G5,E5:E15,">=2500")
- ಮುಂದೆ, Enter ಒತ್ತಿರಿ.
- ನಾವು ಒಟ್ಟು ಭೇಟಿಗಳನ್ನು ಗೆ ನೋಡುತ್ತೇವೆ exceldemy.com ಒಂದು ದಿನದ ಭೇಟಿಗಳ ಸಂಖ್ಯೆಯು 2500 ಕ್ಕಿಂತ ಹೆಚ್ಚು ಅಥವಾ ಸಮವಾಗಿದ್ದರೆ.

ಹೆಚ್ಚು ಓದಿ: ಎಕ್ಸೆಲ್ನಲ್ಲಿ ಬಹು ಮಾನದಂಡಗಳೊಂದಿಗೆ SUMIFS ಫಾರ್ಮುಲಾವನ್ನು ಹೇಗೆ ಬಳಸುವುದು (11 ಮಾರ್ಗಗಳು)
5. ದಿನಾಂಕಗಳನ್ನು ಹೊಂದಿರುವ ಬಹು ಕಾಲಮ್ಗಳಲ್ಲಿ SUMIFS ಸೇರಿಸಿ (ದಿನಾಂಕ ಶ್ರೇಣಿ)
ನಾವು ಬಳಸಬಹುದು SUMIFS ಕಾರ್ಯವು ಎರಡು ದಿನಾಂಕಗಳ ನಡುವಿನ ಮೌಲ್ಯಗಳನ್ನು ಒಟ್ಟುಗೂಡಿಸುತ್ತದೆ. ದಿನಾಂಕಗಳನ್ನು ಹೊಂದಿರುವ ಬಹು ಕಾಲಮ್ಗಳಲ್ಲಿ SUMIFS ನ ಬಳಕೆಯನ್ನು ವಿವರಿಸಲು ನಾನು ಅಪ್ಲಿಕೇಶನ್ 1 ನಿಂದ ಡೇಟಾಸೆಟ್ ಅನ್ನು ಬಳಸಿದ್ದೇನೆ. ಅದಕ್ಕಾಗಿ ಕೆಳಗಿನ ಹಂತಗಳನ್ನು ಅನುಸರಿಸೋಣ.
- ಮೊದಲನೆಯದಾಗಿ, H7 ಸೆಲ್ ಅನ್ನು ಆಯ್ಕೆಮಾಡಿ ಮತ್ತು ಕೆಳಗಿನ ಸೂತ್ರವನ್ನು ಅಲ್ಲಿ ಬರೆಯಿರಿ.
=SUMIFS(E5:E15,B5:B15,H6,D5:D15, ">="&H5, D5:D15, "<="&I5)
- ನಂತರ, Enter ಒತ್ತಿರಿ.
- ಪರಿಣಾಮವಾಗಿ, ನಾವು ಫಲಿತಾಂಶವನ್ನು ನೋಡುತ್ತೇವೆ.

ಹೆಚ್ಚು ಓದಿ: ಹೇಗೆ ದಿನಾಂಕ ಶ್ರೇಣಿ ಮತ್ತು ಬಹು ಮಾನದಂಡಗಳೊಂದಿಗೆ SUMIFS ಬಳಸಿ (7 ತ್ವರಿತ ಮಾರ್ಗಗಳು)
6. ಎಕ್ಸೆಲ್ನಲ್ಲಿ ಖಾಲಿ ಸೆಲ್ಗಳಿಗೆ SUMIFS ಫಂಕ್ಷನ್ ಅನ್ನು ಅನ್ವಯಿಸಿ
SUMIFS ಫಂಕ್ಷನ್ ಕೂಡ ಮೊತ್ತವಾಗಬಹುದು ಮೌಲ್ಯಗಳು ಖಾಲಿ ಕೋಶಗಳನ್ನು ಮಾನದಂಡವಾಗಿ ತೆಗೆದುಕೊಳ್ಳುತ್ತವೆ. ಡೇಟಾಸೆಟ್ನಲ್ಲಿ, ನಾನು ಕೆಲವು ಹಣ್ಣು ಹೆಸರುಗಳು, ಅವುಗಳ ಆರ್ಡರ್ ದಿನಾಂಕ ಮತ್ತು ವಿತರಣಾ ದಿನಾಂಕ, ಮತ್ತು ವಿತರಿಸಿದ ಪ್ರಮಾಣ ಅನ್ನು ತೆಗೆದುಕೊಂಡಿದ್ದೇನೆ. ಪ್ರಮಾಣ ವನ್ನು ತಲುಪಿಸದಿದ್ದರೆ ( ವಿತರಣಾ ದಿನಾಂಕ ಖಾಲಿಯಾಗಿದೆ) ಮೊತ್ತವನ್ನು ಒಟ್ಟು ಮಾಡಲು ಕೆಳಗೆ ನೀಡಲಾದ ಹಂತಗಳನ್ನು ಅನುಸರಿಸಿ. ಕೆಳಗೆ ನೀಡಿರುವ ಹಂತಗಳನ್ನು ಅನುಸರಿಸೋಣ.
- ಸೆಲ್ B14 ಆಯ್ಕೆಮಾಡಿ ಮತ್ತು ಕೆಳಗೆ ನೀಡಲಾದ ಸೂತ್ರವನ್ನು ಬರೆಯಿರಿ.
=SUMIFS(E5:E11,C5:C11," ",D5:D11,"=")
- ಮುಂದೆ, Enter ಒತ್ತಿರಿ.
- ಪರಿಣಾಮವಾಗಿ, ನಾವು ವಿತರಣೆ ಮಾಡದ ಉತ್ಪನ್ನಗಳ ಪ್ರಮಾಣ ಅನ್ನು ನೋಡುತ್ತೇವೆ.
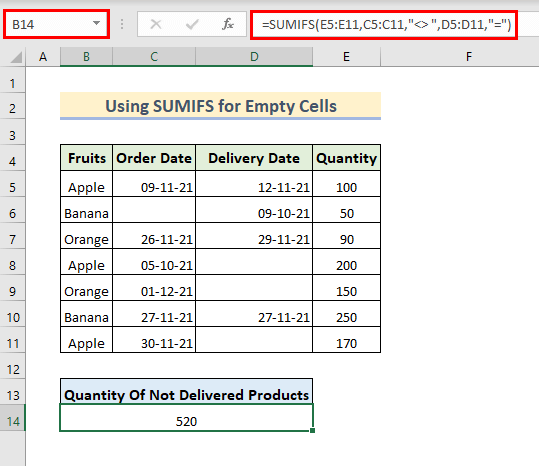
ಸೂತ್ರದಲ್ಲಿ,
- E5:E11 ಒಟ್ಟು ಶ್ರೇಣಿ
- C5:C11 ಇದು ಆರ್ಡರ್ ದಿನಾಂಕ ವ್ಯಾಪ್ತಿ, ಮತ್ತು “ “ ಈ ಶ್ರೇಣಿಗೆ ಮಾನದಂಡ ಅಂದರೆ ಖಾಲಿ ಗೆ ಸಮನಾಗಿರುವುದಿಲ್ಲ.
- ವಿತರಣಾ ದಿನಾಂಕ ನ ಶ್ರೇಣಿಯು D5:D11 ಮತ್ತು “=” ಈ ಶ್ರೇಣಿಯ ಮಾನದಂಡ ಅಂದರೆ ಖಾಲಿ ಗೆ ಸಮನಾಗಿರುತ್ತದೆ. (ನೀವು " =" ಬದಲಿಗೆ "=" ಅನ್ನು ಬಳಸಬಹುದು)
7. ಬಹು ಕಾಲಮ್ಗಳಲ್ಲಿ SUMIFS ಮತ್ತು SUM ಕಾರ್ಯಗಳನ್ನು ಸಂಯೋಜಿಸಿ
ನಾವು SUMIFS ಫಂಕ್ಷನ್ ಮತ್ತು SUM ಫಂಕ್ಷನ್ ಒಟ್ಟಿಗೆ ಬಹು ಕಾಲಮ್ಗಳಿಂದ ಮೌಲ್ಯಗಳನ್ನು ಒಟ್ಟುಗೂಡಿಸಬಹುದು. ಈ ಅಪ್ಲಿಕೇಶನ್ ಅನ್ನು ವಿವರಿಸಲು ನಾನು ರಾಜ್ಯ, ಉತ್ಪನ್ನ, ಮತ್ತು ಮಾರಾಟ ಅನ್ನು ಪರಿಚಯಿಸಿದೆ. ಮಾನದಂಡಗಳು ಹೊಂದಾಣಿಕೆಯಾದರೆ ನಾವು ಒಟ್ಟು ಮಾರಾಟ ವನ್ನು ಲೆಕ್ಕ ಹಾಕುತ್ತೇವೆ. ಈ ಅಪ್ಲಿಕೇಶನ್ಗಾಗಿ ಕೆಳಗೆ ನೀಡಲಾದ ಹಂತಗಳನ್ನು ಅನುಸರಿಸೋಣ.
- ಮೊದಲು, ಸೆಲ್ G8 ಆಯ್ಕೆಮಾಡಿ.
- ನಂತರ, ಕೆಳಗಿನ ಸೂತ್ರವನ್ನು ಅಲ್ಲಿ ಬರೆಯಿರಿ ಮತ್ತು Enter ಒತ್ತಿರಿ .
=SUM(SUMIFS(D5:D14,C5:C14,G5,B5:B14,{"Texas","Florida"}))
- ಅಂತಿಮವಾಗಿ, ನಾವು ಒಟ್ಟು ಮಾರಾಟ ಗಾಗಿ ನೋಡುತ್ತೇವೆ ಮಾನದಂಡಕ್ಕೆ ಹೊಂದಿಕೆಯಾಗುವ ಮೌಲ್ಯಗಳು 9>ಸೂತ್ರದಲ್ಲಿ, ಇಲ್ಲಿ SUMIFS ಫಂಕ್ಷನ್ನಲ್ಲಿ, ಅರೇ ಅನ್ನು ಮಾನದಂಡವಾಗಿ ಆಯ್ಕೆಮಾಡಲಾಗಿದೆ. ಈ ಶ್ರೇಣಿಯು ಎರಡು ವಿಭಿನ್ನ ಮೌಲ್ಯಗಳನ್ನು ಒಳಗೊಂಡಿದೆ. ಕಾರ್ಯವು ಈ ಎರಡೂ ಮೌಲ್ಯಗಳನ್ನು ಪ್ರತ್ಯೇಕವಾಗಿ ಹುಡುಕುತ್ತದೆ ಮತ್ತು ಎರಡಕ್ಕೂ ಮೊತ್ತವನ್ನು ಹಿಂತಿರುಗಿಸುತ್ತದೆ.
ಔಟ್ಪುಟ್: {1300,2200}
- ಮೊತ್ತ(SUMIFS(D5:D14,C5:C14,G5,B5:B14,{“ಟೆಕ್ಸಾಸ್”,”ಫ್ಲೋರಿಡಾ”})) SUM({1300,2200}) ಆಗಿ ಬದಲಾಗುತ್ತದೆ.
- ಇಲ್ಲಿ, SUM ಫಂಕ್ಷನ್ ಈ 2 ಮೌಲ್ಯಗಳ ಸಂಕಲನವನ್ನು ಹಿಂತಿರುಗಿಸುತ್ತದೆ.
ಔಟ್ಪುಟ್: 3500
8. ಬಹು ಮಾನದಂಡಗಳೊಂದಿಗೆ SUMIFS ಕಾರ್ಯದಲ್ಲಿ ವೈಲ್ಡ್ಕಾರ್ಡ್ ಅಕ್ಷರಗಳನ್ನು ಬಳಸಿ
ನೀವು ವೈಲ್ಡ್ಕಾರ್ಡ್ ಅಕ್ಷರ <2 ಅನ್ನು ಹೇಗೆ ಬಳಸಬಹುದು ಎಂಬುದನ್ನು ನಾನು ನಿಮಗೆ ತೋರಿಸುತ್ತೇನೆ (~,*,?) SUMIFS ಕಾರ್ಯದಲ್ಲಿ ಬಹು ಮಾನದಂಡಗಳಿಗೆ ಎಕ್ಸೆಲ್ ನಲ್ಲಿ. ಈ ಉದಾಹರಣೆಗಾಗಿ, ನಾನು ನಕ್ಷತ್ರ ಚಿಹ್ನೆ (*) ಚಿಹ್ನೆಯನ್ನು ಬಳಸುತ್ತೇನೆ. ನಮ್ಮಲ್ಲಿ ಒಂದು ಇದೆ ಎಂದು ಭಾವಿಸೋಣ ಮಾರಾಟದ ವ್ಯಕ್ತಿ , ಉತ್ಪನ್ನ , ಮತ್ತು ಮಾರಾಟ ಕಾಲಮ್ ಅನ್ನು ಒಳಗೊಂಡಿರುವ ಡೇಟಾಸೆಟ್. ಮತ್ತು ನಾವು ಮೊಬೈಲ್ ನ ಒಟ್ಟು ಮಾರಾಟ ಅನ್ನು ಮಾರಾಟದ ವ್ಯಕ್ತಿ ಅವರ ಹೆಸರುಗಳು “n” ಅನ್ನು ಒಳಗೊಂಡಿರುತ್ತವೆ. SUMIFS ಫಂಕ್ಷನ್ನ ಈ ಅಪ್ಲಿಕೇಶನ್ಗಾಗಿ ಕೆಳಗೆ ನೀಡಲಾದ ಹಂತಗಳನ್ನು ಅನುಸರಿಸೋಣ.
- ಮೊದಲು, ಸೆಲ್ G8 ಆಯ್ಕೆಮಾಡಿ ಮತ್ತು ಕೆಳಗಿನ ಸೂತ್ರವನ್ನು ಅಲ್ಲಿ ಬರೆಯಿರಿ.
=SUMIFS(D5:D14,C5:C14,G5,B5:B14,"*n*")
- ನಂತರ, Enter ಒತ್ತಿರಿ.
- ಪರಿಣಾಮವಾಗಿ, ನಾವು ನೋಡುತ್ತೇವೆ ಒಟ್ಟು ಮಾರಾಟ ಮಾರಾಟದ ವ್ಯಕ್ತಿಗೆ ಅವರ ಹೆಸರುಗಳು ( n ) ಅಕ್ಷರವನ್ನು ಹೊಂದಿವೆ.

ಎಕ್ಸೆಲ್
ನಲ್ಲಿ ಬಹು ಕಾಲಮ್ಗಳೊಂದಿಗೆ SUMIFS ನ ಬಳಕೆಗೆ ಪರ್ಯಾಯವಾಗಿ SUMIFS ಫಂಕ್ಷನ್ನ ಬದಲಿಗೆ, ನಾವು ಮೌಲ್ಯಗಳನ್ನು ಒಟ್ಟುಗೂಡಿಸಲು SUMPRODUCT ಫಂಕ್ಷನ್ ವನ್ನು ಬಳಸಬಹುದು ಬಹು ಮಾನದಂಡಗಳನ್ನು ಹೊಂದಿಸಿ. ಈ ಅಪ್ಲಿಕೇಶನ್ ಅನ್ನು ಪ್ರದರ್ಶಿಸಲು ನಾವು ಅಪ್ಲಿಕೇಶನ್ 1 ನಿಂದ ಡೇಟಾಸೆಟ್ ಅನ್ನು ಬಳಸಿದ್ದೇವೆ. ಈ ಪರ್ಯಾಯ ಅಪ್ಲಿಕೇಶನ್ಗಾಗಿ ಕೆಳಗೆ ನೀಡಲಾದ ಹಂತಗಳನ್ನು ಅನುಸರಿಸಿ.
- ಮೊದಲು, ಸೆಲ್ I5 ಅನ್ನು ಆಯ್ಕೆಮಾಡಿ ಮತ್ತು ಬರೆಯಿರಿಅಲ್ಲಿ ಸೂತ್ರವನ್ನು ಅನುಸರಿಸಲಾಗುತ್ತಿದೆ.
=SUMPRODUCT(($B$5:$B$15=G5)*($C$5:$C$15=H5)*($E$5:$E$15))
- ನಂತರ, Enter ಒತ್ತಿ. 9>ತತ್ಕ್ಷಣವೇ, ಮಾನದಂಡಕ್ಕೆ ಹೊಂದಿಕೆಯಾಗುವ ಮೌಲ್ಯಗಳ ಮೊತ್ತವಾದ ಫಲಿತಾಂಶವನ್ನು ನಾವು ನೋಡುತ್ತೇವೆ.

ನೆನಪಿಡಬೇಕಾದ ವಿಷಯಗಳು
- ಡಬಲ್ ಕೋಟ್ಗಳನ್ನು ಬಳಸಲು ಮರೆಯದಿರಿ (ಉದಾ. ಇನ್ಪುಟ್ “<“ ).
- ಸರಿಯಾದ ತರ್ಕದೊಂದಿಗೆ ಸೂತ್ರವನ್ನು ಇನ್ಪುಟ್ ಮಾಡಿ (ಉದಾ. “>=” ಬದಲಿಗೆ “>” ಇನ್ಪುಟ್ ಮಾಡಬೇಡಿ).
- ಇರು ಫೈಲ್ ಹೆಸರು, ಫೈಲ್ ಸ್ಥಳ ಮತ್ತು ಎಕ್ಸೆಲ್ ವಿಸ್ತರಣೆಯ ಹೆಸರಿನ ಬಗ್ಗೆ ಜಾಗರೂಕರಾಗಿರಿ.
ತೀರ್ಮಾನ
SUMIFS ಕಾರ್ಯವನ್ನು ಕೆಲವು ಮಾನದಂಡಗಳಿಗೆ ಹೊಂದಿಕೆಯಾಗುವ ಮೌಲ್ಯಗಳನ್ನು ಒಟ್ಟುಗೂಡಿಸಲು ವ್ಯಾಪಕವಾಗಿ ಬಳಸಲಾಗುತ್ತದೆ. ಈ ಲೇಖನದಲ್ಲಿ, SUMIFS ಫಂಕ್ಷನ್ನ 8 ಪರಿಣಾಮಕಾರಿ ಅಪ್ಲಿಕೇಶನ್ಗಳನ್ನು ನಾನು ತೋರಿಸಿದ್ದೇನೆ. ಆಶಾದಾಯಕವಾಗಿ, SUMIFS ಫಂಕ್ಷನ್ನ ಬಳಕೆಯನ್ನು ವಿವಿಧ ರೀತಿಯಲ್ಲಿ ಅರ್ಥಮಾಡಿಕೊಳ್ಳಲು ಇದು ನಿಮಗೆ ಸಹಾಯ ಮಾಡುತ್ತದೆ. ನೀವು ಯಾವುದೇ ಪ್ರಶ್ನೆಗಳು ಅಥವಾ ಸಲಹೆಗಳನ್ನು ಹೊಂದಿದ್ದರೆ, ದಯವಿಟ್ಟು ಕಾಮೆಂಟ್ ವಿಭಾಗದಲ್ಲಿ ಕಾಮೆಂಟ್ ಮಾಡಿ.

