Innehållsförteckning
Om du vill summera värdena i vissa celler när de uppfyller ett eller flera kriterier, kan du göra följande funktionen SUMIFS är ett utmärkt val. Det finns många användningsområden för funktionen i Excel Du kan använda den med många andra funktioner också. I den här artikeln kommer jag att visa dig 8 effektiva tillämpningar av Excel SUMIFS funktion i flera kolumner.
Ladda ner övningsboken
Du kan ladda ner övningsboken här för att öva.
Användning av SUMIFS-funktionen.xlsxIntroduktion till Excel SUMIFS-funktionen
SUMIFS är en Excel-funktion som adderar alla värden baserat på flera kriterier. Funktionen introducerades i 2007 . Sedan starten har den blivit populär dag för dag.
- Syntax
Syntaxen för funktionen är följande
=SUMIFS(sum_range, range1, kriterier 1, [range2]), [criteria2],...)
- Argument
Funktionen innehåller följande argument.
sum_range - Det intervall som ska summeras.
intervall1 - Det första intervallet som kriterier.
kriterier1 - Kriterierna för intervall1 .
intervall2 - [valfritt] Det andra intervallet som kriterier .
kriterier2 - Kriterierna för intervall2 .
Vi kan lägga till fler kriterieområden och kriterier som argument.
8 effektiva tillämpningar av SUMIFS-funktionen med flera kolumner i Excel
SUMIFS funktionen kan användas på olika sätt. Här kommer jag att visa 8 effektiva tillämpningar av funktionen SUMIFS funktion i flera kolumner.
1. Använd SUMIFS i flera kolumner med ett enda kriterium
SUMIFS kan användas för att summera värden som uppfyller ett enda kriterium. Jag kommer att förklara hur det går till med följande exempel. I datasetet finns Some popular Namnet på platserna anges tillsammans med den Antal besök . Dessutom är Plattform som används och även den Datum Vi följer stegen nedan för att summera antalet besök för varje webbplats.
- Välj först cell H5 .

- Skriv sedan följande formel i cellen och tryck på Gå in på .
=SUMIFS($E$5:$E$15,$B$5:$B$15,G5) - Använd dessutom Handtag för fyllning för att kopiera formeln till cellerna nedan.
- Hurra! Vi har beräknat Totalt antal besök för varje plats i datasetet.

Läs mer: [Fast]: SUMIFS fungerar inte med flera kriterier (3 lösningar)
2. Tillämpa SUMIFS med flera kriterier i flera kolumner
Nu ska jag visa hur man tillämpar SUMIFS funktion med flera kriterier i flera kolumner. Jag kommer att använda datasetet i Ansökan 1 för att demonstrera förfarandet. Vi följer de angivna stegen.
- Välj först cell I5 och skriv in följande formel där.
=SUMIFS($E$5:$E$15,$B$5:$B$15,G5,$C$5:$C$15,H5) - Därefter trycker du på Gå in på .
- Använd dessutom AutoFill för att kopiera formeln i cellerna nedan.

Läs mer: SUMIFS Flera kriterier Olika kolumner (6 effektiva sätt)
3. Infoga Excel SUMIFS i flera kolumner med OR-logik
SUMIFS funktionen kan användas med ELLER logik för att lägga till de värden som uppfyller flera kriterier. I datamängden finns det en Namnet på platserna , och Antal besök med sina respektive Datum . Anta att vi vill ha det totala antalet besök för tre webbplatser för månaden Juni Vi följer stegen nedan.
- Välj först cell H9 och skriv in följande formel där.
=SUMIFS(E5:E15,B5:B15,H6,D5:'SUMIFS_OR Logic'!D15,">=6/1/2021",D5:D15,"=6/1/2021",D5:D15,"=6/1/2021",D5:D15,"<=6/30/2021") - Tryck sedan på Gå in på .
- Bravo! Vi ser det totala antalet besök från webbplatserna för månaden Juni .
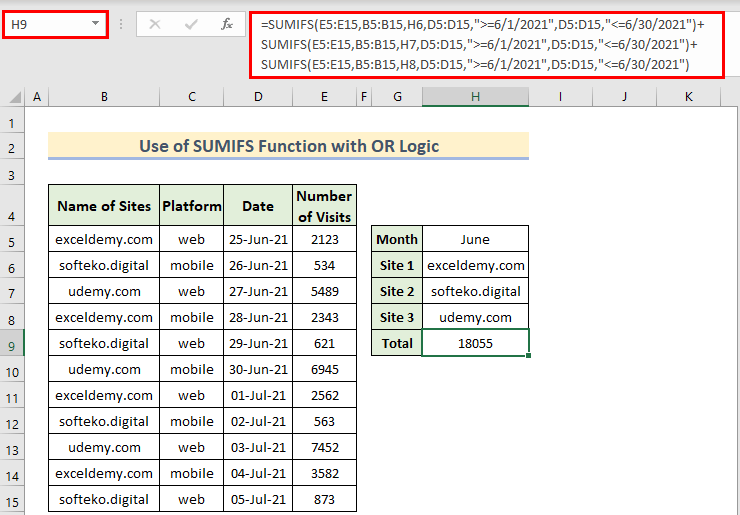
🔎 Hur fungerar formeln?
Låt oss nu förstå formeln.
- I den första SUMIFS Syntax (för webbplatsen exceldemy.com), E5:E15 är cellintervallet för antalet besök, B5:B15 är för namnet på webbplatser, H6 är platsens namn, och D5:D15 är för datumen.
- På samma sätt har ytterligare två SUMIFS-funktioner används och deras resultat adderas med hjälp av ELLER logik( + ).
Läs mer: Excel SUMIFS är inte lika med flera kriterier (4 exempel)
Liknande läsningar
- SUMIFS med flera kriterier i samma kolumn (5 sätt)
- SUMIF med flera kriterier i kolumn & rad i Excel (både OR och AND typ)
- Excel SUMIFS med flera summeringsintervall och flera kriterier
- Excel SUMIFS med flera vertikala och horisontella kriterier
- SUMIFS med INDEX-MATCH-formeln med flera kriterier
4. Använd AND-logik med Excel SUMIFS-funktionen
SUMIFS kan också användas med funktionen OCH operatör. För att demonstrera förfarandet har jag använt datasetet från Ansökan 1 Här kommer jag att beräkna summan av Antal besök för exceldemy.com om värdena är större än 2500 . Jag visar stegen för denna ansökan nedan.
- Välj först cell I5 och skriv följande formel.
=SUMIFS(E5:E15,B5:B15,G5,E5:E15,">=2500") - Tryck sedan på Gå in på .
- Vi kommer att se Totalt antal besök för exceldemy.com om antalet besök för en dag är större än eller lika med 2500 .

Läs mer: Hur man använder SUMIFS Formula med flera kriterier i Excel (11 sätt)
5. Infoga SUMIFS i flera kolumner med datum (datumintervall)
Vi kan använda SUMIFS för att summera värden mellan två datum. Jag har använt datamängden från Ansökan 1 att förklara användningen av SUMIFS i flera kolumner med datum. Vi följer nedanstående steg för detta.
- Välj först cell H7 och skriv in följande formel där.
=SUMIFS(E5:E15,B5:B15,H6,D5:D15, ">="&H5, D5:D15, "<="&I5) - Tryck sedan på Gå in på .
- Vi kommer följaktligen att se resultatet.

Läs mer: Hur man använder SUMIFS med datumintervall och flera kriterier (7 snabba sätt)
6. Använd SUMIFS-funktionen för tomma celler i Excel
SUMIFS funktionen kan också summera värden som tar tomma celler som kriterier. I datamängden har jag tagit några Frukt namn, deras Beställningsdatum och Leveransdatum, och den levererade Kvantitet Följ stegen nedan för att summera Kvantitet om den inte har levererats ( Leveransdatum är tom). Vi följer stegen nedan.
- Välj cell B14 och skriv nedanstående formel.
=SUMIFS(E5:E11,C5:C11," ",D5:D11,"=") - Tryck sedan på Gå in på .
- Följaktligen kommer vi att se följande Kvantitet av produkter som inte levererats .
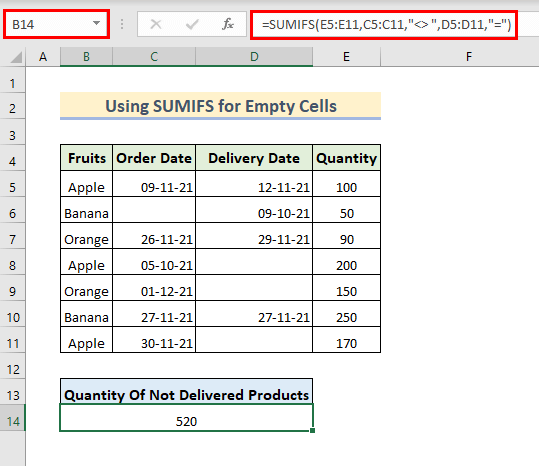
I formeln,
- E5:E11 är den summa intervall
- C5:C11 är intervallet för Beställningsdatum, och " " är den kriterier för detta intervall, vilket innebär att det inte är lika med Blank .
- Utbudet av Leveransdatum är D5:D11 och "=" är den kriterier för detta område, vilket innebär att det är lika med Blank . ( Du kan använda " " i stället för "=" också)
7. Kombinera SUMIFS- och SUM-funktionerna i flera kolumner
Vi kan använda SUMIFS funktion och funktionen SUM för att summera värden från flera kolumner. För att förklara denna tillämpning introducerade jag State, Produkt, och Försäljning Vi kommer att beräkna Total försäljning om kriterierna stämmer överens. Vi följer stegen nedan för denna tillämpning.
- Välj först cell G8 .
- Skriv sedan följande formel där och tryck på Gå in på .
=SUM(SUMIFS(D5:D14,C5:C14,G5,B5:B14,{"Texas","Florida"})) - Slutligen kommer vi att se den Total försäljning efter värden som motsvarar kriterierna.

🔎 Hur fungerar formeln?
- I formeln, här i den SUMIFS funktion, en matris valdes ut som kriterier Denna matris innehåller två olika värden. Funktionen söker efter båda värdena separat och returnerar summan för båda värdena.
Utgång: {1300,2200}
- SUM(SUMIFS(D5:D14,C5:C14,G5,B5:B14,{"Texas", "Florida"})) förvandlas till SUM({1300,2200}) .
- Här kan SUMMA funktionen ger summan av dessa 2 värden.
Utgång: 3500
8. Använd jokertecken i SUMIFS-funktionen med flera kriterier
Jag kommer att visa dig hur du kan använda Wildcard Karaktär (~,*,?) i den SUMIFS funktion för flera kriterier i Excel. I det här exemplet kommer jag att använda Asterisk (*) symbol. Anta att vi har ett dataset som innehåller Säljare , Produkt , och Försäljning kolumnen. Och vi vill beräkna Total försäljning på Mobil från Säljare vars namn innehåller bokstaven "n" . låt oss följa de steg som anges nedan för denna tillämpning av SUMIFS funktion.
- Välj först cell G8 och skriv in följande formel där.
=SUMIFS(D5:D14,C5:C14,G5,B5:B14,"*n*") - Tryck sedan på Gå in på .
- Följaktligen kommer vi att se följande Total försäljning för Säljare vars namn har bokstaven ( n ).

Alternativ till användningen av SUMIFS med flera kolumner i Excel
Istället för den SUMIFS funktionen kan vi använda funktionen SUMPRODUCT för att summera värden som motsvarar flera kriterier. Vi har använt datasetet från Ansökan 1 Följ de steg som anges nedan för denna alternativa tillämpning.
- Välj först cell I5 och skriv in följande formel där.
=SUMPRODUCT(($B$5:$B$15=G5)*($C$5:$C$15=H5)*($E$5:$E$15)) - Därefter trycker du på Gå in på .
- Vi ser genast resultatet som är summan av de värden som motsvarar kriterierna.

Saker att komma ihåg
- Glöm inte att använda dubbla citationstecken (t.ex. inmatning som "<" ).
- Ange formeln med korrekt logik (t.ex. inte ange ">" i stället för ">=" ).
- Var försiktig med filnamnet, filplatsen och Excel-tillägget.
Slutsats
SUMIFS funktionen används ofta för att summera värden som motsvarar vissa kriterier. I den här artikeln har jag visat 8 effektiva tillämpningar av funktionen SUMIFS funktionen. Förhoppningsvis hjälper den dig att förstå hur man använder funktionen SUMIFS Om du har några frågor eller förslag kan du lämna en kommentar i kommentarsfältet.

