Isi kandungan
Jika anda ingin menjumlahkan nilai sesetengah sel apabila ia memenuhi satu atau lebih kriteria, maka fungsi SUMIFS adalah pilihan yang sangat baik. Terdapat banyak kegunaan untuk fungsi dalam Excel . Anda boleh menggunakannya dengan banyak fungsi lain juga. Dalam artikel ini, saya akan menunjukkan kepada anda 8 aplikasi berkesan fungsi Excel SUMIFS dalam berbilang lajur.
Muat Turun Buku Kerja Amalan
Anda boleh memuat turun buku kerja amalan dari sini untuk berlatih.
Penggunaan Fungsi SUMIFS.xlsx
Pengenalan kepada Fungsi Excel SUMIFS
SUMIFS ialah fungsi Fungsi Excel yang menambah semua nilai berdasarkan berbilang kriteria. Fungsi ini telah diperkenalkan pada 2007 . Sejak permulaannya, ia menjadi popular hari demi hari.
- Sintaks
Sintaks fungsi ialah
=SUMIFS(julat_jumlah, julat1, kriteria 1, [julat2]), [kriteria2],…)
- Argumen
Terdapat argumen berikut dalam fungsi.
julat_jumlah – Julat untuk dijumlahkan.
julat1 – Julat pertama sebagai kriteria.
kriteria1 – Kriteria untuk julat1 .
julat2 – [pilihan] Julat kedua sebagai kriteria .
kriteria2 – Kriteria untuk julat2 .
Kami boleh menambah lebih banyak kriteria julat dan kriteria sebagai argumen.
8 Aplikasi Berkesan Fungsi SUMIFS dengan Berbilang Lajur dalam Excel
Fungsi SUMIFS boleh digunakan dalam pelbagai cara. Di sini, saya akan menunjukkan 8 aplikasi berkesan fungsi SUMIFS dalam berbilang lajur.
1. Gunakan SUMIFS dalam Berbilang Lajur dengan Kriteria Tunggal
SUMIFS fungsi boleh digunakan untuk menjumlahkan nilai yang memenuhi satu kriteria. Saya akan menerangkan prosedur untuk melakukannya dengan contoh berikut. Dalam set data, Beberapa Nama Tapak yang popular diberikan bersama dengan Bilangan Lawatan . Selain itu, Platform yang digunakan dan juga Tarikh mengira bilangan lawatan disediakan. Mari ikut langkah yang diberikan di bawah untuk menjumlahkan bilangan lawatan bagi setiap tapak.
- Mula-mula, pilih sel H5 .

- Seterusnya, tulis formula berikut dalam sel dan tekan Enter .
=SUMIFS($E$5:$E$15,$B$5:$B$15,G5)
- Selanjutnya, gunakan Pengendalian Isi untuk menyalin formula ke sel di bawah.
- Hurrah! Kami telah mengira Jumlah Lawatan untuk setiap tapak dalam set data.

Baca Lagi: [Tetap]: SUMIFS Tidak Berfungsi dengan Pelbagai Kriteria (3 Penyelesaian)
2. Gunakan SUMIFS dengan Pelbagai Kriteria dalam Berbilang Lajur
Sekarang, saya akan menunjukkan aplikasi fungsi SUMIFS dengan berbilangkriteria dalam berbilang lajur. Saya akan menggunakan set data Aplikasi 1 untuk menunjukkan prosedur. Mari ikut langkah yang diberikan.
- Pertama, pilih sel I5 dan tulis formula berikut di sana.
=SUMIFS($E$5:$E$15,$B$5:$B$15,G5,$C$5:$C$15,H5)
- Selepas itu, tekan Enter .
- Selanjutnya, gunakan pilihan AutoIsi untuk menyalin formula dalam sel di bawah.

Baca Lagi: SUMIFS Pelbagai Kriteria Lajur Berbeza (6 Cara Berkesan)
3. Masukkan Excel SUMIFS dalam Berbilang Lajur dengan OR Logic
Fungsi SUMIFS boleh digunakan dengan ATAU logik untuk menambah nilai yang memenuhi pelbagai kriteria. Dalam set data, terdapat Nama Tapak dan Bilangan Lawatan dengan Tarikh masing-masing. Katakan kita mahukan jumlah lawatan untuk tiga tapak untuk bulan Jun . Mari ikut langkah yang diberikan di bawah.
- Pertama, pilih sel H9 dan tulis formula berikut di sana.
=SUMIFS(E5:E15,B5:B15,H6,D5:'SUMIFS_OR Logic'!D15,">=6/1/2021",D5:D15,"=6/1/2021",D5:D15,"=6/1/2021",D5:D15,"<=6/30/2021")
- Kemudian, tekan Enter .
- Bravo! kita akan melihat jumlah lawatan daripadatapak untuk bulan Jun .
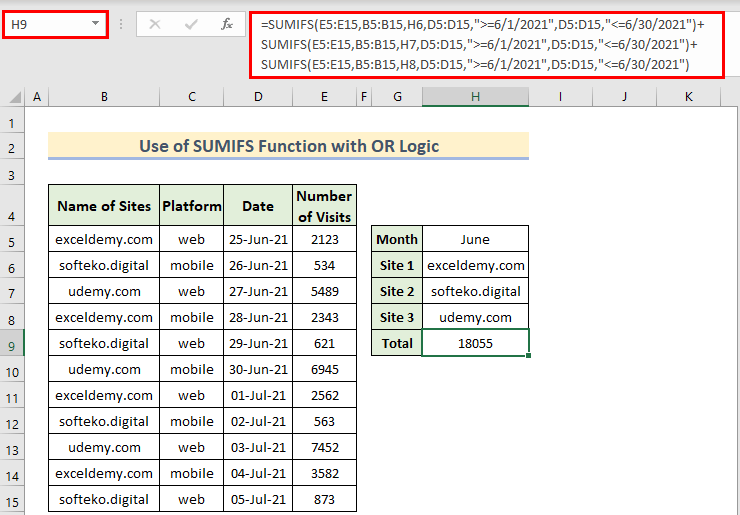
🔎 Bagaimana Formula Berfungsi?
Sekarang, mari kita fahami formula tersebut.
- Dalam yang pertama Sintaks SUMIFS (untuk tapak exceldemy.com) , E5:E15 ialah julat sel untuk bilangan lawatan, B5:B15 adalah untuk nama tapak, H6 ialah nama tapak, dan D5:D15 adalah untuk tarikh.
- Begitu juga, dua lagi fungsi SUMIFS digunakan dan keputusannya ditambah dengan menggunakan ATAU logik( + ).
Baca Lagi: SUMIFS Excel Tidak Sama dengan Berbilang Kriteria (4 Contoh)
Bacaan Serupa
- SUMIFS dengan Berbilang Kriteria dalam Lajur yang Sama (5 Cara)
- SUMIF dengan Pelbagai Kriteria dalam Lajur & Baris dalam Excel (Kedua-dua ATAU dan Jenis DAN)
- SUMIFS Excel dengan Julat Jumlah Berbilang dan Kriteria Berbilang
- SUMIFS Excel dengan Berbilang Menegak dan Mendatar Kriteria
- SUMIFS dengan Formula INDEX-MATCH Termasuk Pelbagai Kriteria
4. Gunakan DAN Logik dengan Fungsi Excel SUMIFS
Fungsi SUMIFS juga boleh digunakan dengan pengendali DAN . Untuk menunjukkan prosedur saya telah menggunakan set data daripada Aplikasi 1 . Di sini, saya akan mengira jumlah Bilangan Lawatan untuk exceldemy.com jika nilai lebih besar daripada 2500 . Saya menunjukkan langkah untuk aplikasi ini di bawah.
- Mula-mula, pilih sel I5 dan tulis formula berikut.
=SUMIFS(E5:E15,B5:B15,G5,E5:E15,">=2500")
- Seterusnya, tekan Enter .
- Kami akan melihat Jumlah Lawatan untuk exceldemy.com jika bilangan lawatan untuk sehari lebih daripada atau sama dengan 2500 .

Baca Lagi: Cara Menggunakan Formula SUMIFS dengan Pelbagai Kriteria dalam Excel (11 Cara)
5. Masukkan SUMIFS dalam Pelbagai Lajur Mempunyai Tarikh (Julat Tarikh)
Kita boleh gunakan fungsi SUMIFS untuk menjumlahkan nilai antara dua tarikh. Saya telah menggunakan set data daripada Aplikasi 1 untuk menerangkan penggunaan SUMIFS dalam berbilang lajur yang mempunyai tarikh. Mari ikut langkah di bawah untuk itu.
- Pertama, pilih sel H7 dan tulis formula berikut di sana.
=SUMIFS(E5:E15,B5:B15,H6,D5:D15, ">="&H5, D5:D15, "<="&I5)
- Kemudian, tekan Enter .
- Oleh itu, kita akan melihat hasilnya.

Baca Lagi: Cara untuk Gunakan SUMIFS dengan Julat Tarikh dan Pelbagai Kriteria (7 Cara Pantas)
6. Gunakan Fungsi SUMIFS untuk Sel Kosong dalam Excel
Fungsi SUMIFS juga boleh menjumlahkan nilai mengambil sel kosong sebagai kriteria. Dalam set data, saya telah mengambil beberapa nama Buah , Tarikh Pesanan dan Tarikh Penghantaran, dan Kuantiti yang dihantar. Ikuti langkah yang diberikan di bawah untuk menjumlahkan Kuantiti jika ia tidak dihantar ( Tarikh Penghantaran kosong). Mari ikut langkah yang diberikan di bawah.
- Pilih sel B14 dan tulis formula yang diberikan di bawah.
=SUMIFS(E5:E11,C5:C11," ",D5:D11,"=")
- Seterusnya, tekan Enter .
- Oleh itu, kita akan melihat Kuantiti Produk Tidak Dihantar .
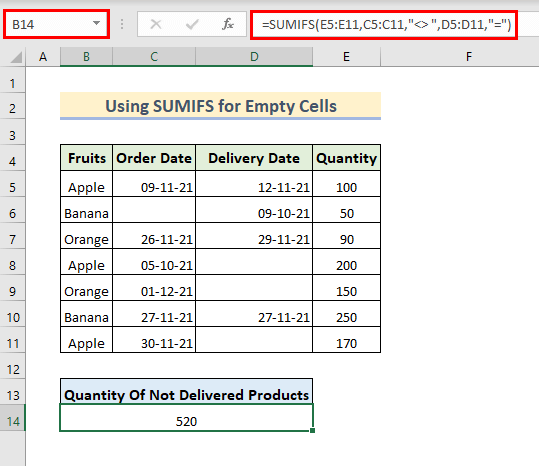
Dalam formula,
- E5:E11 ialah julat jumlah
- C5:C11 ialah julat Tarikh Pesanan, dan “ “ ialah kriteria untuk julat ini yang bermaksud tidak sama dengan Kosong .
- Julat Tarikh Penghantaran ialah D5:D11 dan “=” ialah kriteria untuk julat ini yang bermaksud sama dengan Kosong . ( Anda boleh menggunakan ” ” bukannya “=” juga)
7. Gabungkan Fungsi SUMIFS dan SUM dalam Berbilang Lajur
Kita boleh menggunakan fungsi SUMIFS dan fungsi SUM bersama-sama untuk menjumlahkan nilai daripada berbilang lajur. Untuk menerangkan aplikasi ini saya memperkenalkan Negeri, Produk, dan Jualan . Kami akan mengira Jumlah Jualan jika kriteria sepadan. Mari ikuti langkah yang diberikan di bawah untuk aplikasi ini.
- Mula-mula, pilih sel G8 .
- Kemudian, tulis formula berikut di sana dan tekan Enter .
=SUM(SUMIFS(D5:D14,C5:C14,G5,B5:B14,{"Texas","Florida"}))
- Akhir sekali, kita akan melihat Jumlah Jualan untuk nilai yang sepadan dengan kriteria.

🔎 Bagaimana Formula Berfungsi?
- Dalam formula, di sini dalam fungsi SUMIFS , tatasusunan telah dipilih sebagai kriteria . Tatasusunan ini mengandungi dua nilai yang berbeza. Fungsi ini akan mencari kedua-dua nilai ini secara berasingan dan mengembalikan jumlah untuk kedua-duanya.
Output: {1300,2200}
- SUM(SUMIFS(D5:D14,C5:C14,G5,B5:B14,{“Texas”,”Florida”})) bertukar menjadi SUM({1300,2200}) .
- Di sini, fungsi SUM akan mengembalikan penjumlahan nilai 2 ini.
Output: 3500
8. Gunakan Aksara Wildcard dalam Fungsi SUMIFS dengan Berbilang Kriteria
Saya akan menunjukkan kepada anda bagaimana anda boleh menggunakan Wildcard Aksara (~,*,?) dalam fungsi SUMIFS untuk berbilang kriteria dalam Excel. Untuk contoh ini, saya akan menggunakan simbol Asterisk (*) . Katakan kita mempunyai aset data yang mengandungi lajur Orang Jualan , Produk dan Jualan . Dan kami ingin mengira Jumlah Jualan Mudah alih daripada Orang Jualan yang namanya mengandungi huruf “n” . mari ikut langkah yang diberikan di bawah untuk aplikasi fungsi SUMIFS ini.
- Mula-mula, pilih sel G8 dan tulis formula berikut di sana.
=SUMIFS(D5:D14,C5:C14,G5,B5:B14,"*n*")
- Kemudian, tekan Enter .
- Akibatnya, kita akan lihat Jumlah Jualan untuk Orang Jualan yang namanya mempunyai huruf ( n ).

Alternatif Penggunaan SUMIFS dengan Berbilang Lajur dalam Excel
Daripada fungsi SUMIFS , kita boleh menggunakan fungsi SUMPRODUCT untuk menjumlahkan nilai yang sepadan dengan beberapa kriteria. Kami telah menggunakan set data daripada Aplikasi 1 untuk menunjukkan aplikasi ini. Ikuti langkah yang diberikan di bawah untuk aplikasi alternatif ini.
- Mula-mula, pilih sel I5 dan tulismengikuti formula di sana.
=SUMPRODUCT(($B$5:$B$15=G5)*($C$5:$C$15=H5)*($E$5:$E$15))
- Selepas itu, tekan Enter .
- Seketika, kita akan melihat hasil yang merupakan jumlah nilai yang sepadan dengan kriteria.

Perkara yang Perlu Diingati
- Jangan lupa untuk menggunakan petikan berganda (cth. input sebagai “<“ ).
- Masukkan formula dengan logik yang betul (cth. jangan masukkan “>” bukannya “>=” ).
- Jadi berhati-hati tentang nama fail, lokasi fail dan nama sambungan Excel.
Kesimpulan
Fungsi SUMIFS digunakan secara meluas untuk menjumlahkan nilai yang sepadan dengan kriteria tertentu. Dalam artikel ini, saya telah menunjukkan 8 aplikasi berkesan fungsi SUMIFS . Mudah-mudahan, ia akan membantu anda memahami penggunaan fungsi SUMIFS dalam pelbagai cara. Jika anda mempunyai sebarang pertanyaan atau cadangan, sila tinggalkan komen di bahagian komen.

