목차
일부 셀이 하나 이상의 기준을 충족할 때 일부 셀의 값을 합산하려면 SUMIFS 함수 가 탁월한 선택입니다. Excel 에서 함수를 많이 사용합니다. 다른 많은 기능과 함께 사용할 수도 있습니다. 이 기사에서는 Excel SUMIFS 기능의 8 가지 효과적인 응용 프로그램을 여러 열에 보여줍니다.
실습 워크북 다운로드
여기에서 실습 워크북을 다운로드할 수 있습니다. 연습.
SUMIFS 함수 사용.xlsx
엑셀 SUMIFS 함수 소개
SUMIFS 함수는 여러 기준에 따라 모든 값을 더하는 Excel 함수입니다. 이 기능은 2007 에 도입되었습니다. 도입된 이래로 날마다 인기를 얻고 있습니다.
- 구문
함수의 구문은
=SUMIFS(합계 범위, 범위1, 기준 1, [범위2]), [기준2],…)
- 인수
함수에는 다음과 같은 인수가 있습니다.
sum_range – 합산할 범위.
range1 – 기준으로서의 첫 번째 범위.
criteria1 – range1 .
range2 의 기준 – [선택 사항] 두 번째 범위는 다음과 같습니다. 기준 .
기준2 – 범위2 .
기준을 더 추가할 수 있습니다. 범위 및 기준을 인수로.
8 Excel에서 다중 열이 있는 SUMIFS 함수의 효과적인 응용
The SUMIFS 기능은 다양하게 사용할 수 있습니다. 여기서는 여러 열에서 SUMIFS 기능의 8 가지 효과적인 응용 프로그램을 보여드리겠습니다.
1. 단일 기준으로 여러 열에서 SUMIFS 사용
The SUMIFS 함수를 사용하여 단일 기준을 충족하는 값을 합산할 수 있습니다. 다음 예제를 통해 그 절차를 설명하겠습니다. 데이터 세트에서 일부 인기 있는 사이트 이름 이 방문 수 와 함께 제공됩니다. 그 외에도 사용하는 플랫폼 과 방문 횟수를 집계하는 날짜 를 제공한다. 아래 단계에 따라 각 사이트의 방문 횟수를 합산해 보겠습니다.
- 먼저 H5 셀을 선택합니다.

- 다음으로 셀에 다음 수식을 작성하고 Enter 를 누르십시오.
=SUMIFS($E$5:$E$15,$B$5:$B$15,G5)
- 또한 채우기 핸들 을 사용하여 수식을 아래 셀에 복사합니다.
- 만세! 데이터세트의 각 사이트에 대한 총 방문수 를 계산했습니다.

자세히 보기: [수정됨]: SUMIFS가 여러 기준에서 작동하지 않음(3개의 솔루션)
2. 여러 열에 여러 기준이 있는 SUMIFS 적용
이제 SUMIFS 함수를 다중으로 적용하는 모습을 보여드리겠습니다.여러 열의 기준. 절차를 시연하기 위해 애플리케이션 1 의 데이터세트를 사용하겠습니다. 주어진 단계를 따르자.
- 먼저 셀 I5 를 선택하고 거기에 다음 수식을 작성합니다.
=SUMIFS($E$5:$E$15,$B$5:$B$15,G5,$C$5:$C$15,H5)
- 그런 다음 Enter 를 누르십시오.
- 또한 자동완성 옵션을 사용하여 아래 셀에 수식을 복사하십시오.

자세히 보기: SUMIFS 여러 기준 다른 열(6가지 효과적인 방법)
3. OR 논리로 여러 열에 Excel SUMIFS 삽입
SUMIFS 기능 사용 가능 여러 기준을 충족하는 값을 추가하려면 OR 논리를 사용합니다. 데이터 세트에는 각각의 날짜 와 함께 사이트 이름 및 방문 횟수 가 있습니다. 6월 의 세 사이트에 대한 총 방문 횟수를 원한다고 가정합니다. 아래에 주어진 단계를 따르십시오.
- 먼저 H9 셀을 선택하고 거기에 다음 수식을 작성하십시오.
=SUMIFS(E5:E15,B5:B15,H6,D5:'SUMIFS_OR Logic'!D15,">=6/1/2021",D5:D15,"=6/1/2021",D5:D15,"=6/1/2021",D5:D15,"<=6/30/2021")
- 그런 다음 Enter 를 누릅니다.
- 브라보! 의 총 방문수를 볼 수 있습니다. 6월 의 사이트.
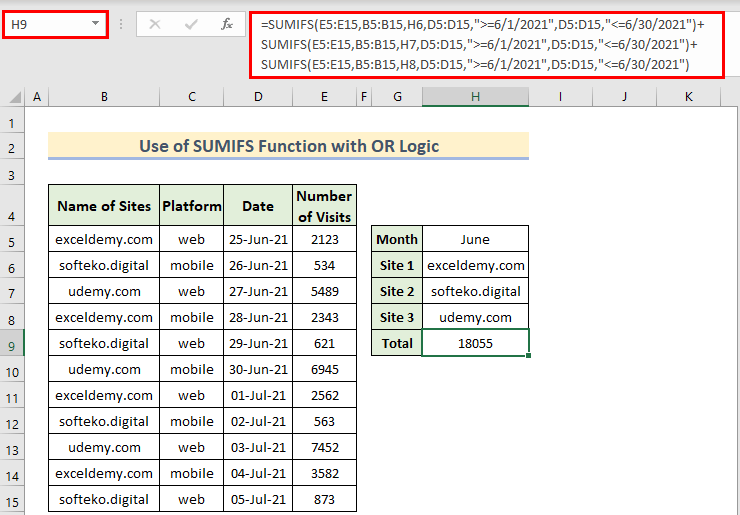
🔎 공식은 어떻게 작동합니까?
이제 공식을 이해하겠습니다.
- 첫 번째 SUMIFS 구문 (exceldemy.com 사이트의 경우) , E5:E15 는 방문 횟수 셀 범위, B5:B15 는 사이트 이름, H6 는 사이트 이름, D5:D15 는 날짜입니다.
- 마찬가지로 두 개의 SUMIFS 함수 가 더 사용되며 그 결과는 <1을 사용하여 추가됩니다>OR 논리( + ).
자세히 보기: Excel SUMIFS가 여러 기준과 같지 않음(4가지 예)
유사한 판독
- 같은 열에 여러 기준이 있는 SUMIFS(5가지 방법)
- 열에 여러 기준이 있는 SUMIF & Excel의 행(OR 및 AND 유형 모두)
- 여러 합계 범위와 여러 기준이 있는 Excel SUMIFS
- 여러 세로 및 가로가 있는 Excel SUMIFS 기준
- 여러 기준을 포함하는 INDEX-MATCH 수식을 사용한 SUMIFS
4. Excel SUMIFS 함수와 함께 AND 논리 사용
The SUMIFS 기능은 AND 연산자와 함께 사용할 수도 있습니다. 절차를 시연하기 위해 애플리케이션 1 의 데이터 세트를 사용했습니다. 여기에서 다음에 대한 방문수 의 합계를 계산합니다. exceldemy.com 값이 2500 보다 큰 경우. 아래에서 이 애플리케이션의 단계를 보여줍니다.
- 먼저 I5 셀을 선택하고 다음 수식을 작성합니다.
=SUMIFS(E5:E15,B5:B15,G5,E5:E15,">=2500")
- 다음으로 Enter 를 누릅니다.
- 에 대한 총 방문수 가 표시됩니다. exceldemy.com 1일 방문자 수가 2500 이상인 경우.

자세히 보기: 엑셀에서 여러 기준으로 SUMIFS 수식을 사용하는 방법(11가지 방법)
5. 날짜(날짜 범위)가 있는 여러 열에 SUMIFS를 삽입합니다.
사용할 수 있습니다. 두 날짜 사이의 값을 합산하는 SUMIFS 기능. 응용 프로그램 1 의 데이터 세트를 사용하여 날짜가 있는 여러 열에서 SUMIFS 의 사용을 설명했습니다. 아래 단계를 따르십시오.
- 먼저 셀 H7 을 선택하고 거기에 다음 수식을 작성합니다.
=SUMIFS(E5:E15,B5:B15,H6,D5:D15, ">="&H5, D5:D15, "<="&I5)
- 그런 다음 Enter 를 누르십시오.
- 따라서 결과가 표시됩니다.

자세히 보기: 방법 날짜 범위 및 여러 조건으로 SUMIFS 사용(7가지 빠른 방법)
6. Excel에서 빈 셀에 SUMIFS 함수 적용
SUMIFS 함수는 합계도 계산할 수 있습니다. 빈 셀을 기준으로 사용하는 값. 데이터 세트에서 일부 과일 이름, 주문 날짜 및 배송 날짜 및 배송된 수량 을 가져왔습니다. 배송되지 않은 경우 수량 을 합산하려면 아래 단계를 따르십시오( 배송 날짜 가 비어 있음). 아래의 단계를 따르십시오.
- B14 셀을 선택하고 아래 수식을 작성하십시오.
=SUMIFS(E5:E11,C5:C11," ",D5:D11,"=")
- 다음으로 Enter 를 누릅니다.
- 따라서 미배송 제품 수량 이 표시됩니다.
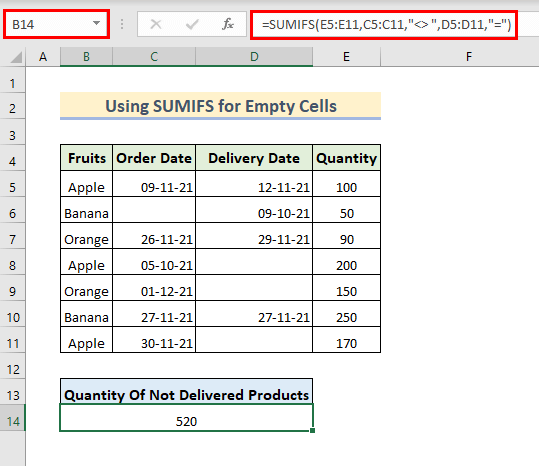
식에서
- E5:E11 는 합 범위
- C5:C11 는 주문 날짜 의 범위이고 " " 는 이 범위에 대한 기준 입니다. 이는 Blank 와 같지 않음을 의미합니다.
- 배달 날짜 의 범위는 D5:D11 이며 "=" 입니다. 공백 과 같음을 의미하는 이 범위의 기준 입니다. ( "=" 대신 " " 도 사용할 수 있습니다.)
7. 여러 열에서 SUMIFS 및 SUM 함수 결합
SUMIFS 함수와 SUM 함수 를 함께 사용하여 여러 열의 값을 합산할 수 있습니다. 이 애플리케이션을 설명하기 위해 State, Product, 및 Sales 를 소개했습니다. 기준이 일치하면 총매출액 을 계산합니다. 이 응용 프로그램에 대해 아래에 제공된 단계를 따르십시오.
- 먼저 셀 G8 을 선택합니다.
- 그런 다음 거기에 다음 수식을 작성하고 Enter 키를 누릅니다. .
=SUM(SUMIFS(D5:D14,C5:C14,G5,B5:B14,{"Texas","Florida"}))
- 마지막으로 다음 항목에 대한 총 매출 이 표시됩니다. 기준과 일치하는 값.

🔎 공식은 어떻게 작동합니까?
- 수식에서 여기 SUMIFS 함수에서 배열 이 기준 으로 선택되었습니다. 이 배열에는 두 개의 다른 값이 포함되어 있습니다. 함수는 이 두 값을 개별적으로 찾고 두 값의 합계를 반환합니다.
출력: {1300,2200}
- SUM(SUMIFS(D5:D14,C5:C14,G5,B5:B14,{"텍사스","플로리다"})) 는 SUM({1300,2200}) 으로 바뀝니다.
- 여기서 SUM 함수는 이러한 2 값의 합계를 반환합니다.
출력: 3500
8. 여러 기준이 있는 SUMIFS 함수에서 와일드카드 문자 사용
와일드카드 문자 <2를 사용하는 방법을 보여 드리겠습니다. Excel의 다중 기준 에 대한 SUMIFS 함수의> (~,*,?) . 이 예에서는 별표(*) 기호를 사용합니다. 우리가 Sales Person , Product 및 Sales 열을 포함하는 데이터 세트. 그리고 이름에 문자 "n" 이 포함된 영업 사원 의 모바일 의 총 매출 을 계산하려고 합니다. SUMIFS 함수를 적용하려면 아래 단계를 따르십시오.
- 먼저 G8 셀을 선택하고 거기에 다음 수식을 작성하십시오.
=SUMIFS(D5:D14,C5:C14,G5,B5:B14,"*n*")
- 그런 다음 Enter 를 누르십시오.
- 따라서 이름에 문자( n )가 있는 영업 사원 의 총 매출 .

Excel에서 여러 열이 있는 SUMIFS 사용의 대안
SUMIFS 함수 대신 SUMPRODUCT 함수 를 사용하여 다음 값을 합산할 수 있습니다. 여러 기준을 일치시킵니다. 애플리케이션 1 의 데이터 세트를 사용하여 이 애플리케이션을 시연했습니다. 이 대체 응용 프로그램에 대해 아래 제공된 단계를 따르십시오.
- 먼저 셀 I5 를 선택하고
=SUMPRODUCT(($B$5:$B$15=G5)*($C$5:$C$15=H5)*($E$5:$E$15))
- 그런 다음 Enter 를 누릅니다.
- 즉시 기준과 일치하는 값의 합계인 결과를 볼 수 있습니다.

기억해야 할 사항
- 큰따옴표 를 사용하는 것을 잊지 마십시오(예: “<“ 로 입력).
- 올바른 논리 로 수식을 입력하십시오(예: “>=” 대신 “>” 를 입력하지 마십시오).
- Be 파일 이름, 파일 위치, 엑셀 확장자 이름에 주의하세요.
결론
SUMIFS 함수는 특정 기준과 일치하는 값을 합산하는 데 널리 사용됩니다. 이 기사에서는 SUMIFS 기능의 8가지 효과적인 응용 프로그램을 보여주었습니다. SUMIFS 기능을 다양하게 이해하시는데 도움이 되었으면 합니다. 질문이나 제안 사항이 있으면 댓글 섹션에 의견을 남겨주세요.

