सामग्री तालिका
यदि तपाईँले एक वा बढी मापदण्ड पूरा गर्दा केही कक्षहरूको मानहरू जोड्न चाहनुहुन्छ भने, त्यसपछि SUMIFS प्रकार्य उत्तम छनोट हो। Excel मा प्रकार्यका लागि धेरै प्रयोगहरू छन्। तपाईं यसलाई धेरै अन्य प्रकार्यहरूसँग पनि प्रयोग गर्न सक्नुहुन्छ। यस लेखमा, म तपाईंलाई धेरै स्तम्भहरूमा Excel SUMIFS प्रकार्यका ८ प्रभावकारी अनुप्रयोगहरू देखाउनेछु।
अभ्यास कार्यपुस्तिका डाउनलोड गर्नुहोस्
तपाई यहाँबाट अभ्यास कार्यपुस्तिका डाउनलोड गर्न सक्नुहुन्छ। अभ्यास गर्दै।
SUMIFS Function.xlsx को प्रयोग
एक्सेल SUMIFS प्रकार्यको परिचय
SUMIFS प्रकार्य हो एक्सेल प्रकार्य जसले धेरै मापदण्डहरूमा आधारित सबै मानहरू थप्छ। यो प्रकार्य 2007 मा प्रस्तुत गरिएको थियो। यसको प्रारम्भदेखि, यो दिन प्रतिदिन लोकप्रिय हुँदै गइरहेको छ।
- सिन्ट्याक्स
प्रकार्यको वाक्य रचना हो
=SUMIFS(sum_range, range1, मापदण्ड 1, [range2]), [criteria2],…)
- तर्कहरू
प्रकार्यमा निम्न तर्कहरू छन्।
sum_range – योगको दायरा।
दायरा1 – मापदण्डको रूपमा पहिलो दायरा।<3
मापदण्ड1 – रेन्ज1 को लागि मापदण्ड।
रेन्ज2 - [वैकल्पिक] दोस्रो दायराको रूपमा मापदण्ड ।
मापदण्ड2 – रेन्ज2 को लागि मापदण्ड।
हामी थप मापदण्ड थप्न सक्छौं दायरा र मापदण्डहरू तर्कको रूपमा।
8 एक्सेलमा धेरै स्तम्भहरूसँग SUMIFS प्रकार्यको प्रभावकारी अनुप्रयोगहरू
द SUMIFS प्रकार्य विभिन्न तरिकामा प्रयोग गर्न सकिन्छ। यहाँ, म धेरै स्तम्भहरूमा SUMIFS प्रकार्यका 8 प्रभावकारी अनुप्रयोगहरू देखाउनेछु।
1. एकल मापदण्डको साथ बहु स्तम्भहरूमा SUMIFS प्रयोग गर्नुहोस्
SUMIFS प्रकार्य एकल मापदण्ड पूरा गर्ने मानहरू जोड्न प्रयोग गर्न सकिन्छ। म निम्न उदाहरणको साथ त्यसो गर्ने प्रक्रियालाई व्याख्या गर्नेछु। डाटासेटमा, केहि लोकप्रिय साइटहरूको नाम भेटहरूको संख्या सँग दिइएको छ। यसबाहेक, प्लेटफर्म जुन प्रयोग गरिन्छ र भ्रमणहरूको संख्या गणना गर्ने मिति पनि प्रदान गरिन्छ। प्रत्येक साइटको भ्रमणको संख्या जोड्न तल दिइएका चरणहरू पालना गरौं।
- पहिले, सेल चयन गर्नुहोस् H5 ।

- अर्को, सेलमा निम्न सूत्र लेख्नुहोस् र Enter मा थिच्नुहोस्।
=SUMIFS($E$5:$E$15,$B$5:$B$15,G5) <०> - अझै, तलको कक्षहरूमा सूत्र प्रतिलिपि गर्न फिल ह्यान्डल को प्रयोग गर्नुहोस्।
- हुर्राह! हामीले डेटासेटमा प्रत्येक साइटको लागि कुल भ्रमणहरू गणना गरेका छौं।

थप पढ्नुहोस्: [निश्चित]: SUMIFS धेरै मापदण्डहरूसँग काम गर्दैन (3 समाधानहरू)
2. धेरै स्तम्भहरूमा बहु मापदण्डहरू सहित SUMIFS लागू गर्नुहोस्
अब, म धेरैसँग SUMIFS प्रकार्यको अनुप्रयोग देखाउनेछुधेरै स्तम्भहरूमा मापदण्ड। म प्रक्रिया देखाउनको लागि अनुप्रयोग 1 को डेटासेट प्रयोग गर्नेछु। दिइएको चरणहरू पालना गरौं।
- सबैभन्दा पहिले, कक्ष I5 चयन गर्नुहोस् र त्यहाँ निम्न सूत्र लेख्नुहोस्।
=SUMIFS($E$5:$E$15,$B$5:$B$15,G5,$C$5:$C$15,H5)
- त्यसपछि, Enter मा थिच्नुहोस्।
- अझै तलको कक्षहरूमा सूत्र प्रतिलिपि गर्न स्वतः भरण विकल्प प्रयोग गर्नुहोस्।

थप पढ्नुहोस्: SUMIFS बहु मापदण्ड फरक स्तम्भहरू (६ प्रभावकारी तरिकाहरू)
3. Excel SUMIFS सम्मिलित गर्नुहोस् बहु स्तम्भहरूमा OR Logic
The SUMIFS प्रकार्य प्रयोग गर्न सकिन्छ धेरै मापदण्डहरू पूरा गर्ने मानहरू थप्न OR तर्कसँग। डेटासेटमा, त्यहाँ साइटहरूको नाम , र भ्रमणहरूको संख्या तिनीहरूको सम्बन्धित मिति छ। मानौं हामी जुन महिनाको लागि तीन साइटहरूको लागि कुल भ्रमणहरू चाहन्छौं। तल दिइएको चरणहरू पालना गरौं।
- सबैभन्दा पहिले, सेल H9 चयन गर्नुहोस् र त्यहाँ निम्न सूत्र लेख्नुहोस्।
=SUMIFS(E5:E15,B5:B15,H6,D5:'SUMIFS_OR Logic'!D15,">=6/1/2021",D5:D15,"=6/1/2021",D5:D15,"=6/1/2021",D5:D15,"<=6/30/2021")
- त्यसपछि, Enter थिच्नुहोस्।
- Bravo! हामी बाट भ्रमणहरूको कुल संख्या देख्नेछौं जुन महिनाको लागि साइटहरू।
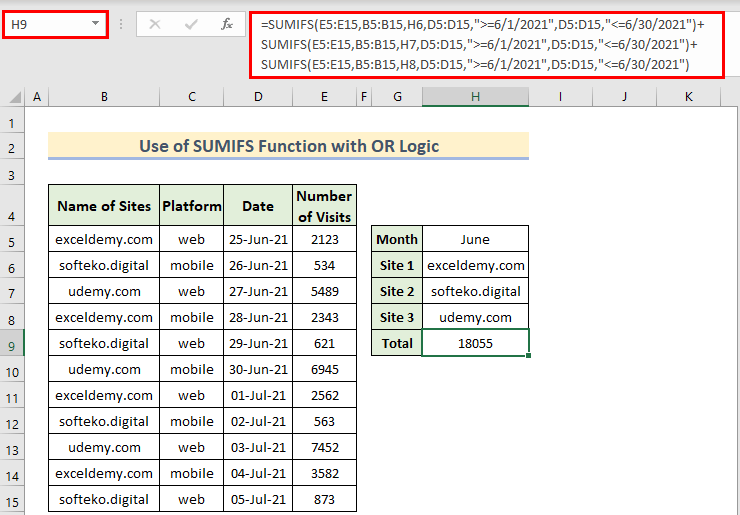
🔎 सूत्रले कसरी काम गर्छ?
अब, सूत्र बुझौं।
- पहिले SUMIFS सिन्ट्याक्स (साइट exceldemy.com को लागि) , E5:E15 भ्रमणहरूको संख्याको लागि सेल दायरा हो, B5:B15 साइटहरूको नामको लागि हो, H6 साइटको नाम हो, र D5:D15 मितिहरूको लागि हो।
- त्यस्तै गरी, दुई थप SUMIFS प्रकार्यहरू प्रयोग गरिन्छ र तिनीहरूको परिणामहरू <1 प्रयोग गरेर थपिन्छन्।> वा तर्क( + ).
थप पढ्नुहोस्: Excel SUMIFS धेरै मापदण्ड (4 उदाहरणहरू) को बराबर छैन।>
समान पठनहरू
- SUMIFS एउटै स्तम्भमा बहु मापदण्डहरू (5 तरिकाहरू)
- स्तम्भ र amp; मा बहु मापदण्ड संग SUMIF एक्सेलमा पङ्क्ति (दुवै वा र र प्रकार)
- बहु योग दायराहरू र बहु मापदण्डहरूसँग एक्सेल SUMIFS
- बहु ठाडो र तेर्सोसँग एक्सेल SUMIFS मापदण्ड
- SUMIFS INDEX-MATCH सूत्र सहित धेरै मापदण्डहरू सहित
4. Excel SUMIFS प्रकार्यको साथ प्रयोग र तर्क
द SUMIFS प्रकार्य पनि र अपरेटरसँग प्रयोग गर्न सकिन्छ। प्रक्रिया देखाउनको लागि मैले अनुप्रयोग 1 बाट डाटासेट प्रयोग गरेको छु। यहाँ, म भ्रमणहरूको संख्या को लागि योगफल गणना गर्नेछु exceldemy.com यदि मानहरू 2500 भन्दा ठूलो छन्। म तल यस अनुप्रयोगको लागि चरणहरू देखाउँदै छु।
- पहिले, सेल चयन गर्नुहोस् I5 र निम्न सूत्र लेख्नुहोस्।
=SUMIFS(E5:E15,B5:B15,G5,E5:E15,">=2500")
- अर्को, Enter थिच्नुहोस्।
- हामी को लागि कुल भ्रमणहरू देख्नेछौं। exceldemy.com यदि एक दिनको लागि भ्रमणको संख्या 2500 भन्दा बढी वा बराबर छ।

थप पढ्नुहोस्: एक्सेलमा धेरै मापदण्डहरूसँग SUMIFS सूत्र कसरी प्रयोग गर्ने (11 तरिकाहरू)
5. मितिहरू (मिति दायरा) भएको धेरै स्तम्भहरूमा SUMIFS घुसाउनुहोस्
हामी प्रयोग गर्न सक्छौं। SUMIFS दुई मितिहरू बीचको मानहरू जोड्ने प्रकार्य। मैले अनुप्रयोग 1 बाट डाटासेट प्रयोग गरेको छु SUMIFS मिति भएका धेरै स्तम्भहरूमा प्रयोगको व्याख्या गर्न। त्यसका लागि तलका चरणहरू पालना गरौं।
- सबैभन्दा पहिले, कक्ष H7 चयन गर्नुहोस् र त्यहाँ निम्न सूत्र लेख्नुहोस्।
=SUMIFS(E5:E15,B5:B15,H6,D5:D15, ">="&H5, D5:D15, "<="&I5)
- त्यसपछि, Enter मा थिच्नुहोस्।
- परिणाम, हामी परिणाम देख्नेछौं।

थप पढ्नुहोस्: कसरी गर्ने मिति दायरा र बहुविध मापदण्डहरू (७ द्रुत तरिकाहरू) संग SUMIFS प्रयोग गर्नुहोस्
6. Excel मा खाली कक्षहरूको लागि SUMIFS प्रकार्य लागू गर्नुहोस्
SUMIFS प्रकार्यले पनि योग गर्न सक्छ। मानहरू खाली कक्षहरूलाई मापदण्डको रूपमा लिन्छ। डाटासेटमा, मैले केही फलहरू नामहरू, तिनीहरूको अर्डर मिति र डिलिवरी मिति, र डेलिभरी मात्रा लिएको छु। यदि यो डेलिभर गरिएको थिएन भने मात्रा योग गर्न तल दिइएको चरणहरू पालना गर्नुहोस् ( डेलिभरी मिति खाली छ)। तल दिइएको चरणहरू पालना गरौं।
- सेल चयन गर्नुहोस् B14 र तल दिइएको सूत्र लेख्नुहोस्।
=SUMIFS(E5:E11,C5:C11," ",D5:D11,"=")
- अर्को, Enter थिच्नुहोस्।
- परिणामस्वरूप, हामीले डिलिभर नगरिएका उत्पादनहरूको मात्रा देख्नेछौं।
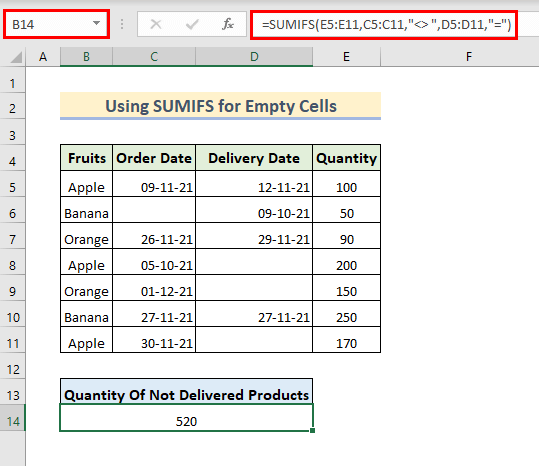
सूत्रमा,
- E5:E11 योग दायरा<2 हो
- C5:C11 को दायरा हो अर्डर मिति, र “ “ यो दायराको लागि मापदण्ड हो जसको अर्थ खाली बराबर छैन।
- डिलिवरी मिति को दायरा D5:D11 र “=” हो। यो दायराको लागि मापदण्ड हो जसको अर्थ खाली बराबर हुन्छ। (तपाईँले " =" को सट्टा " =" पनि प्रयोग गर्न सक्नुहुन्छ)
7. धेरै स्तम्भहरूमा SUMIFS र SUM प्रकार्यहरू जोड्नुहोस्।
हामी SUMIFS प्रकार्य र SUM प्रकार्य सँगै धेरै स्तम्भहरूबाट मानहरू जोड्न प्रयोग गर्न सक्छौं। यो एप्लिकेसनको व्याख्या गर्नको लागि मैले राज्य, उत्पादन, र बिक्री प्रस्तुत गरें। यदि मापदण्ड मेल खान्छ भने हामी कुल बिक्री गणना गर्नेछौं। यस एप्लिकेसनको लागि तल दिइएको चरणहरू पालना गरौं।
- पहिले सेल चयन गर्नुहोस् G8 ।
- त्यसपछि, त्यहाँ निम्न सूत्र लेख्नुहोस् र इन्टर थिच्नुहोस्। ।
=SUM(SUMIFS(D5:D14,C5:C14,G5,B5:B14,{"Texas","Florida"}))
- अन्तमा, हामीले कुल बिक्री का लागि मापदण्डसँग मेल खाने मानहरू।

🔎 सूत्रले कसरी काम गर्छ?
- सूत्रमा, यहाँ SUMIFS प्रकार्यमा, array लाई मापदण्ड को रूपमा चयन गरिएको थियो। यो एरेले दुई फरक मानहरू समावेश गर्दछ। प्रकार्यले यी दुवै मानहरू छुट्टाछुट्टै खोज्नेछ र दुवैको योगफल फर्काउनेछ।
आउटपुट: {1300,2200}
- SUMIFS(D5:D14,C5:C14,G5,B5:B14,{“Texas”,”Florida”})) SUM({1300,2200}) मा परिणत हुन्छ।
- यहाँ, SUM प्रकार्यले यी 2 मानहरूको योगफल फर्काउनेछ।
आउटपुट: 3500
8. धेरै मापदण्डहरू सहित SUMIFS प्रकार्यमा वाइल्डकार्ड क्यारेक्टरहरू प्रयोग गर्नुहोस्
तपाईले कसरी वाइल्डकार्ड क्यारेक्टर <2 प्रयोग गर्न सक्नुहुन्छ भनेर म तपाईंलाई देखाउनेछु। (~,*,?) SUMIFS प्रकार्यमा बहु मापदण्ड Excel मा। यस उदाहरणको लागि, म Asterisk (*) प्रतीक प्रयोग गर्नेछु। मानौं हामीसँग ए बिक्री व्यक्ति , उत्पादन , र बिक्री स्तम्भ समावेश भएको डेटासेट। र हामी विक्रय व्यक्ति बाट मोबाइल को कुल बिक्री गणना गर्न चाहन्छौं जसको नाममा “n” अक्षर हुन्छ। SUMIFS प्रकार्यको यो अनुप्रयोगको लागि तल दिइएको चरणहरू पालना गरौं।
- पहिले, सेल G8 चयन गर्नुहोस् र त्यहाँ निम्न सूत्र लेख्नुहोस्।
=SUMIFS(D5:D14,C5:C14,G5,B5:B14,"*n*")
- त्यसपछि, Enter थिच्नुहोस्।
- परिणामस्वरूप, हामी देख्नेछौं विक्रय व्यक्ति का लागि कुल बिक्री जसको नाममा अक्षर ( n ) छ।

एक्सेलमा धेरै स्तम्भहरूसँग SUMIFS को प्रयोगको वैकल्पिक
SUMIFS प्रकार्यको सट्टा, हामीले मानहरू जोड्नको लागि SUMPRODUCT प्रकार्य प्रयोग गर्न सक्छौं। धेरै मापदण्डहरू मिलाउनुहोस्। हामीले यो अनुप्रयोग प्रदर्शन गर्न अनुप्रयोग 1 बाट डेटासेट प्रयोग गरेका छौं। यस वैकल्पिक अनुप्रयोगको लागि तल दिइएको चरणहरू पालना गर्नुहोस्।
- पहिले, सेल I5 चयन गर्नुहोस् र लेख्नुहोस्।त्यहाँ निम्न सूत्र।
=SUMPRODUCT(($B$5:$B$15=G5)*($C$5:$C$15=H5)*($E$5:$E$15))
- पछि, Enter थिच्नुहोस्।
- तुरुन्तै, हामी परिणाम देख्नेछौं जुन मापदण्डसँग मेल खाने मानहरूको योग हो।

याद गर्नुपर्ने कुराहरू
- डबल उद्धरणहरू प्रयोग गर्न नबिर्सनुहोस् (जस्तै "<“ ) को रूपमा इनपुट गर्नुहोस्।
- सही तर्क संग सूत्र इनपुट गर्नुहोस् (जस्तै “>=” को सट्टा “>” इनपुट नगर्नुहोस्)।
- बन्नुहोस्। फाइल नाम, फाइल स्थान, र एक्सेल विस्तार नाम बारे सावधान रहनुहोस्।
निष्कर्ष
SUMIFS प्रकार्यलाई निश्चित मापदण्डसँग मेल खाने मानहरू जोड्न व्यापक रूपमा प्रयोग गरिन्छ। यस लेखमा, मैले SUMIFS प्रकार्यको 8 प्रभावकारी अनुप्रयोगहरू देखाएको छु। आशा छ, यसले तपाईंलाई विभिन्न तरिकामा SUMIFS प्रकार्यको प्रयोग बुझ्न मद्दत गर्नेछ। यदि तपाइँसँग कुनै प्रश्न वा सुझाव छ भने, कृपया टिप्पणी सेक्सनमा एक टिप्पणी छोड्नुहोस्।

