မာတိကာ
သတ်မှတ်ချက်တစ်ခု သို့မဟုတ် တစ်ခုထက်ပိုသော ဆဲလ်များ၏တန်ဖိုးများကို ပေါင်းစည်းလိုပါက SUMIFS လုပ်ဆောင်ချက် သည် အကောင်းဆုံးရွေးချယ်မှုတစ်ခုဖြစ်သည်။ Excel တွင် လုပ်ဆောင်ချက်များစွာကို အသုံးပြုနိုင်သည်။ အခြားလုပ်ဆောင်ချက်များစွာဖြင့်လည်း အသုံးပြုနိုင်ပါသည်။ ဤဆောင်းပါးတွင်၊ ကော်လံအများအပြားတွင် Excel SUMIFS function ၏ထိရောက်သောအသုံးချပလီကေးရှင်း 8 ခုကိုပြသပါမည်။
Practice Workbook ကိုဒေါင်းလုဒ်လုပ်ပါ
အလေ့အကျင့်စာအုပ်ကို ဤနေရာမှဒေါင်းလုဒ်လုပ်နိုင်ပါသည်။ လေ့ကျင့်ခြင်း။
SUMIFS Function.xlsx
Excel SUMIFS Function နိဒါန်း
SUMIFS လုပ်ဆောင်ချက်သည် တစ်ခုဖြစ်သည်။ စံနှုန်းများစွာအပေါ် အခြေခံ၍ တန်ဖိုးအားလုံးကို ပေါင်းထည့်သည့် Excel လုပ်ဆောင်ချက်။ ဤလုပ်ဆောင်ချက်ကို 2007 တွင် မိတ်ဆက်ခဲ့သည်။ စတင်အသုံးပြုချိန်မှစ၍ နေ့စဉ်လူကြိုက်များလာပါသည်။
- Syntax
လုပ်ဆောင်ချက်၏ syntax သည်
=SUMIFS(sum_range၊ range1၊ သတ်မှတ်ချက် 1၊ [range2]), [criteria2],…)
- Arguments
လုပ်ဆောင်ချက်ထဲတွင် အောက်ပါ အကြောင်းပြချက်များ ရှိပါသည်။
sum_range – ပေါင်းရန် အပိုင်းအခြား။
range1 – ပထမအပိုင်းသည် စံသတ်မှတ်ချက်များဖြစ်သည်။
criteria1 – range1 အတွက် စံသတ်မှတ်ချက်များ။
range2 – [ချန်လှပ်ထားနိုင်သည်] ဒုတိယ အပိုင်းအခြားအဖြစ် စံသတ်မှတ်ချက် ။
စံသတ်မှတ်ချက် 2 – အပိုင်းအခြား 2 အတွက် စံသတ်မှတ်ချက်များ။
ကျွန်ုပ်တို့သည် စံနှုန်းများကို ထပ်မံထည့်သွင်းနိုင်ပါသည်။ အငြင်းအခုံများအဖြစ် အပိုင်းအခြားနှင့် သတ်မှတ်ချက်များ။
8 Excel တွင် ကော်လံများစွာပါသော SUMIFS Function ၏ ထိရောက်သောအသုံးချမှုများ
The SUMIFS လုပ်ဆောင်ချက်ကို နည်းအမျိုးမျိုးဖြင့် အသုံးပြုနိုင်ပါသည်။ ဤတွင်၊ ကော်လံအများအပြားတွင် SUMIFS လုပ်ဆောင်ချက်၏ ထိရောက်သောအသုံးချပလီကေးရှင်း 8 ခုကို ပြသပါမည်။
1. စံသတ်မှတ်ချက်တစ်ခုတည်းဖြင့် ကော်လံအများအပြားတွင် SUMIFS ကိုသုံးပါ
The SUMIFS စံသတ်မှတ်ချက်တစ်ခုနှင့်ကိုက်ညီသော တန်ဖိုးများကို ပေါင်းစည်းရန်အတွက် လုပ်ဆောင်ချက်ကို အသုံးပြုနိုင်သည်။ လုပ်ထုံးလုပ်နည်းကို အောက်ပါ ဥပမာဖြင့် ရှင်းပြပါမည်။ ဒေတာအတွဲတွင်၊ အချို့သော နာမည်ကြီး ဆိုက်များ၏အမည် ကို လည်ပတ်မှုအရေအတွက် နှင့်အတူ ပေးထားသည်။ ထို့အပြင်၊ အသုံးပြုသည့် ပလပ်ဖောင်း နှင့် လည်ပတ်မှုအရေအတွက်ကို ရေတွက်ခြင်း၏ ရက်စွဲ ကိုလည်း ပေးထားသည်။ ဆိုက်တစ်ခုစီအတွက် လည်ပတ်မှုအရေအတွက်ကို ပေါင်းစည်းရန် အောက်ပါအဆင့်များကို လိုက်နာကြပါစို့။
- ပထမ၊ ဆဲလ် H5 ကို ရွေးပါ။

- နောက်တစ်ခု၊ ဆဲလ်ထဲတွင် အောက်ပါဖော်မြူလာကိုရေးပြီး Enter ကိုနှိပ်ပါ။
=SUMIFS($E$5:$E$15,$B$5:$B$15,G5)
- နောက်ထပ်၊ အောက်ဖော်ပြပါဆဲလ်များသို့ဖော်မြူလာကိုကူးယူရန် Fill Handle ကိုအသုံးပြုပါ။
- Hurrah! ဒေတာအတွဲရှိ ဆိုက်တစ်ခုစီအတွက် စုစုပေါင်းလည်ပတ်မှု ကို ကျွန်ုပ်တို့ တွက်ချက်ထားပါသည်။

Read More- [Fixed]- SUMIFS သည် စံသတ်မှတ်ချက်များစွာဖြင့် အလုပ်မလုပ်ပါ (ဖြေရှင်းချက် 3 ခု)
2. ကော်လံအများအပြားတွင် စံသတ်မှတ်ချက်များစွာဖြင့် SUMIFS ကို အသုံးပြုပါ
ယခု၊ ကျွန်ုပ်သည် SUMIFS function ၏ အပလီကေးရှင်းကို မျိုးစုံဖြင့် ပြပါမည်။ကော်လံများစွာတွင် စံသတ်မှတ်ချက်များ။ လုပ်ထုံးလုပ်နည်းကိုသရုပ်ပြရန်အတွက် Application 1 ၏ဒေတာအတွဲကို အသုံးပြုပါမည်။ ပေးထားသော အဆင့်များကို လိုက်နာကြပါစို့။
- ပထမ၊ ဆဲလ် I5 ကို ရွေးပြီး အောက်ပါဖော်မြူလာကို ထိုနေရာတွင် ရေးပါ။
=SUMIFS($E$5:$E$15,$B$5:$B$15,G5,$C$5:$C$15,H5)
- ထို့နောက်၊ Enter ကိုနှိပ်ပါ။
- နောက်ထပ်၊ အောက်ဖော်ပြပါဆဲလ်များရှိ ဖော်မြူလာကိုကူးယူရန် AutoFill ရွေးချယ်မှုကို အသုံးပြုပါ။

Read More: SUMIFS Multiple Criteria ကွဲပြားသောကော်လံများ (6 ထိရောက်သောနည်းလမ်းများ)
3. Excel SUMIFS ကော်လံအများအပြားတွင် OR Logic
The SUMIFS လုပ်ဆောင်ချက်ကို အသုံးပြုနိုင်ပါသည်။ စံသတ်မှတ်ချက်များစွာနှင့်ကိုက်ညီသောတန်ဖိုးများကိုထည့်ရန် သို့မဟုတ် ယုတ္တိဗေဒနှင့်အတူ။ ဒေတာအတွဲတွင်၊ ဆိုက်များ၏အမည် နှင့် လည်ပတ်မှုအရေအတွက် ၎င်းတို့၏ သက်ဆိုင်ရာ ရက်စွဲ ပါရှိပါသည်။ ဇွန် လအတွက် ဝဘ်ဆိုဒ်သုံးခုအတွက် စုစုပေါင်းလည်ပတ်မှုအရေအတွက်ကို လိုချင်သည်ဆိုပါစို့။ အောက်ဖော်ပြပါအဆင့်များကို လိုက်နာကြပါစို့။
- ပထမ၊ ဆဲလ် H9 ကို ရွေးပြီး အောက်ပါပုံသေနည်းကို ထိုနေရာတွင် ရေးပါ။
=SUMIFS(E5:E15,B5:B15,H6,D5:'SUMIFS_OR Logic'!D15,">=6/1/2021",D5:D15,"=6/1/2021",D5:D15,"=6/1/2021",D5:D15,"<=6/30/2021")
- ထို့နောက် Enter ကိုနှိပ်ပါ။
- Bravo! လည်ပတ်မှု စုစုပေါင်း အရေအတွက်ကို ကျွန်ုပ်တို့ မြင်ရပါမည်။ ဇွန်လ လအတွက်ဆိုက်များ။
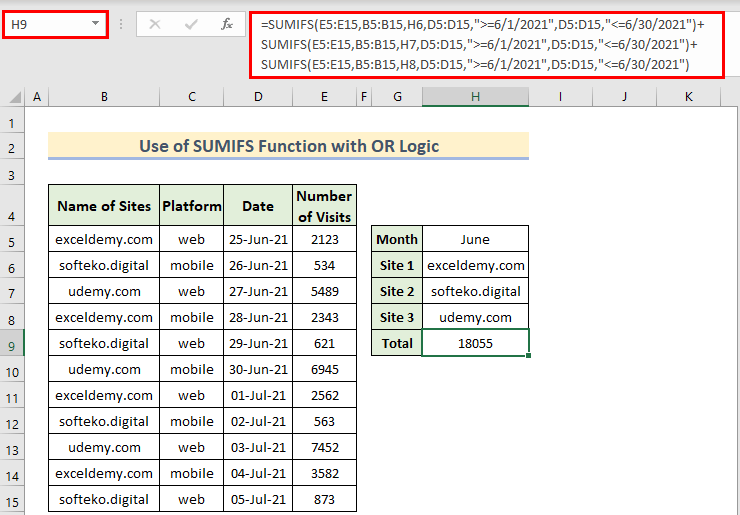
🔎 ဖော်မြူလာ ဘယ်လိုအလုပ်လုပ်သလဲ။
အခု၊ ဖော်မြူလာကို နားလည်ကြရအောင်။
- ပထမ SUMIFS Syntax (ဆိုက် exceldemy.com အတွက်) ၊ E5:E15 သည် လည်ပတ်မှုအရေအတွက်အတွက် ဆဲလ်အပိုင်းအခြားဖြစ်သည်၊ B5:B15 သည် ဆိုက်များ၏အမည်အတွက်ဖြစ်သည်၊ H6 သည် ဆိုက်၏အမည်ဖြစ်သည်၊ နှင့် D5:D15 သည် ရက်စွဲများအတွက် ဖြစ်သည်။
- ထို့အတူ နောက်ထပ် SUMIFS လုပ်ဆောင်ချက် ကို အသုံးပြုပြီး ၎င်းတို့၏ ရလဒ်များကို <1 အသုံးပြုခြင်းဖြင့် ပေါင်းထည့်ပါသည်။>OR logic( + )။
Read More- Excel SUMIFS သည် စံသတ်မှတ်ချက်များစွာနှင့် မညီမျှပါ (ဥပမာ 4 ခု)
အလားတူစာဖတ်ခြင်း
- ကော်လံတွင် စံသတ်မှတ်ချက်များစွာရှိသော SUMIFS (နည်းလမ်း 5 ခု)
- <1 ကော်လံ & တွင် စံသတ်မှတ်ချက်များစွာပါသော SUMIF Excel ရှိ အတန်း (သို့မဟုတ် နှစ်မျိုးလုံးနှင့် အမျိုးအစား)
- များစွာသော Sum Range နှင့် စံသတ်မှတ်ချက်များစွာပါရှိသော Excel SUMIFS
- ထောင်လိုက်နှင့် အလျားလိုက်များစွာရှိသော Excel SUMIFS စံသတ်မှတ်ချက်
- စံသတ်မှတ်ချက်များစွာပါဝင်သည့် INDEX-MATCH ဖော်မြူလာဖြင့် SUMIFS
4. Excel SUMIFS Function နှင့် Logic ကိုအသုံးပြုပါ
The SUMIFS လုပ်ဆောင်ချက်ကို AND အော်ပရေတာတွင်လည်း အသုံးပြုနိုင်ပါသည်။ လုပ်ထုံးလုပ်နည်းကို သရုပ်ပြရန်အတွက် Application 1 မှ ဒေတာအစုံကို ကျွန်ုပ်အသုံးပြုခဲ့သည်။ ဤတွင်၊ ကျွန်ုပ်သည် လည်ပတ်မှုအရေအတွက် အတွက် ပေါင်းလဒ်ကို တွက်ချက်ပါမည်။တန်ဖိုးများသည် 2500 ထက်ကြီးပါက exceldemy.com ။ အောက်တွင် ဤအပလီကေးရှင်းအတွက် အဆင့်များကို ကျွန်ုပ်ပြနေပါသည်။
- ပထမ၊ ဆဲလ် I5 ကိုရွေးချယ်ပြီး အောက်ပါပုံသေနည်းကိုရေးပါ။
=SUMIFS(E5:E15,B5:B15,G5,E5:E15,">=2500")
- နောက်တစ်ခု၊ Enter ကိုနှိပ်ပါ။
- စုစုပေါင်းလည်ပတ်မှု အတွက် ကိုတွေ့ရပါမည်။ exceldemy.com တစ်ရက်ကို လာရောက်လည်ပတ်မှု အရေအတွက်သည် 2500 နှင့် ပိုများနေပါက သို့မဟုတ် ညီမျှပါက

Read More: Excel တွင် စံသတ်မှတ်ချက်များစွာဖြင့် SUMIFS ဖော်မြူလာကို အသုံးပြုနည်း (နည်းလမ်း 11 ခု)
5. ရက်စွဲများပါရှိသော ကော်လံအများအပြားတွင် SUMIFS ထည့်သွင်းနည်း (ရက်စွဲအပိုင်းအခြား)
ကျွန်ုပ်တို့အသုံးပြုနိုင်သည် ရက်စွဲနှစ်ခုကြားရှိ တန်ဖိုးများကို ပေါင်းရန် SUMIFS လုပ်ဆောင်ချက်။ ရက်စွဲများပါရှိသော ကော်လံအများအပြားတွင် SUMIFS အသုံးပြုမှုကို ရှင်းပြရန် Application 1 မှ ဒေတာအတွဲကို ကျွန်ုပ်အသုံးပြုခဲ့သည်။ အဲဒါအတွက် အောက်ဖော်ပြပါ အဆင့်တွေကို လိုက်နာကြပါစို့။
- ပထမဦးစွာ၊ ဆဲလ် H7 ကို ရွေးပြီး အောက်ပါဖော်မြူလာကို အဲဒီနေရာမှာ ရေးပါ။
=SUMIFS(E5:E15,B5:B15,H6,D5:D15, ">="&H5, D5:D15, "<="&I5)
- ထို့နောက် Enter ကိုနှိပ်ပါ။
- ထို့ကြောင့် ရလဒ်ကို ကျွန်ုပ်တို့မြင်ရပါမည်။

Read More- လုပ်နည်း ရက်စွဲအကွာအဝေးနှင့် စံသတ်မှတ်ချက်များစွာဖြင့် SUMIFS ကိုသုံးပါ (7 အမြန်နည်းလမ်းများ)
6. Excel တွင် ဗလာဆဲလ်များအတွက် SUMIFS လုပ်ဆောင်ချက်ကို အသုံးပြုပါ
SUMIFS လုပ်ဆောင်ချက်ကိုလည်း ပေါင်းစည်းနိုင်သည် ဆဲလ်အလွတ်များကို စံနှုန်းများအဖြစ် သတ်မှတ်တန်ဖိုးများ။ ဒေတာအတွဲတွင်၊ ကျွန်ုပ်သည် အချို့သော အသီးအနှံ အမည်များ၊ ၎င်းတို့၏ မှာယူသည့်ရက်စွဲ နှင့် ပေးပို့သည့်ရက်စွဲ နှင့် ပေးပို့ထားသော အရေအတွက် အချို့ကို ယူထားပါသည်။ ပမာဏ ကို မပေးပို့ပါက ( ပေးပို့သည့်ရက်စွဲ ဗလာ) ကို ပေါင်းရန် အောက်ပါအဆင့်များကို လိုက်နာပါ။ အောက်ဖော်ပြပါအဆင့်များကို လိုက်နာကြပါစို့။
- ဆဲလ် B14 ကို ရွေးပြီး အောက်တွင်ပေးထားသည့် ဖော်မြူလာကိုရေးပါ။
=SUMIFS(E5:E11,C5:C11," ",D5:D11,"=")
- နောက်တစ်ခု၊ Enter ကိုနှိပ်ပါ။
- ထို့ကြောင့်၊ မပို့ရသေးသော ကုန်ပစ္စည်း အရေအတွက် ကို တွေ့ရပါမည်။
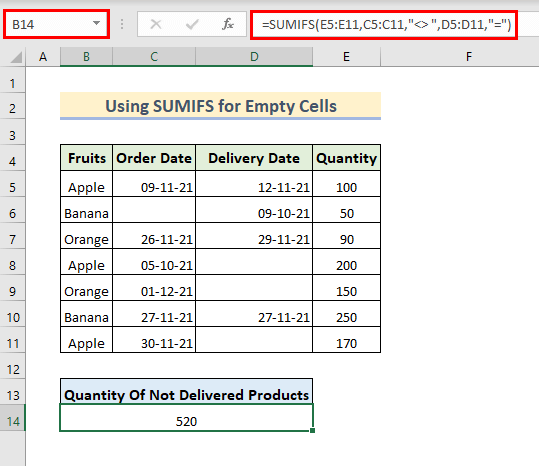
ဖော်မြူလာတွင်၊
- E5:E11 သည် ပေါင်းလဒ်အပိုင်းအခြား
- C5:C11 သည် မှာယူသည့်ရက်စွဲ၊ နှင့် “ သည် ဤအပိုင်းအခြားအတွက် သတ်မှတ်ချက် ဖြစ်သည်။ ဆိုလိုသည်မှာ Blank နှင့် ညီမျှမည်မဟုတ်ပါ။
- ပေးပို့သည့်ရက်စွဲ ၏ အပိုင်းအခြားသည် D5:D11 နှင့် “=” ဖြစ်သည်။ ဤအကွာအဝေးအတွက် သတ်မှတ်ချက် ဖြစ်ပြီး၊ ဆိုလိုသည်မှာ Blank နှင့် ညီသည်။ (သင် ” ” အစား “=” also)
7. ကော်လံများစွာတွင် SUMIFS နှင့် SUM လုပ်ဆောင်ချက်များကို ပေါင်းစပ်ပါ
ကော်လံအများအပြားမှ ပေါင်းလဒ်တန်ဖိုးများကို SUMIFS လုပ်ဆောင်ချက်နှင့် SUM လုပ်ဆောင်ချက် တို့ကို အတူတကွ အသုံးပြုနိုင်ပါသည်။ ဤအပလီကေးရှင်းကို ရှင်းပြရန်အတွက် ကျွန်ုပ်သည် နိုင်ငံ၊ ထုတ်ကုန်၊ နှင့် အရောင်း ကို မိတ်ဆက်ပေးခဲ့သည်။ စံနှုန်းများနှင့် ကိုက်ညီပါက စုစုပေါင်းရောင်းအား ကို တွက်ချက်ပါမည်။ ဤအပလီကေးရှင်းအတွက် အောက်ဖော်ပြပါအဆင့်များကို လိုက်နာကြပါစို့။
- ပထမ၊ ဆဲလ် G8 ကိုရွေးချယ်ပါ။
- ထို့နောက် အောက်ပါပုံသေနည်းကို ထိုနေရာတွင် ရေးပြီး Enter ကိုနှိပ်ပါ။ ။
=SUM(SUMIFS(D5:D14,C5:C14,G5,B5:B14,{"Texas","Florida"}))
- နောက်ဆုံးတွင်၊ စုစုပေါင်းရောင်းအား အတွက်၊ စံသတ်မှတ်ချက်များနှင့် ကိုက်ညီသော တန်ဖိုးများ။

🔎 ဖော်မြူလာ အလုပ်လုပ်ပုံ။
- ဖော်မြူလာတွင်၊ ဤနေရာတွင် SUMIFS function တွင်၊ array အား စံသတ်မှတ်ချက် အဖြစ် ရွေးချယ်ထားသည်။ ဤအခင်းအကျင်းတွင် မတူညီသောတန်ဖိုးနှစ်ခုပါရှိသည်။ လုပ်ဆောင်ချက်သည် ဤတန်ဖိုးနှစ်ခုလုံးကို သီးခြားစီရှာဖွေမည်ဖြစ်ပြီး နှစ်ခုလုံးအတွက် ပေါင်းလဒ်ကို ပြန်ပေးပါမည်။
Output- {1300,2200}
- SUM(SUMIFS(D5:D14,C5:C14,G5,B5:B14,{"Texas","Florida"})) SUM({1300,2200}) သို့ပြောင်းသည်။
- ဤတွင်၊ SUM လုပ်ဆောင်ချက်သည် ဤ 2 တန်ဖိုးများ၏ summation ကို ပြန်ပေးပါမည်။
အထွက်- 3500
8. စံသတ်မှတ်ချက်များစွာဖြင့် SUMIFS Function တွင် Wildcard Characters ကိုသုံးပါ
သင်သည် Wildcard ကိုအသုံးပြုပုံကို သင်ပြပါမည် Character (~,*,?) Excel ရှိ SUMIFS လုပ်ဆောင်ချက်အတွက် များစွာသောသတ်မှတ်ချက် ။ ဤဥပမာအတွက်၊ ကျွန်ုပ်သည် Asterisk (*) သင်္ကေတကို အသုံးပြုပါမည်။ ငါတို့မှာ တစ်ခုရှိတယ်ဆိုပါစို့ အရောင်းလူ ၊ ထုတ်ကုန် နှင့် အရောင်း ကော်လံ ပါ၀င်သော ဒေတာအတွဲ။ ပြီးတော့ Mobile ရဲ့ Total Sales ကို Sale Person မှ တွက်ချက်လိုပါသည်။ SUMIFS function ၏ ဤအပလီကေးရှင်းအတွက် အောက်ဖော်ပြပါ အဆင့်များကို လိုက်နာကြပါစို့။
- ပထမ၊ ဆဲလ် G8 ကို ရွေးပြီး အောက်ပါဖော်မြူလာကို ထိုနေရာတွင် ရေးပါ။
=SUMIFS(D5:D14,C5:C14,G5,B5:B14,"*n*")
- ထို့နောက် Enter ကိုနှိပ်ပါ။
- ထို့ကြောင့်၊ ရောင်းချမှုစုစုပေါင်း အရောင်းဝန်ထမ်း အမည်များ စာလုံး ( n )။

Excel တွင် ကော်လံအများအပြားပါသော SUMIFS အသုံးပြုမှု၏အခြားရွေးချယ်စရာ
SUMIFS လုပ်ဆောင်ချက်အစား၊ ကျွန်ုပ်တို့သည် တန်ဖိုးများကိုပေါင်းရန် SUMPRODUCT လုပ်ဆောင်ချက် ကို အသုံးပြုနိုင်သည်။ စံသတ်မှတ်ချက်များစွာနှင့် ကိုက်ညီသည်။ ဤအပလီကေးရှင်းကိုသရုပ်ပြရန်အတွက် Application 1 မှဒေတာအစုံကို ကျွန်ုပ်တို့အသုံးပြုထားပါသည်။ ဤအခြားအပလီကေးရှင်းအတွက် အောက်ဖော်ပြပါအဆင့်များကို လိုက်နာပါ။
- ပထမ၊ ဆဲလ် I5 ကို ရွေးချယ်ပြီး ရေးပါ။အဲဒီမှာ ဖော်မြူလာကို လိုက်ကြည့်တယ်။
=SUMPRODUCT(($B$5:$B$15=G5)*($C$5:$C$15=H5)*($E$5:$E$15))
- ပြီးရင်တော့ Enter ကိုနှိပ်ပါ။
- ချက်ချင်း၊ စံသတ်မှတ်ချက်များနှင့် ကိုက်ညီသည့် တန်ဖိုးများ၏ ပေါင်းစုဖြစ်သည့် ရလဒ်ကို ကျွန်ုပ်တို့ မြင်ရပါမည်။

မှတ်သားထားရမည့်အရာ
- ကိုးကားနှစ်ထပ် ကို အသုံးပြုရန် မမေ့ပါနှင့် (ဥပမာ- input as “<“ )။
- မှန်ကန်သော logic ဖြင့် ဖော်မြူလာကို ထည့်သွင်းပါ (ဥပမာ “>=” အစား “>” )။
- ဖြစ်ပါစေ။ ဖိုင်အမည်၊ ဖိုင်တည်နေရာနှင့် Excel တိုးချဲ့မှုအမည်တို့ကို သတိထားပါ။
နိဂုံးချုပ်
နိဂုံးချုပ် SUMIFS လုပ်ဆောင်ချက်သည် အချို့သောသတ်မှတ်ချက်များနှင့် ကိုက်ညီသော တန်ဖိုးများကို ပေါင်းစည်းရန်အတွက် တွင်ကျယ်စွာအသုံးပြုပါသည်။ ဤဆောင်းပါးတွင်၊ ကျွန်ုပ်သည် SUMIFS လုပ်ဆောင်ချက်၏ ထိရောက်သောအသုံးချပလီကေးရှင်း ၈ ခုကို ပြသထားသည်။ SUMIFS function ကို နည်းအမျိုးမျိုးဖြင့် အသုံးပြုခြင်းကို နားလည်ရန် ကူညီပေးလိမ့်မည်ဟု မျှော်လင့်ပါသည်။ သင့်တွင် မေးခွန်းများ သို့မဟုတ် အကြံပြုချက်များရှိပါက၊ မှတ်ချက်ကဏ္ဍတွင် မှတ်ချက်ရေးပါ။

