Πίνακας περιεχομένων
Αν θέλετε να αθροίσετε τις τιμές ορισμένων κελιών όταν πληρούν ένα ή περισσότερα κριτήρια, τότε η συνάρτηση SUMIFS Υπάρχει πληθώρα χρήσεων για τη συνάρτηση σε Excel Σε αυτό το άρθρο, θα σας δείξω 8 αποτελεσματικές εφαρμογές της λειτουργίας Excel SUMIFS σε πολλαπλές στήλες.
Κατεβάστε το βιβλίο ασκήσεων
Μπορείτε να κατεβάσετε το τετράδιο ασκήσεων από εδώ για εξάσκηση.
Χρήση της συνάρτησης SUMIFS.xlsxΕισαγωγή στη συνάρτηση SUMIFS του Excel
SUMIFS είναι μια συνάρτηση του Excel που προσθέτει όλες τις τιμές με βάση πολλαπλά κριτήρια. Η συνάρτηση αυτή εισήχθη στο 2007 Από την έναρξή του, γίνεται δημοφιλές μέρα με τη μέρα.
- Σύνταξη
Η σύνταξη της συνάρτησης είναι η εξής
=SUMIFS(sum_range, range1, criteria 1, [range2]), [criteria2],...)
- Επιχειρήματα
Η συνάρτηση περιέχει τα ακόλουθα ορίσματα.
sum_range - Το εύρος για άθροισμα.
range1 - Το πρώτο εύρος ως κριτήρια.
κριτήρια1 - Τα κριτήρια για range1 .
range2 - [προαιρετικό] Το δεύτερο εύρος ως κριτήρια .
κριτήρια2 - Τα κριτήρια για range2 .
Μπορούμε να προσθέσουμε περισσότερες περιοχές κριτηρίων και κριτήρια ως ορίσματα.
8 Αποτελεσματικές εφαρμογές της συνάρτησης SUMIFS με πολλαπλές στήλες στο Excel
Το SUMIFS μπορεί να χρησιμοποιηθεί με διάφορους τρόπους. Εδώ, θα δείξω 8 αποτελεσματικές εφαρμογές της συνάρτησης SUMIFS σε πολλαπλές στήλες.
1. Χρήση του SUMIFS σε πολλαπλές στήλες με ενιαία κριτήρια
Το SUMIFS συνάρτηση μπορεί να χρησιμοποιηθεί για το άθροισμα τιμών που πληρούν ένα μόνο κριτήριο. Θα εξηγήσω τη διαδικασία για να γίνει αυτό με το ακόλουθο παράδειγμα. Στο σύνολο δεδομένων, Some popular Όνομα των περιοχών δίνεται μαζί με το Αριθμός επισκέψεων . Εκτός αυτού, το Πλατφόρμα που χρησιμοποιείται και επίσης το Ημερομηνία για την καταμέτρηση του αριθμού των επισκέψεων παρέχονται. Ας ακολουθήσουμε τα βήματα που δίνονται παρακάτω για να αθροίσουμε τον αριθμό των επισκέψεων για κάθε ιστότοπο.
- Πρώτον, επιλέξτε το κελί H5 .

- Στη συνέχεια, γράψτε τον ακόλουθο τύπο στο κελί και πατήστε το πλήκτρο Εισάγετε το .
=SUMIFS($E$5:$E$15,$B$5:$B$15,G5) - Επιπλέον, χρησιμοποιήστε το Χειρολαβή πλήρωσης για να αντιγράψετε τον τύπο στα παρακάτω κελιά.
- Ζήτω! Υπολογίσαμε το Συνολικές επισκέψεις για κάθε τοποθεσία στο σύνολο δεδομένων.

Διαβάστε περισσότερα: [Διορθωμένο]: Το SUMIFS δεν λειτουργεί με πολλαπλά κριτήρια (3 λύσεις)
2. Εφαρμογή SUMIFS με πολλαπλά κριτήρια σε πολλαπλές στήλες
Τώρα, θα δείξω την εφαρμογή του SUMIFS με πολλαπλά κριτήρια σε πολλαπλές στήλες. Θα χρησιμοποιήσω το σύνολο δεδομένων της Εφαρμογή 1 για την επίδειξη της διαδικασίας. Ας ακολουθήσουμε τα συγκεκριμένα βήματα.
- Πρώτον, επιλέξτε το κελί I5 και γράψτε εκεί τον ακόλουθο τύπο.
=SUMIFS($E$5:$E$15,$B$5:$B$15,G5,$C$5:$C$15,H5) - Μετά από αυτό, πατήστε Εισάγετε το .
- Επιπλέον, χρησιμοποιήστε το AutoFill για να αντιγράψετε τον τύπο στα παρακάτω κελιά.

Διαβάστε περισσότερα: SUMIFS Πολλαπλά κριτήρια διαφορετικές στήλες (6 αποτελεσματικοί τρόποι)
3. Εισαγωγή Excel SUMIFS σε πολλαπλές στήλες με λογική OR
Το SUMIFS μπορεί να χρησιμοποιηθεί με τη συνάρτηση Ή λογική για την προσθήκη των τιμών που πληρούν πολλαπλά κριτήρια. Στο σύνολο δεδομένων, υπάρχει η Όνομα των περιοχών , και Αριθμός επισκέψεων με τις αντίστοιχες Ημερομηνία Ας υποθέσουμε ότι θέλουμε το συνολικό αριθμό επισκέψεων για τρεις ιστότοπους για το μήνα Ιούνιος Ας ακολουθήσουμε τα βήματα που δίνονται παρακάτω.
- Πρώτον, επιλέξτε το κελί H9 και γράψτε εκεί τον ακόλουθο τύπο.
=SUMIFS(E5:E15,B5:B15,H6,D5:'SUMIFS_OR Logic'!D15,">=6/1/2021",D5:D15,"=6/1/2021",D5:D15,"=6/1/2021",D5:D15,"<=6/30/2021") - Στη συνέχεια, πατήστε Εισάγετε το .
- Μπράβο! θα δούμε το συνολικό αριθμό των επισκέψεων από τις τοποθεσίες για το μήνα Ιούνιος .
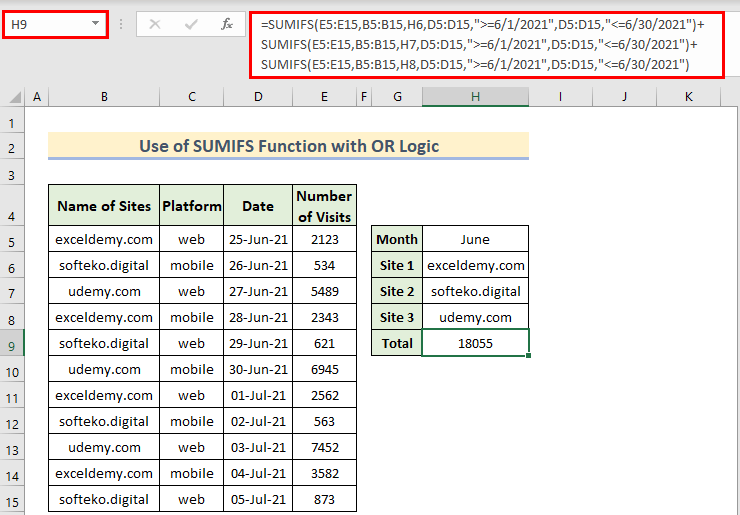
🔎 Πώς λειτουργεί η φόρμουλα;
Τώρα, ας κατανοήσουμε τον τύπο.
- Στην πρώτη Σύνταξη SUMIFS (για τον ιστότοπο exceldemy.com), E5:E15 είναι το εύρος κελιών για τον αριθμό των επισκέψεων, B5:B15 είναι για το όνομα των τοποθεσιών, H6 είναι το όνομα της τοποθεσίας, και D5:D15 είναι για τις ημερομηνίες.
- Ομοίως, δύο ακόμη Λειτουργίες SUMIFS χρησιμοποιούνται και τα αποτελέσματά τους προστίθενται με τη χρήση Ή logic( + ).
Διαβάστε περισσότερα: Excel SUMIFS δεν είναι ίσο με πολλαπλά κριτήρια (4 παραδείγματα)
Παρόμοιες αναγνώσεις
- SUMIFS με πολλαπλά κριτήρια στην ίδια στήλη (5 τρόποι)
- SUMIF με πολλαπλά κριτήρια σε στήλη & amp; Σειρά στο Excel (Τύπος OR και AND)
- Excel SUMIFS με πολλαπλές περιοχές αθροίσματος και πολλαπλά κριτήρια
- Excel SUMIFS με πολλαπλά κάθετα και οριζόντια κριτήρια
- SUMIFS με τύπο INDEX-MATCH που περιλαμβάνει πολλαπλά κριτήρια
4. Χρήση της λογικής AND με τη συνάρτηση SUMIFS του Excel
Το SUMIFS μπορεί επίσης να χρησιμοποιηθεί με τη συνάρτηση ΚΑΙ Για την επίδειξη της διαδικασίας χρησιμοποίησα το σύνολο δεδομένων από το Εφαρμογή 1 Εδώ, θα υπολογίσω το άθροισμα των Αριθμός επισκέψεων για το exceldemy.com εάν οι τιμές είναι μεγαλύτερες από 2500 . Παρουσιάζω τα βήματα για αυτή την εφαρμογή παρακάτω.
- Πρώτον, επιλέξτε το κελί I5 και γράψτε τον ακόλουθο τύπο.
=SUMIFS(E5:E15,B5:B15,G5,E5:E15,">=2500") - Στη συνέχεια, πατήστε Εισάγετε το .
- Θα δούμε το Συνολικές επισκέψεις για το exceldemy.com εάν ο αριθμός των επισκέψεων για μια ημέρα είναι μεγαλύτερος ή ίσος με 2500 .

Διαβάστε περισσότερα: Πώς να χρησιμοποιήσετε τον τύπο SUMIFS με πολλαπλά κριτήρια στο Excel (11 τρόποι)
5. Εισαγωγή SUMIFS σε πολλαπλές στήλες που έχουν ημερομηνίες (εύρος ημερομηνιών)
Μπορούμε να χρησιμοποιήσουμε το SUMIFS συνάρτηση για να αθροίσω τιμές μεταξύ δύο ημερομηνιών. Χρησιμοποίησα το σύνολο δεδομένων από το Εφαρμογή 1 για να εξηγήσει τη χρήση του SUMIFS σε πολλαπλές στήλες με ημερομηνίες. Ας ακολουθήσουμε τα παρακάτω βήματα για αυτό.
- Πρώτον, επιλέξτε το κελί H7 και γράψτε εκεί τον ακόλουθο τύπο.
=SUMIFS(E5:E15,B5:B15,H6,D5:D15, ">="&H5, D5:D15, "<="&I5) - Στη συνέχεια, πατήστε Εισάγετε το .
- Κατά συνέπεια, θα δούμε το αποτέλεσμα.

Διαβάστε περισσότερα: Πώς να χρησιμοποιήσετε το SUMIFS με εύρος ημερομηνιών και πολλαπλά κριτήρια (7 γρήγοροι τρόποι)
6. Εφαρμογή της λειτουργίας SUMIFS για κενά κελιά στο Excel
Το SUMIFS συνάρτηση μπορεί επίσης να αθροίσει τιμές λαμβάνοντας κενά κελιά ως κριτήρια. Στο σύνολο δεδομένων, έχω πάρει κάποια Φρούτα ονόματα, τα Ημερομηνία παραγγελίας και Ημερομηνία παράδοσης, και το παραδοτέο Ποσότητα Ακολουθήστε τα παρακάτω βήματα για να αθροίσετε το Ποσότητα εάν δεν παραδόθηκε ( Ημερομηνία παράδοσης είναι κενή). Ας ακολουθήσουμε τα βήματα που δίνονται παρακάτω.
- Επιλέξτε κελί B14 και γράψτε τον τύπο που δίνεται παρακάτω.
=SUMIFS(E5:E11,C5:C11," ",D5:D11,"=") - Στη συνέχεια, πατήστε Εισάγετε το .
- Κατά συνέπεια, θα δούμε το Ποσότητα μη παραδοθέντων προϊόντων .
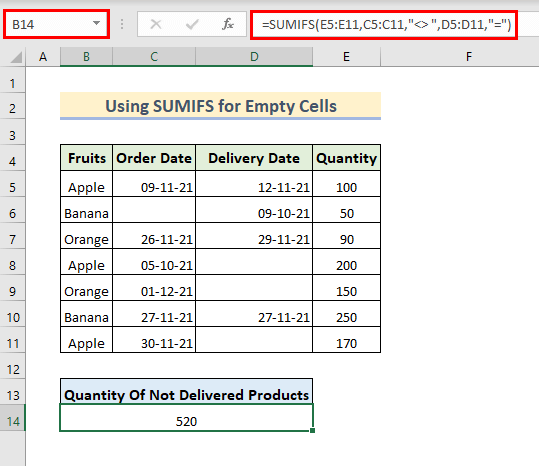
Στον τύπο,
- E5:E11 είναι η εύρος αθροίσματος
- C5:C11 είναι το εύρος των Ημερομηνία παραγγελίας, και " " είναι η κριτήρια για αυτό το εύρος που σημαίνει ότι δεν είναι ίσο με Κενό .
- Το εύρος των Ημερομηνία παράδοσης είναι D5:D11 και "=" είναι η κριτήρια για αυτό το εύρος που σημαίνει ότι είναι ίσο με Κενό . ( Μπορείτε να χρησιμοποιήσετε " " αντί για "=" επίσης)
7. Συνδυασμός των λειτουργιών SUMIFS και SUM σε πολλαπλές στήλες
Μπορούμε να χρησιμοποιήσουμε το SUMIFS λειτουργία και η συνάρτηση SUM μαζί για να αθροίσω τιμές από πολλαπλές στήλες. Για να εξηγήσω αυτή την εφαρμογή εισήγαγα Κράτος, Προϊόν, και Πωλήσεις Θα υπολογίσουμε Συνολικές πωλήσεις αν τα κριτήρια ταιριάζουν. Ας ακολουθήσουμε τα βήματα που δίνονται παρακάτω για αυτή την εφαρμογή.
- Πρώτον, επιλέξτε το κελί G8 .
- Στη συνέχεια, γράψτε εκεί τον ακόλουθο τύπο και πατήστε Εισάγετε το .
=SUM(SUMIFS(D5:D14,C5:C14,G5,B5:B14,{"Texas","Florida"})) - Τέλος, θα δούμε το Συνολικές πωλήσεις για τιμές που ταιριάζουν με τα κριτήρια.

🔎 Πώς λειτουργεί η φόρμουλα;
- Στον τύπο, εδώ στο SUMIFS συνάρτηση, μια array επιλέχθηκε ως κριτήρια Ο πίνακας αυτός περιέχει δύο διαφορετικές τιμές. Η συνάρτηση θα αναζητήσει και τις δύο αυτές τιμές ξεχωριστά και θα επιστρέψει το άθροισμα και για τις δύο.
Έξοδος: {1300,2200}
- SUM(SUMIFS(D5:D14,C5:C14,G5,B5:B14,{"Texas", "Florida"})) μετατρέπεται σε SUM({1300,2200}) .
- Εδώ, η SUM η συνάρτηση θα επιστρέψει το άθροισμα αυτών των 2 αξίες.
Απόδοση: 3500
8. Χρήση χαρακτήρων μπαλαντέρ στη συνάρτηση SUMIFS με πολλαπλά κριτήρια
Θα σας δείξω πώς μπορείτε να χρησιμοποιήσετε Wildcard Χαρακτήρας (~,*,?) στο SUMIFS συνάρτηση για πολλαπλά κριτήρια στο Excel. Για αυτό το παράδειγμα, θα χρησιμοποιήσω το Αστερίσκος (*) Ας υποθέσουμε ότι έχουμε ένα σύνολο δεδομένων που περιέχει Πωλητής , Προϊόν , και Πωλήσεις Και θέλουμε να υπολογίσουμε το Συνολικές πωλήσεις του Κινητό από το Προσωπικό πωλήσεων των οποίων τα ονόματα περιέχουν το γράμμα "n" . ας ακολουθήσουμε τα βήματα που δίνονται παρακάτω για αυτή την εφαρμογή του SUMIFS λειτουργία.
- Πρώτον, επιλέξτε το κελί G8 και γράψτε εκεί τον ακόλουθο τύπο.
=SUMIFS(D5:D14,C5:C14,G5,B5:B14,"*n*") - Στη συνέχεια, πατήστε Εισάγετε το .
- Κατά συνέπεια, θα δούμε το Συνολικές πωλήσεις για το Προσωπικό πωλήσεων των οποίων τα ονόματα έχουν το γράμμα ( n ).

Εναλλακτικές χρήσεις του SUMIFS με πολλαπλές στήλες στο Excel
Αντί του SUMIFS συνάρτηση, μπορούμε να χρησιμοποιήσουμε η συνάρτηση SUMPRODUCT για να αθροίσουμε τις τιμές που ταιριάζουν σε πολλαπλά κριτήρια. Χρησιμοποιήσαμε το σύνολο δεδομένων από το Εφαρμογή 1 Ακολουθήστε τα παρακάτω βήματα για αυτή την εναλλακτική εφαρμογή.
- Πρώτον, επιλέξτε το κελί I5 και γράψτε εκεί τον ακόλουθο τύπο.
=SUMPRODUCT(($B$5:$B$15=G5)*($C$5:$C$15=H5)*($E$5:$E$15)) - Στη συνέχεια, πατήστε Εισάγετε το .
- Αμέσως, θα δούμε το αποτέλεσμα που είναι το άθροισμα των τιμών που ταιριάζουν με τα κριτήρια.

Πράγματα που πρέπει να θυμάστε
- Μην ξεχάσετε να χρησιμοποιήσετε διπλά εισαγωγικά (π.χ. εισαγωγή ως "<" ).
- Εισάγετε τον τύπο με σωστή λογική (π.χ. μην εισάγετε ">" αντί για ">=" ).
- Να είστε προσεκτικοί σχετικά με το όνομα του αρχείου, τη θέση του αρχείου και το όνομα της επέκτασης του Excel.
Συμπέρασμα
Το SUMIFS χρησιμοποιείται ευρέως για το άθροισμα τιμών που ταιριάζουν σε συγκεκριμένα κριτήρια. Σε αυτό το άρθρο, έχω δείξει 8 αποτελεσματικές εφαρμογές της συνάρτησης SUMIFS Ελπίζουμε ότι θα σας βοηθήσει να κατανοήσετε τη χρήση της συνάρτησης SUMIFS Αν έχετε ερωτήσεις ή προτάσεις, αφήστε ένα σχόλιο στην ενότητα σχολίων.

