Kazalo
Če želite sešteti vrednosti nekaterih celic, če izpolnjujejo eno ali več meril, potem funkcija SUMIFS je odlična izbira. Funkcija v Excel . Uporabite ga lahko tudi s številnimi drugimi funkcijami. V tem članku vam bom pokazal 8 učinkovitih aplikacij Excel SUMIFS v več stolpcih.
Prenesi delovni zvezek za prakso
Delovni zvezek za vadbo lahko prenesete s tega mesta.
Uporaba funkcije SUMIFS.xlsxUvod v funkcijo Excel SUMIFS
SUMIFS je Excelova funkcija, ki sešteje vse vrednosti na podlagi več meril. Ta funkcija je bila uvedena v 2007 . Od začetka je postala priljubljena iz dneva v dan.
- Sintaksa
Sintaksa funkcije je naslednja
=SUMIFS(sum_range, range1, criteria 1, [range2]), [criteria2],...)
- Argumenti
Funkcija ima naslednje argumente.
sum_range - Razpon za seštevanje.
obseg1 - Prvo območje kot merilo.
merila1 - Merila za obseg1 .
obseg2 - [neobvezno] Drugo območje kot merila .
merila2 - Merila za obseg2 .
Kot argumente lahko dodamo več območij meril in meril.
8 učinkovitih aplikacij funkcije SUMIFS z več stolpci v Excelu
Spletna stran SUMIFS lahko uporabljate na različne načine. V nadaljevanju bom prikazal 8 učinkovitih načinov uporabe funkcije SUMIFS v več stolpcih.
1. Uporaba SUMIFS v več stolpcih z enim kriterijem
Spletna stran SUMIFS funkcijo lahko uporabite za seštevanje vrednosti, ki ustrezajo enemu merilu. Postopek za to bom pojasnil z naslednjim primerom. V naboru podatkov je nekaj priljubljenih Ime lokacij je podan skupaj z Število obiskov Poleg tega je Platforma ki se uporablja, in tudi Datum Za seštevanje števila obiskov so na voljo naslednji koraki, da seštejemo število obiskov za vsako spletno mesto.
- Najprej izberite celico H5 .

- Nato v celico zapišite naslednjo formulo in pritisnite Vnesite .
=SUMIFS($E$5:$E$15,$B$5:$B$15,G5) - Poleg tega uporabite Ročaj za polnjenje da kopirate formulo v spodnje celice.
- Hura! Izračunali smo Skupni obiski za vsako območje v naboru podatkov.

Preberite več: [Popravljeno]: SUMIFS ne deluje z več kriteriji (3 rešitve)
2. Uporaba SUMIFS z več kriteriji v več stolpcih
Zdaj bom prikazal uporabo SUMIFS z več merili v več stolpcih. Uporabil bom nabor podatkov Uporaba 1 za prikaz postopka. Sledimo navedenim korakom.
- Najprej izberite celico I5 in vanj zapišite naslednjo formulo.
=SUMIFS($E$5:$E$15,$B$5:$B$15,G5,$C$5:$C$15,H5) - Nato pritisnite Vnesite .
- Poleg tega uporabite Samodejno izpolnjevanje kopirajte formulo v spodnje celice.

Preberite več: SUMIFS več meril različni stolpci (6 učinkovitih načinov)
3. Vstavljanje Excelovih SUMIFS v več stolpcev z logiko OR
Spletna stran SUMIFS se lahko uporablja s funkcijo ALI za dodajanje vrednosti, ki izpolnjujejo več meril. V naboru podatkov je Ime lokacij in Število obiskov z njihovimi ustreznimi Datum Recimo, da želimo skupno število obiskov treh spletnih mest v mesecu junij . Sledimo spodaj navedenim korakom.
- Najprej izberite celico H9 in vanj zapišite naslednjo formulo.
=SUMIFS(E5:E15,B5:B15,H6,D5:'SUMIFS_OR Logic'!D15,">=6/1/2021",D5:D15,"=6/1/2021",D5:D15,"=6/1/2021",D5:D15,"<=6/30/2021") - Nato pritisnite Vnesite .
- Bravo! videli bomo skupno število obiskov spletnih mest v mesecu junij .
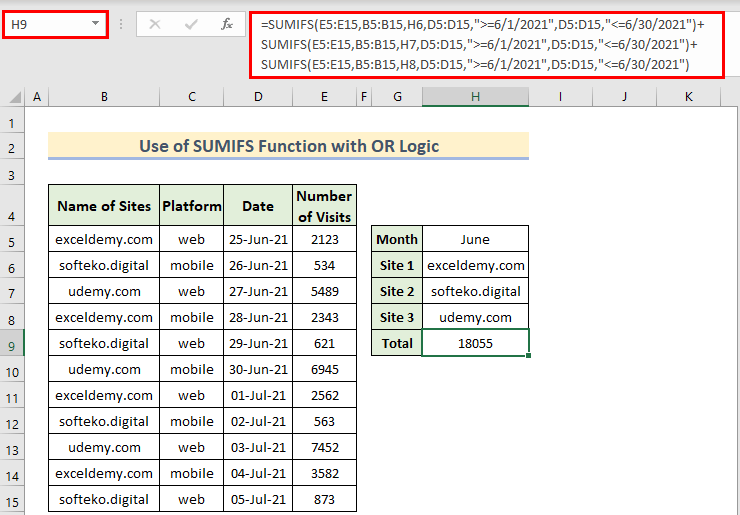
🔎 Kako deluje formula?
Razumemo formulo.
- V prvem Sintaksa SUMIFS (za spletno mesto exceldemy.com), E5:E15 je območje celic za število obiskov, B5:B15 za imena spletnih mest, H6 je ime spletnega mesta in D5:D15 je za datume.
- Podobno velja za še dva Funkcije SUMIFS se uporabijo, njihovi rezultati pa se seštejejo z uporabo ALI logika( + ).
Preberite več: Excel SUMIFS ni enak več kriterijem (4 primeri)
Podobna branja
- SUMIFS z več kriteriji v istem stolpcu (5 načinov)
- SUMIF z več merili v stolpcu & amp; Vrstica v Excelu (obe vrsti OR in AND)
- Excel SUMIFS z več razponi vsote in več merili
- Excel SUMIFS z več navpičnimi in vodoravnimi merili
- SUMIFS s formulo INDEX-MATCH, ki vključuje več meril
4. Uporaba logike AND s funkcijo Excel SUMIFS
Spletna stran SUMIFS lahko uporabite tudi s funkcijo IN Za prikaz postopka sem uporabil nabor podatkov iz Uporaba 1 Tukaj bom izračunal vsoto Število obiskov za exceldemy.com če so vrednosti večje od 2500 . spodaj prikazujem korake za to aplikacijo.
- Najprej izberite celico I5 in zapišite naslednjo formulo.
=SUMIFS(E5:E15,B5:B15,G5,E5:E15,">=2500") - Nato pritisnite Vnesite .
- Videli bomo Skupni obiski za exceldemy.com če je število obiskov na dan večje ali enako 2500 .

Preberite več: Kako uporabiti formulo SUMIFS z več merili v Excelu (11 načinov)
5. Vstavljanje SUMIFS v več stolpcev z datumi (datumski razpon)
Uporabimo lahko SUMIFS funkcijo za seštevanje vrednosti med dvema datumoma. Uporabil sem nabor podatkov iz Uporaba 1 razložiti uporabo SUMIFS v več stolpcih z datumi. Za to sledimo spodnjim korakom.
- Najprej izberite celico H7 in vanj zapišite naslednjo formulo.
=SUMIFS(E5:E15,B5:B15,H6,D5:D15, ">="&H5, D5:D15, "<="&I5) - Nato pritisnite Vnesite .
- Posledično bomo videli rezultat.

Preberite več: Kako uporabiti SUMIFS z datumskim razponom in več kriteriji (7 hitrih načinov)
6. Uporaba funkcije SUMIFS za prazne celice v programu Excel
Spletna stran SUMIFS funkcija lahko tudi sešteje vrednosti, pri čemer kot merilo upošteva prazne celice. V naboru podatkov sem vzel nekaj Sadje imena, njihove Datum naročila in . Datum dostave, in dostavljeno Količina . Sledite spodaj navedenim korakom, da seštejete Količina če ni bilo dostavljeno ( Datum dostave je prazna). Sledimo korakom, opisanim v nadaljevanju.
- Izberite celico B14 in zapišite spodnjo formulo.
=SUMIFS(E5:E11,C5:C11," ",D5:D11,"=") - Nato pritisnite Vnesite .
- Posledično bomo videli. Količina nedostavljenih izdelkov .
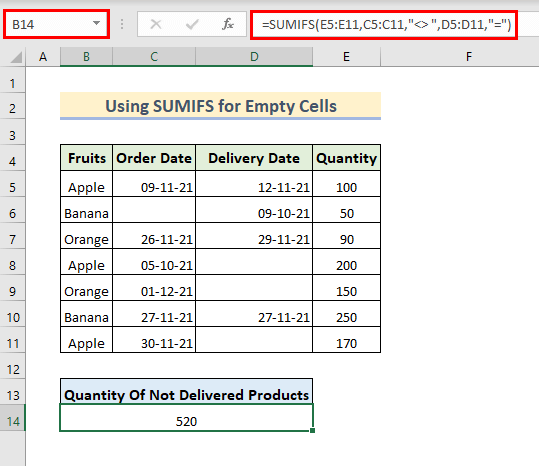
V formuli,
- E5:E11 je razpon vsote
- C5:C11 je območje Datum naročila, in . " " je merila za to območje, kar pomeni, da ni enako Prazna stran .
- Obseg Datum dostave je . D5:D11 in . "=" je merila za to območje, kar pomeni, da je enako Prazna stran . ( Uporabite lahko " " namesto "=" tudi)
7. Združevanje funkcij SUMIFS in SUM v več stolpcih
Uporabimo lahko SUMIFS funkcijo in funkcija SUM za seštevanje vrednosti iz več stolpcev. Za razlago te aplikacije sem predstavil Država, izdelek, in . Prodaja . Izračunali bomo Celotna prodaja če se merila ujemajo. Sledimo korakom, ki so navedeni spodaj za to aplikacijo.
- Najprej izberite celico G8 .
- Nato vanjo zapišite naslednjo formulo in pritisnite Vnesite .
=SUM(SUMIFS(D5:D14,C5:C14,G5,B5:B14,{"Texas","Florida"})) - Nazadnje si bomo ogledali Celotna prodaja za vrednosti, ki ustrezajo merilom.

🔎 Kako deluje formula?
- V formuli, tukaj v SUMIFS funkcijo, funkcijo polje je bil izbran kot merila To polje vsebuje dve različni vrednosti. Funkcija bo ločeno poiskala obe vrednosti in vrnila vsoto obeh.
Izhod: {1300,2200}
- SUM(SUMIFS(D5:D14,C5:C14,G5,B5:B14,{"Teksas", "Florida"})) se spremeni v VSOTA ({1300,2200}) .
- Tu je SUM funkcija bo vrnila vsoto teh 2 vrednosti.
Zmogljivost: 3500
8. Uporaba nadomestnih znakov v funkciji SUMIFS z več merili
Pokazal vam bom, kako lahko uporabite Wildcard Znak (~,*,?) v SUMIFS funkcijo za več meril v Excelu. V tem primeru bom uporabil Zvezdica (*) simbol. Recimo, da imamo nabor podatkov, ki vsebuje Prodajalec , Izdelek in Prodaja stolpec. In želimo izračunati Celotna prodaja na spletnem mestu Mobilni s spletne strani Prodajalec katerih imena vsebujejo črko "n" . sledimo spodaj navedenim korakom za to uporabo SUMIFS funkcijo.
- Najprej izberite celico G8 in vanj zapišite naslednjo formulo.
=SUMIFS(D5:D14,C5:C14,G5,B5:B14,"*n*") - Nato pritisnite Vnesite .
- Posledično bomo videli. Celotna prodaja za Prodajalec katerih imena imajo črko ( n ).

Alternativa uporabe SUMIFS z več stolpci v Excelu
Namesto SUMIFS lahko uporabimo funkcijo funkcija SUMPRODUCT za seštevanje vrednosti, ki ustrezajo več merilom. Uporabili smo nabor podatkov iz Uporaba 1 za prikaz te aplikacije. Za to alternativno aplikacijo sledite spodaj navedenim korakom.
- Najprej izberite celico I5 in vanj zapišite naslednjo formulo.
=SUMPRODUKT(($B$5:$B$15=G5)*($C$5:$C$15=H5)*($E$5:$E$15)) - Nato pritisnite Vnesite .
- Takoj bomo videli rezultat, ki je vsota vrednosti, ki ustrezajo merilom.

Stvari, ki si jih je treba zapomniti
- Ne pozabite uporabiti dvojne narekovaje (npr. vnos kot "<" ).
- Vnesite formulo z pravilna logika (npr. ne vnesite ">" namesto ">=" ).
- Pazite na ime datoteke, lokacijo datoteke in ime razširitve programa Excel.
Zaključek
Spletna stran SUMIFS se pogosto uporablja za seštevanje vrednosti, ki ustrezajo določenim merilom. V tem članku sem prikazal 8 učinkovitih načinov uporabe funkcije SUMIFS Upajmo, da vam bo to pomagalo razumeti uporabo funkcije SUMIFS funkcijo na različne načine. Če imate kakršna koli vprašanja ali predloge, pustite komentar v razdelku za komentarje.

