Kazalo
Teoretično in celo praktično ne morete najti odstotne spremembe za negativna števila. Če to ni mogoče, kako lahko izračunamo odstotno spremembo z negativnimi številkami v Excelu? Vsekakor lahko uporabite različne formule, vendar se zdi, da večinoma dajejo netočne ali zavajajoče rezultate. Tukaj bom prikazal 2 metodi za izračun odstotne spremembe z negativnimi številkami vExcel.
Prenesi delovni zvezek za prakso
Prenesite to vadbeno knjigo in med branjem tega članka izvajajte nalogo.
Sprememba v odstotkih.xlsx2 metodi za izračun odstotne spremembe z negativnimi števili v Excelu
Formula za odstotna sprememba med katerima koli dvema številoma je kot spodaj.
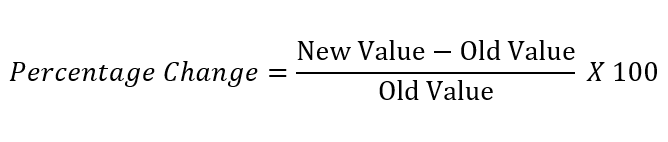
Predpostavimo scenarij, v katerem imamo datoteko Excel, ki vsebuje informacije o dohodkih ali zaslužkih 5 različnih podjetij v 2 zaporednih letih. Dohodke teh podjetij bomo uporabili za izračun odstotkov z negativnimi števili v programu Excel. Spodnja slika prikazuje delovni list, s katerim bomo delali.
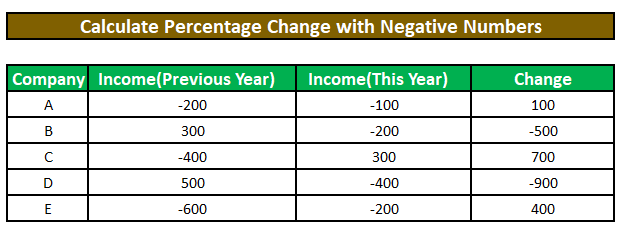
Metoda 1: Izračunajte odstotno spremembo v Excelu, ko je stara vrednost pozitivna, nova pa negativna
Če je stara vrednost pozitivna, nova pa negativna, lahko za izračun odstotka spremembe uporabimo spodnjo formulo.
Korak 1:
⦿ Najprej bomo v celico zapisali spodnjo formulo F5 .
=(D5-C5)/(C5) Razčlenitev formule:
Tukaj,
D5 = Prihodki (v tem letu) = Nova vrednost
C5 = Dohodek (prejšnje leto) = Stara vrednost
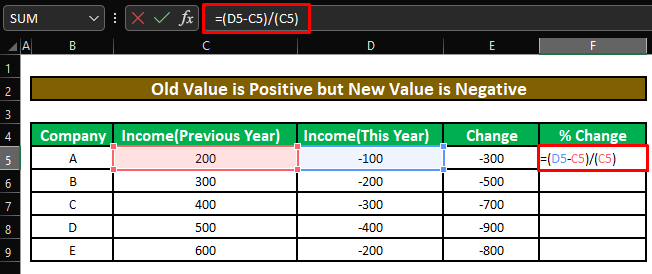
⦿ Po pritisku na VSTOP , bomo dobili odstotno spremembo med negativnimi Prihodki (prejšnje leto) in pozitivno Prihodki (prejšnje leto) .
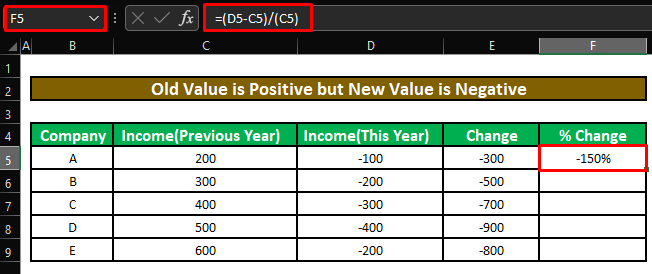
Korak 2:
⦿ Zdaj bomo povlekli ročaj za polnjenje za uporabo formule v preostalih celicah.
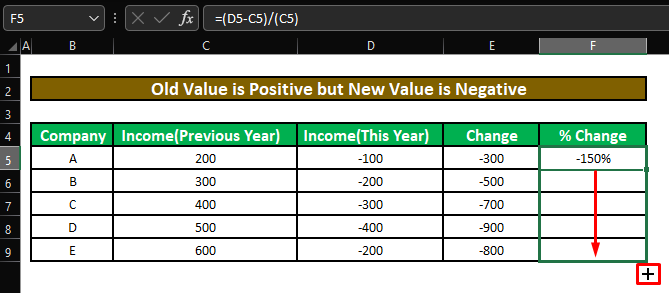
⦿ Nazadnje bomo videli vse odstotne spremembe med negativno vrednostjo Prihodki (Prejšnje leto) in pozitivno vrednoteni Prihodki (prejšnje leto) .
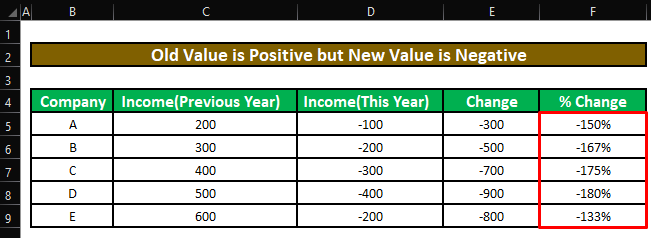
Sorodna vsebina: Izračunajte Excelovo odstotno razliko med dvema številoma (s formulo)
Podobna branja:
- Kako izračunati odstotek variance v Excelu (3 preproste metode)
- Poiščite odstotek med dvema številoma v programu Excel
- Kako izračunati mesečno stopnjo rasti v Excelu (2 metodi)
- Izračunajte odstotek marže v Excelu (5 preprostih načinov)
Metoda 2: Izračunajte odstotno spremembo v Excelu tako, da imenovalec naredite absoluten
Zgornja formula ne bo delovala, če je stara vrednost negativni vendar je nova različica pozitivno ali pa sta oba negativi . Ker če je stara vrednost negativni medtem ko je novi pozitivno , potem bo formula vedno dala vrednost negativna vrednost ki označuje negativna odstotna sprememba ali v tem primeru, izguba za podjetje v resnici pa je podjetje ustvarja dobiček. zato bi morala biti odstotna sprememba pozitivno Enako se bo zgodilo, ko bo obe številki so . negativni V takšnih primerih bomo morali absolutni imenovalec .
Korak 1:
⦿ Najprej bomo v celico zapisali spodnjo formulo F5 .
=(D5-C5)/ABS(C5) Razčlenitev formule:
Tukaj,
D5 = Prihodki (v tem letu) = Nova vrednost
C5 = Dohodek (prejšnje leto) = Stara vrednost
Spletna stran ABS v Excelu bo funkcija imenovalec vrednost absolutno .
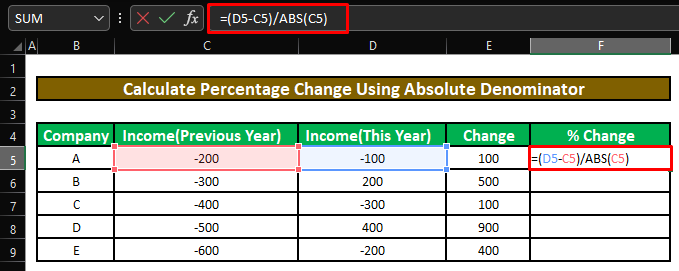
⦿ Po pritisku na VSTOP , bomo dobili odstotno spremembo med negativnimi Prihodki (prejšnje leto) in pozitivno Prihodki (prejšnje leto) .
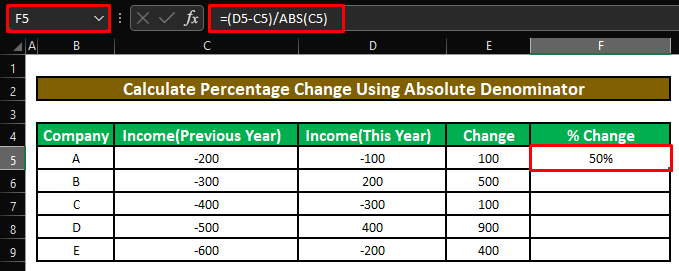
Korak 2:
⦿ Zdaj bomo povlekli ročaj za polnjenje za uporabo formule v preostalih celicah.
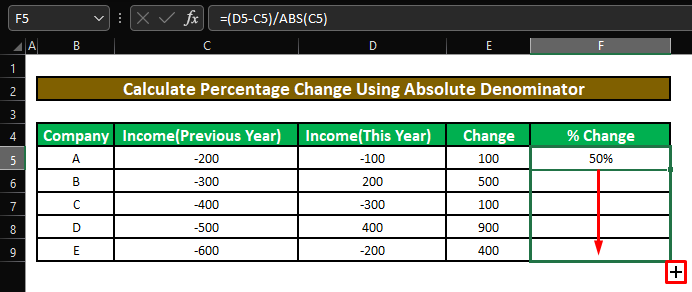
⦿ Nazadnje bomo videli vse odstotne spremembe med negativno vrednostjo Prihodki (Prejšnje leto) in pozitivno vrednoteni Prihodki (prejšnje leto) .
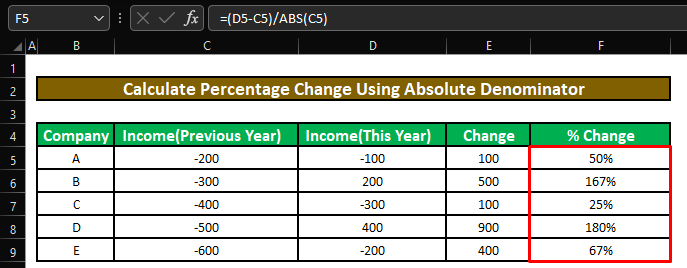
Vendar pa je tu še en ulov!!!
Pozorno si oglejte odstotne spremembe prihodkov podjetij B in . E Obe odstotni spremembi sta pozitivni, vendar je sprememba dohodka E je . veliko nižje kot pri B . V resnici, E je zaslužil več dobička kot . B .
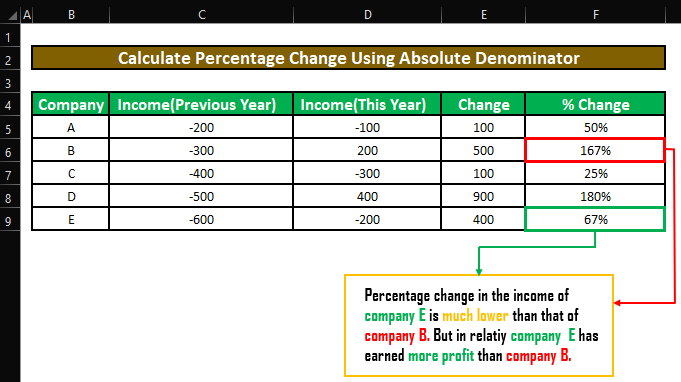
Zdaj bomo videli dva kroga ki težave sicer ne more v celoti rešiti, vendar jo bo lahko v veliki meri ublažila.
Alternativna metoda 1: Brez rezultata za negativna števila v programu Excel
Pri prvi metodi bomo poiskali negativna števila Če najdemo negativno vrednost, se prikaže besedilo, ki gledalcu sporoča, da sprememba v odstotkih ni mogoča.
Korak 1:
⦿ Najprej bomo v celico zapisali spodnjo formulo E5 .
=IF(MIN(C5,D5)<=0, "Ni mogoče izračunati",(D5/C5)-1) Razčlenitev formule:
Spletna stran IF funkcija bo izvedla logični test ( MIN(C5,D5)<= 0 ). Če logični test vrne TRUE , bo funkcija vrnila niz " Ni mogoče izračunati ". In če logični test vrne FALSE , potem bo funkcija vrnila odstotek spremembe med obema vrednostma ( (D5/C5)-1 ).
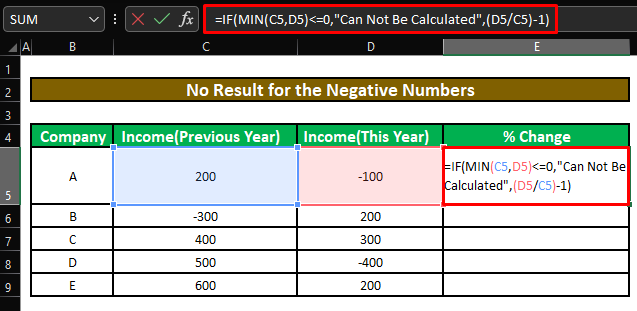
⦿ Po pritisku na VSTOP , formula vrne niz " Ni mogoče izračunati " kot novo vrednost ( D5 ) ali Prihodki (v tem letu) je . negativni .
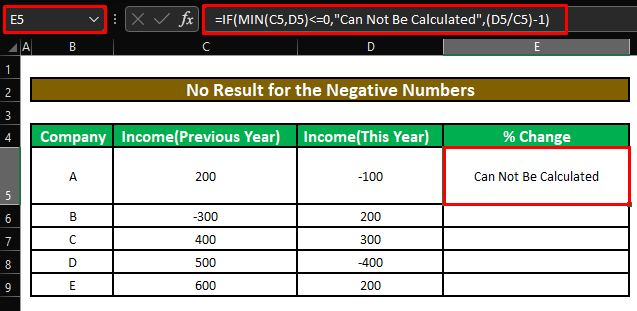
Korak 2:
⦿ Nato bomo povlekli ročaj za polnjenje za uporabo formule v preostalih celicah.
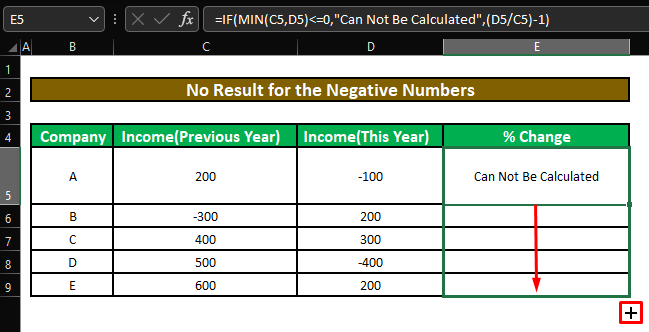
⦿ Nazadnje si bomo ogledali vrednosti ki ga bo formula vrnila na podlagi logični test .
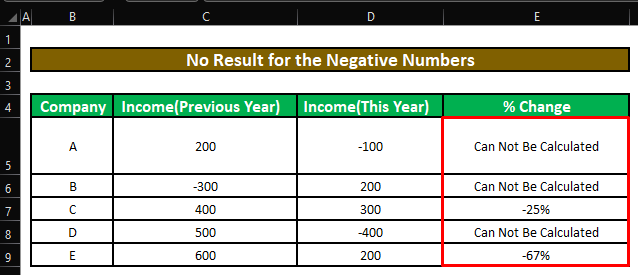
Alternativna metoda 2: Prikaz pozitivnih ali negativnih odstotnih sprememb v Excelu
Drug način je prikazati " P " ali " L ", če je število negativno in podjetje naredi a dobiček ali nastane . a izguba .
Korak 1:
⦿ Najprej bomo v celico zapisali spodnjo formulo F5 .
=IF(MIN(C5,D5)0,"P","N"),(D5/C5)-1) Razčlenitev formule:
- Prvi IF funkcija bo izvedla logični test ( MIN(C5,D5)<= 0 ), da ugotovite, ali je v starih in novih vrednostih negativno število. Če je negativno število ( TRUE ), potem bo izvedel drugo IF funkcijo.
- Drugi IF test izvede še en logični test ( (D5-C5)>0 ), da bi ugotovili, ali je nova vrednost je . večja kot stara vrednost Če je nova vrednost večja od stare ( TRUE ), nato drugi IF funkcija bo vrnila niz " P " (označuje pozitivne spremembe ). In če je nova vrednost manjša od stare ( FALSE ), potem bo vrnil niz " N " (označuje negativna sprememba ).
- Če je logični test v prvem IF funkcija vrne FALSE , potem bo funkcija vrnila odstotek spremembe med dvema pozitivnima vrednostma ( (D5/C5)-1 ).
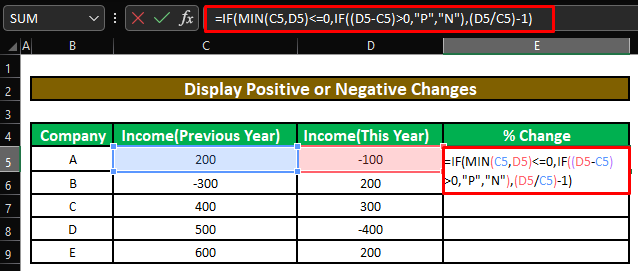
⦿ Po pritisku na VSTOP , formula vrne niz " N " kot novo vrednost ( D5 ) ali Prihodki (v tem letu) je . manjši kot stara vrednost ( C5 ) ali Prihodki (prejšnje leto) . " N " označuje, da je na voljo negativna sprememba ali upadanje v prihodkih.
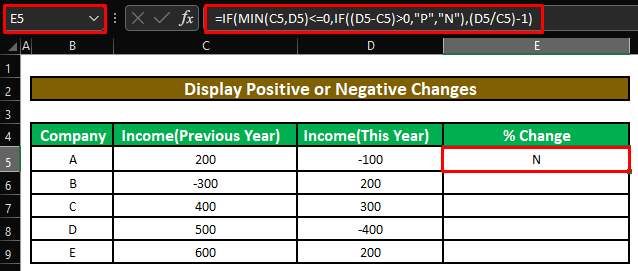
Korak 2:
⦿ Nato bomo povlekli ročaj za polnjenje za uporabo formule v preostalih celicah.
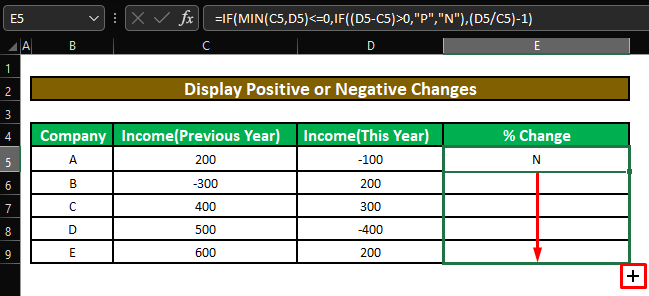
⦿ Nazadnje si bomo ogledali vrednosti ki ga bo formula vrnila na podlagi logični test .
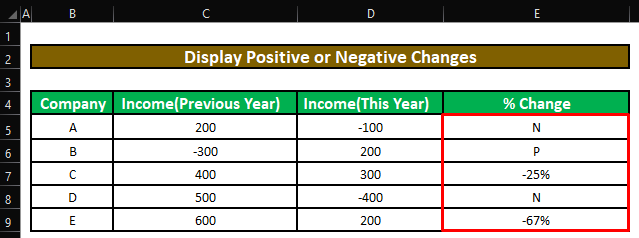
Preberite več: Odštevanje odstotka v programu Excel (enostaven način)
Hitre opombe
🎯 Če želite izvedeti, kako izračunati razliko med dvema številoma, kliknite na to povezavo in si oglejte članek na to temo.
🎯 Če pa vas zanima izračun povprečne odstotne spremembe v Excelu, kliknite na to povezavo in si oglejte članek na to temo.
🎯 Za izračun povprečnega odstotka v Excelu lahko uporabite to brezplačno predlogo in kalkulator.
Zaključek
V tem članku smo se naučili, kako izračunati odstotna sprememba z negativnimi številkami v Excelu . Upam, da boste od zdaj naprej lahko izračunali odstotna sprememba z negativnimi številkami v Excelu Če pa imate kakršnakoli vprašanja ali priporočila v zvezi s tem člankom, vas prosimo, da pustite komentar spodaj. Lep dan!!!

