Talaan ng nilalaman
Sa teorya at maging sa praktikal, hindi mo mahahanap ang porsyento ng pagbabago para sa mga negatibong numero. Kung hindi posible, kung gayon paano natin makalkula ang porsyento ng pagbabago sa mga negatibong numero sa Excel? Maaari mong tiyak na gumamit ng iba't ibang mga formula, gayunpaman, lumilitaw ang mga ito upang makagawa ng hindi tumpak o mapanlinlang na mga resulta sa halos lahat ng oras. Dito magpapakita ako ng 2 paraan para kalkulahin ang pagbabago ng porsyento na may mga negatibong numero sa Excel.
I-download ang Practice Workbook
I-download ang practice book na ito para gamitin ang gawain habang nagbabasa ka ang artikulong ito.
Pagbabago ng Porsyento.xlsx
2 Paraan para Kalkulahin ang Pagbabago ng Porsyento gamit ang Mga Negatibong Numero sa Excel
Ang formula para sa pagbabago ng porsyento sa pagitan ng alinmang dalawang numero ay tulad sa ibaba.
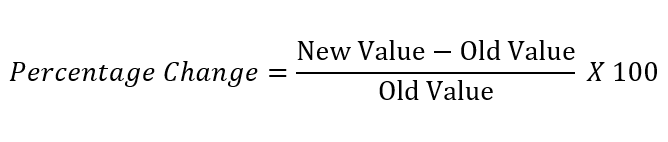
Ipagpalagay natin ang isang senaryo kung saan mayroon tayong Excel file na naglalaman ng impormasyon tungkol sa kita o kita ng 5 magkakaibang kumpanya sa 2 magkakasunod na taon. Gagamitin namin ang mga kita ng mga kumpanyang ito upang kalkulahin ang mga porsyento na may mga negatibong numero sa Excel. Ipinapakita ng larawan sa ibaba ang worksheet kung saan tayo gagana.
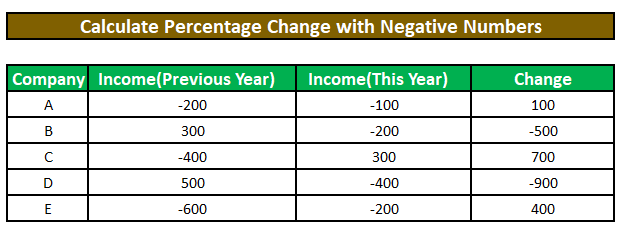
Paraan 1: Kalkulahin ang Porsiyento ng Pagbabago sa Excel Kapag Positibo ang Lumang Halaga at Negatibo ang Bagong Halaga
Kung positibo ang lumang value habang negatibo ang bago, magagamit natin ang formula sa ibaba para kalkulahin ang pagbabago ng porsyento.
Hakbang 1:
⦿ Una, isusulat natin angsa ibaba ng formula sa cell F5 .
=(D5-C5)/(C5)
Formula Breakdown:
Dito,
D5 = Kita(Ngayong Taon) = Bagong Halaga
C5 = Kita (Nakaraang Taon) = Lumang Halaga
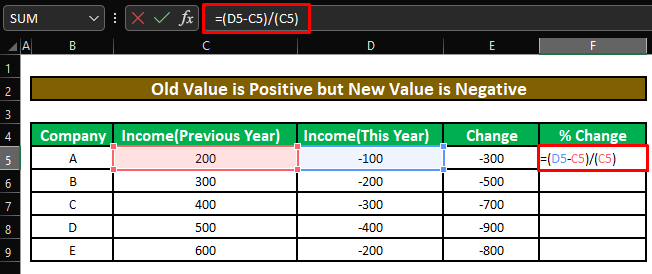
⦿ Kapag pinindot ang ENTER , gagawin namin makuha ang porsyento ng pagbabago sa pagitan ng negatibong Kita (Nakaraang Taon) at positibong Kita (Nakaraang Taon) .
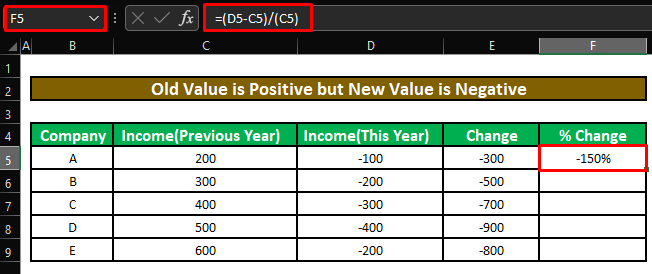
Hakbang 2:
⦿ Ngayon, i-drag natin ang fill handle upang ilapat ang formula sa iba pang mga cell.
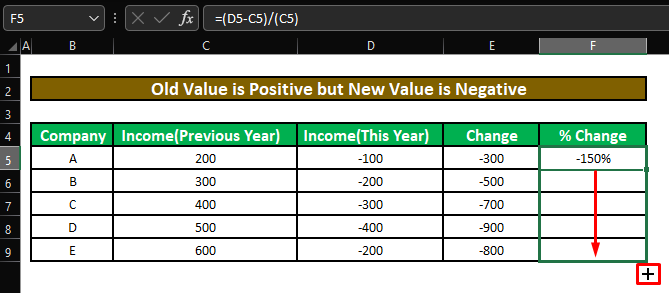
⦿ Sa wakas, makikita natin ang lahat ng pagbabago sa porsyento sa pagitan ng negatibong halaga Kita (Nakaraang Taon) at positibong halaga Kita (Nakaraang Taon) .
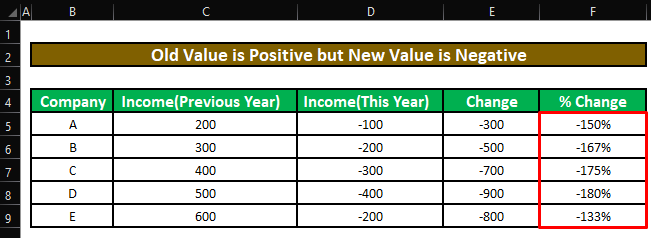
Kaugnay na Nilalaman: Kalkulahin ang pagkakaiba ng porsyento ng Excel sa pagitan ng dalawang numero (gamit ang formula)
Mga Katulad na Pagbasa:
- Paano Kalkulahin ang Porsyento ng Variance sa Excel (3 Madaling Paraan)
- Hanapin ang porsyento sa pagitan ng dalawa mga numero sa Excel
- Paano Mag-calcula te Buwanang Growth Rate sa Excel (2 Paraan)
- Kalkulahin ang Margin Porsyento sa Excel (5 Madaling Paraan)
Paraan 2: Kalkulahin ang Porsiyento ng Pagbabago sa Excel sa pamamagitan ng Gawing Absolute ang Denominator
Hindi gagana ang formula sa itaas kapag ang lumang value ay negatibo ngunit ang bago ay positibo o pareho silang negatibo . Dahil kung ang lumang halaga ay negatibo habang ang bago ay positibo , ang formula ay palaging maglalabas ng negatibong value na nagsasaad ng negatibong pagbabago sa porsyento o dito halimbawa, pagkalugi para sa kumpanya habang sa totoo lang, ang kumpanya kumita at samakatuwid ang porsyento ng pagbabago ay dapat na positibo . Ang parehong sitwasyon ay lalabas kapag pareho ng mga numero ay negatibo . Sa ganitong mga kaso, kakailanganin nating gawing ganap ang denominator .
Hakbang 1:
⦿ Una, tayo isusulat ang formula sa ibaba sa cell F5 .
=(D5-C5)/ABS(C5)
Formula Breakdown:
Narito,
D5 = Kita(Ngayong Taon) = Bagong Halaga
C5 = Kita (Nakaraang Taon) = Lumang Halaga
Ang ABS function sa Excel ay gagawa ng denominator na halaga absolute .
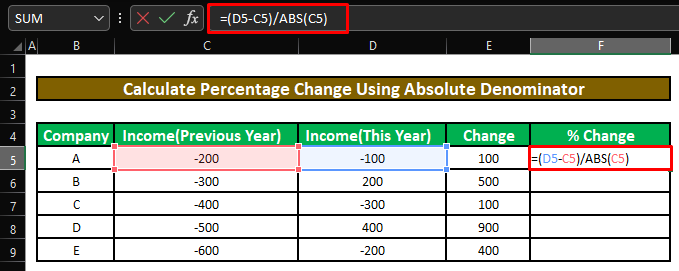
⦿ Sa pagpindot sa ENTER , makukuha natin ang porsyento ng pagbabago sa pagitan ng negatibong Kita (Nakaraang Taon) at positibo Kita (Nakaraang Taon) .
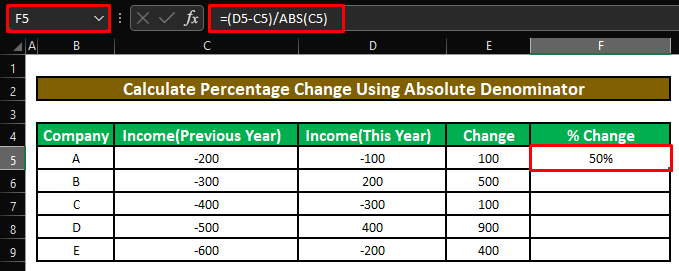
Hakbang 2:
⦿ Ngayon, i-drag natin ang fill handle upang ilapat ang formula sa iba pang mga cell.
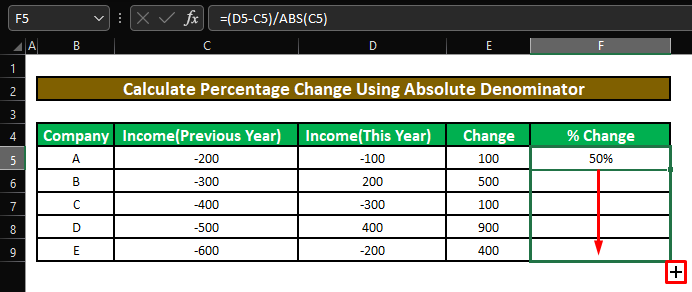
⦿ Sa wakas, makikita natin ang lahat ng porsyento ng pagbabago sa pagitan ng negatibong halagang Kita (Nakaraang Taon) at positibong halaga Kita (Nakaraang Taon) .
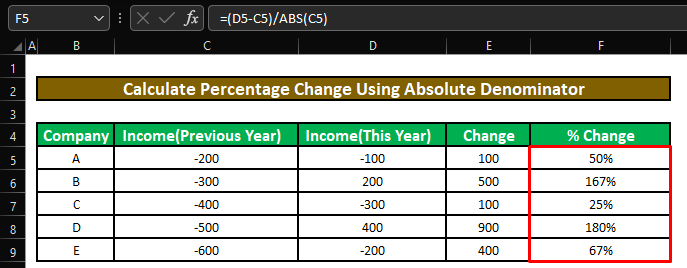
Pero, may catch!!!
Tingnan mong mabuti ang porsyentomga pagbabago sa kita para sa mga kumpanya B at E . Parehong positibo ang mga pagbabago sa porsyento, ngunit ang pagbabago sa kita ng E ay mas mababa kaysa doon sa B . Sa totoo lang, E ay nakakuha ng higit pang kita kaysa sa B .
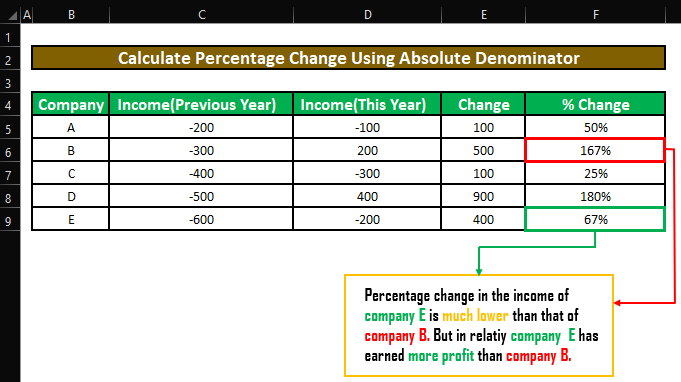
Makikita na natin dalawang runarounds na bagama't hindi lubusang malulutas ang problema ngunit magagawang pagaanin ito nang malaki.
Alternatibong Paraan 1: Walang Resulta para sa Negatibo Mga Numero sa Excel
Sa unang paraan, hahanapin natin ang negatibong mga numero sa parehong luma at bagong mga halaga. Kung makakita kami ng negatibong halaga, magpapakita kami ng text para sabihin sa manonood na hindi posible ang pagbabago ng porsyento.
Hakbang 1:
⦿ Una, isusulat natin ang formula sa ibaba sa cell E5 .
=IF(MIN(C5,D5)<=0,"Can Not Be Calculated",(D5/C5)-1)
Formula Breakdown:
Ang IF function ay magsasagawa ng logical test ( MIN(C5,D5)<= 0 ). Kung ang lohikal na pagsubok ay nagbabalik ng TRUE , ibabalik ng function ang string na " Hindi Maaaring Kalkulahin ". At kung ang lohikal na pagsubok ay nagbabalik ng FALSE , ibabalik ng function ang porsyento ng pagbabago sa pagitan ng dalawang value ( (D5/C5)-1 ).
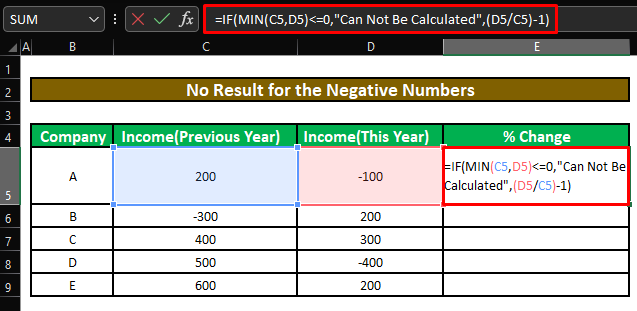
⦿ Sa pagpindot sa ENTER , ibabalik ng formula ang string na “ Hindi Maaaring Kalkulahin ang ” bilang ang bagong halaga ( D5 ) o Kita (Ngayong Taon) ay negatibo .
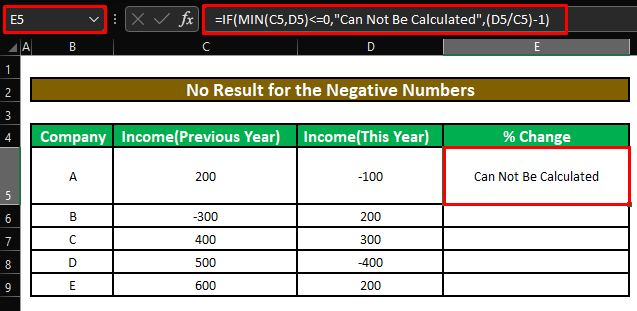
Hakbang 2:
⦿ Pagkatapos i-drag natin ang fill handle para ilapat ang formula sa iba pang mga cell.
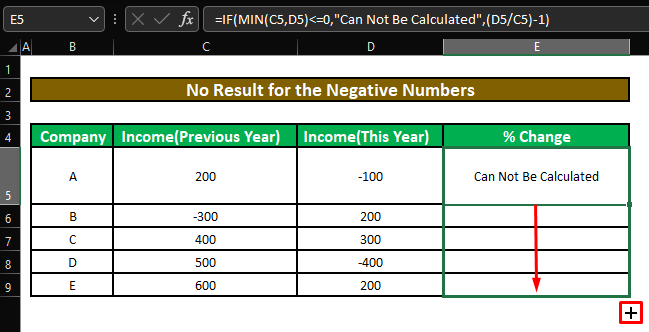
⦿ Sa wakas, makikita natin ang value na ibabalik ng formula batay sa logical test .
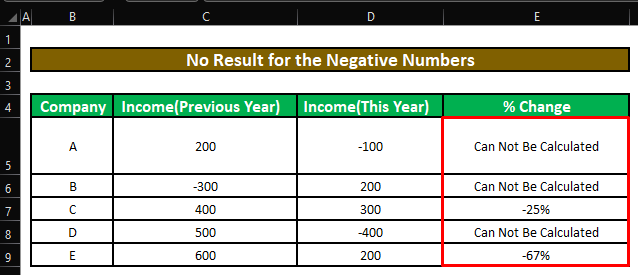
Alternatibong Paraan 2: Pagpapakita Mga Pagbabago sa Positibo o Negatibong Porsyento sa Excel
Ang isa pang paraan ay ang pagpapakita ng “ P ” o “ L ” kung mayroong negatibong numero at ang kumpanya nakakakuha ng a kita o nagkakaroon ng a pagkalugi .
Hakbang 1:
⦿ Una, isusulat natin ang formula sa ibaba sa cell F5 .
=IF(MIN(C5,D5)0,"P","N"),(D5/C5)-1)
Formula Breakdown:
- Una KUNG function ay magsasagawa ng lohikal na pagsubok ( MIN (C5,D5)<= 0 ) upang matukoy kung mayroong negatibong numero sa luma at bagong mga halaga. Kung mayroong negatibong numero ( TRUE ), gagampanan nito ang pangalawang function na IF .
- Ang pangalawang IF ang pagsubok ay nagsasagawa ng isa pang lohikal na pagsubok ( (D5-C5)>0 ) upang matukoy kung ang bagong halaga ay mas malaki kaysa ang lumang halaga . Kung mas malaki ang bagong value kaysa sa lumang value ( TRUE ), ibabalik ng pangalawang IF ang string na " P ” (Nagsasaad ng positibong pagbabago ). At kung mas maliit ang bagong value kaysa sa lumang value ( FALSE ), ibabalik nito angstring na “ N ” (Ipinapahiwatig ang isang negatibong pagbabago ).
- Kung ang lohikal na pagsubok sa unang IF function nagbabalik ng FALSE , pagkatapos ay ibabalik ng function ang porsyento ng pagbabago sa pagitan ng dalawang positibong value ( (D5/C5)-1 ).
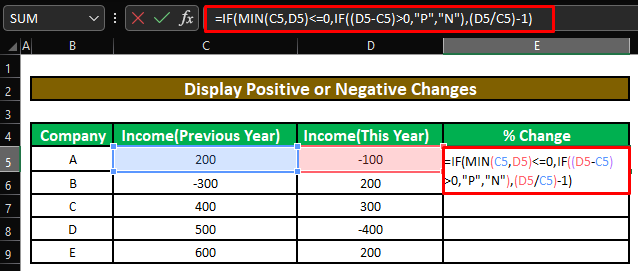
⦿ Sa pagpindot sa ENTER , ibabalik ng formula ang string na “ N ” bilang ang bagong value ( D5 ) o Kita (This Year) ay mas maliit kaysa sa lumang value ( C5 ) o Kita (Nakaraang Taon) . Ang “ N ” ay nagpapahiwatig na mayroong negatibong pagbabago o pagbaba sa kita.
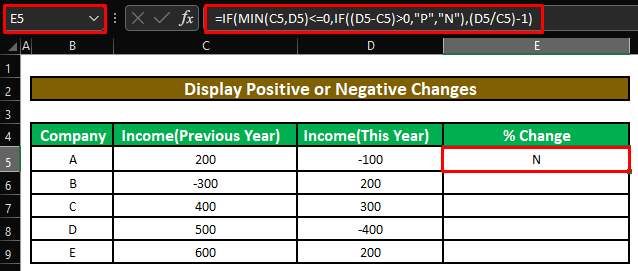
Hakbang 2:
⦿ Pagkatapos ka-drag namin ang fill handle upang ilapat ang formula sa iba pang mga cell.
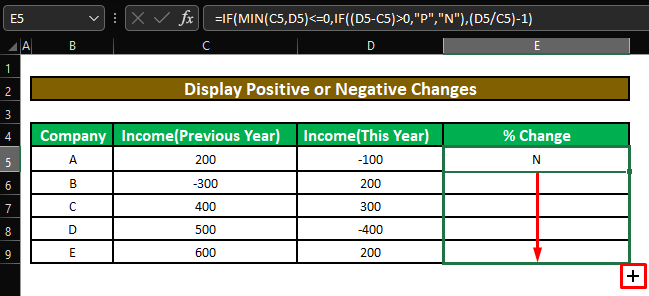
⦿ Sa wakas, makikita natin ang mga value na ibabalik ng formula batay sa logical test .
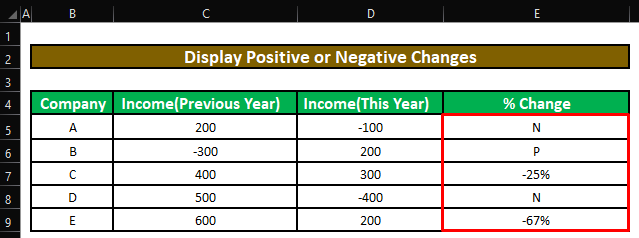
Magbasa Nang Higit Pa: Magbawas ng Porsyento sa Excel (Madaling Paraan)
Mga Mabilisang Tala
🎯 Kung gusto mong malaman kung paano kalkulahin ang pagkakaiba sa pagitan ng dalawang numero, mag-click sa link na ito para makita ang artikulo sa paksang ito.
🎯 O kung interesado kang kalkulahin ang average na pagbabago sa porsyento sa Excel, i-click ang link na ito para makita ang artikulo sa paksang ito.
🎯 At magagamit mo itong Libreng Template at Calculator para kalkulahin ang average na porsyento sa Excel.
Konklusyon
Sa artikulong ito, natutunan natin kung paanokalkulahin ang pagbabago ng porsyento sa mga negatibong numero sa Excel . Umaasa ako mula ngayon maaari mong kalkulahin ang pagbabago ng porsyento sa mga negatibong numero sa Excel nang napakadali. Gayunpaman, kung mayroon kang anumang mga katanungan o rekomendasyon tungkol sa artikulong ito, mangyaring mag-iwan ng komento sa ibaba. Magandang araw!!!

