Talaan ng nilalaman
Maaari kang gumawa ng malawak na hanay ng trabaho sa Excel mga worksheet. Ang Excel ay isang versatile na application na ginagamit din sa sektor ng ekonomiya. Halimbawa, maaari kang lumikha ng mga cash memo o magpanatili ng talaan ng mga daloy ng salapi sa Excel . Maaari mo ring kalkulahin ang pagbabayad ng HELOC sa Excel . Sa artikulong ito, ipapakita ko kung paano gumawa ng HELOC payment calculator sa Excel . Ipapakita ko ang apat na mga madaling hakbang para gawin itong HELOC calculator sa Excel . Sana, makakatulong ito sa iyo na pataasin ang iyong Excel kasanayan.
I-download ang Practice Workbook
Paki-download ang workbook para sanayin ang iyong sarili.
HELOC Payment Calculator.xlsx
Panimula sa HELOC
Home equity lines of credit ay kilala bilang HELOC . Ito ay isang natatanging uri ng pautang batay sa equity sa mortgage ng isang may-ari ng bahay. Naiiba ito sa iba pang mga home equity loan, gaya ng mga mortgage at cash refinances, pati na rin. Ipapakita ko ang paraan ng pagkalkula para sa HELOC mga pagbabayad sa ibaba.
HELOC Payment = (CHB × RATE) × ( (1 + RATE)^(12 × RP)) / ( (1 + RATE)^(12 × RP) – 1 )
Saan,
CHB = Kasalukuyang Balanse ng HELOC (Principal)
RP= Mga Panahon ng Pagbabayad sa Mga Taon
RATE= Buwanang Rate ng Interes
Mga Hakbang-hakbang na Pamamaraan para Magsagawa ng HELOC Payment Calculator sa Excel
Dito, isasaalang-alang ko ang isang dataset tungkol sa Mga Detalye ng Pagbabayad ng ABC Trader . Ang dataset ay may dalawacolumn, B at C tinatawag na Property at Value . Ang hanay ng dataset ay mula B4 hanggang C11 . Blangko dito ang Value column. Ilalagay ko ang mga kinakailangang halaga nang hakbang-hakbang at kukumpletuhin ang lahat ng mga pamamaraan na ipinapakita sa ibaba. Ang proseso ay hindi masyadong kumplikado. Idinagdag ko ang mga kinakailangang larawan kasama ang mga hakbang para sa iyong kaginhawahan.
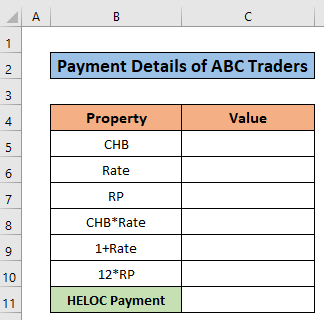
Hakbang 1: Paggawa ng Dataset
Ito ang unang hakbang ng artikulong ito. Dito ko gagawin ang dataset. Sundin ang mga hakbang na ibinigay sa ibaba at gumawa ng isang dataset na katulad ng sa akin.
- Pumili ako ng 8 mga hilera at 2 mga column para sa dataset.
- Ang dalawang column B at C ay tinatawag na Property at Halaga.

Magbasa Nang Higit Pa: Paano Gumawa ng Line of Credit Payment Calculator sa Excel
Hakbang 2: Pagpasok ng Mga Halaga ng Input
Ngayon, ilalarawan ko ang pangalawang hakbang ng pamamaraang ito, Ilalagay ko ang mga kinakailangang halaga dito. Sundin ang mga hakbang at larawan para gumawa ng HELOC calculator ng pagbabayad sa Excel .
- Ilagay muna ang halaga ng 3000 dollar bilang CHB sa C5 cell.
- Pagkatapos, ipasok ang Rate value na 5% sa C6 cell.
- Pagkatapos nito, ilagay ang RP value bilang 2 sa C7 cell.

Magbasa Pa: Paano Kalkulahin ang Pagbabayad sa Auto Loan sa Excel (na may Madaling Hakbang)
KatuladMga Pagbasa
- Paano Kalkulahin ang Down Payment sa Excel Gamit ang VLOOKUP
- Kalkulahin ang Balloon Payment sa Excel (2 Madaling Paraan)
- Paano Kalkulahin ang Buwanang Pagbabayad gamit ang APR sa Excel
- Kalkulahin ang Buwanang Pagbabayad sa Excel (2 Madaling Paraan)
- Paano Gumawa ng Annual Loan Payment Calculator sa Excel (3 Paraan)
Hakbang 3: Pagkalkula ng Mga Buwanang Interes gamit ang Iba Pang Mga Parameter
Ito ang pinakamahalagang hakbang nito artikulo. Kakalkulahin ko ang iba't ibang mahahalagang parameter ng paggawa ng HELOC calculator ng pagbabayad. Ang mga parameter na ito ay may mahalagang impluwensya sa pagkalkula ng HELOC mga pagbabayad. Kaya maingat na sundin ang mga hakbang. Bukod dito, sana ay mapataas nito ang iyong kahusayan sa excel.
- Una, piliin ang C8 cell.
- Bukod pa rito, isulat ang sumusunod na formula sa C8 cell.
=C5*C6
- Pagkatapos, pindutin ang enter button .
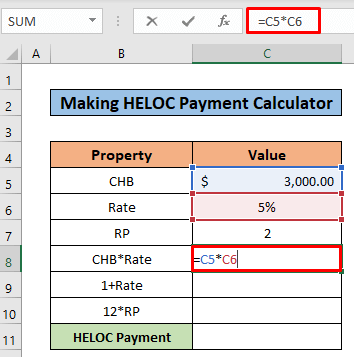
- Dahil dito, makikita mo ang resulta ng 150 dolyar sa C8 cell.

- Pagkatapos noon, piliin ang C9 cell.
- Isulat ang sumusunod na formula sa napiling cell.
=1+((C6/100)/12) 
- Pagkatapos pindutin ang enter , makikita mo ang resulta tulad ng larawang ibinigay sa ibaba.

- Ngayon, piliin ang C10 cell.
- Pagkatapos noon , kopyahin ang sumusunod na formula saang napiling cell.
=12*C7 
- Pagkatapos pindutin ang enter, makikita mo ang resulta tulad ng larawan ibinigay sa ibaba.
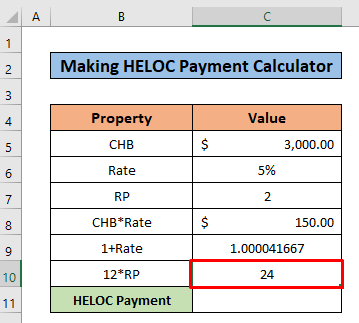
Magbasa Nang Higit Pa: Paano Kalkulahin ang Buwanang Pagbabayad sa isang Loan sa Excel (2 Paraan)
Hakbang 4: Pagkalkula ng Huling HELOC
Ito ang huling hakbang ng artikulong ito. Sa huling punto ng artikulong ito, kakalkulahin mo ang huling HELOC para sa ABC Mga Mangangalakal. Sundin ang mga simpleng hakbang na binanggit sa ibaba.
- Piliin muna ang C11 cell.
- Pagkatapos nito, kopyahin ang sumusunod na formula sa C11 cell.
=C8*((C9^C10)/((C9^C10)-1)) 
- Samantala, pindutin ang enter button.
- Bilang resulta, makukuha mo ang huling HELOC bayad sa cell C11 .
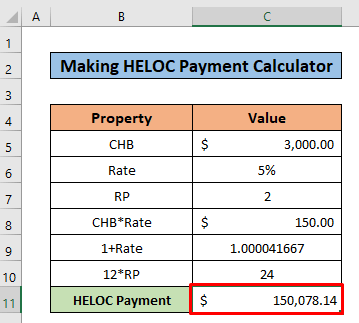
Magbasa Nang Higit Pa: Paano Kalkulahin ang Pagbabayad ng Loan sa Excel (4 Angkop na Halimbawa)
Mga Dapat Tandaan
- Mag-ingat sa mga parameter na ginamit mo sa buong proseso dahil may epekto ang mga ito sa pagkalkula ng HELOC Payment.
Konklusyon
Sa artikulong ito, sinubukan kong ipaliwanag kung paano gawing Excel ang calculator ng pagbabayad ng HELOC . Sana, may natutunan kang bago sa artikulong ito. Ngayon, palawakin ang iyong kakayahan sa pamamagitan ng pagsunod sa mga hakbang ng mga pamamaraang ito. Makakakita ka ng mga kawili-wiling blog sa aming website Exceldemy.com . Gayunpaman, inaasahan kong nasiyahan ka sa buong tutorial.Bukod dito, Kung mayroon kang anumang mga katanungan, huwag mag-atubiling tanungin ako sa seksyon ng komento. Huwag kalimutang ibigay sa amin ang iyong feedback.

