Inhaltsverzeichnis
Sie können ein breites Spektrum an Arbeiten in folgenden Bereichen ausführen Excel Arbeitsblätter. Excel ist eine vielseitige Anwendung, die auch im wirtschaftlichen Bereich eingesetzt wird, z. B. zur Erstellung von Kassenberichten oder zur Aufzeichnung von Geldflüssen in Excel Sie können auch HELOC-Zahlung in Excel berechnen In diesem Artikel werde ich zeigen. wie man einen HELOC-Zahlungsrechner in Excel erstellt . ich werde zeigen vier einfache Schritte zur Herstellung dieser HELOC Taschenrechner in Excel Dies wird Ihnen hoffentlich helfen, Ihren Erfolg zu steigern. Excel Fähigkeiten.
Download Arbeitsbuch Praxis
Bitte laden Sie das Arbeitsbuch herunter, um selbst zu üben.
HELOC-Zahlungsberechnung.xlsxEinführung in HELOC
Kreditlinien für Wohneigentum sind bekannt als HELOC Es handelt sich um ein einzigartiges Darlehen, das auf dem Eigenkapital der Hypothek eines Hausbesitzers basiert. Es unterscheidet sich auch von anderen Eigenheimdarlehen, wie Hypotheken und Bargeldrefinanzierungen. Ich werde die Berechnungsmethode für HELOC Zahlungen unten.
HELOC Zahlung = (CHB × RATE) × ( (1 + RATE)^(12 × RP)) / ( (1 + RATE)^(12 × RP) - 1 )
Wo,
CHB = Aktueller HELOC-Saldo (Hauptsumme)
RP= Rückzahlungsfristen in Jahren
RATE= Monatlicher Zinssatz
Schritt-für-Schritt-Verfahren zur Erstellung eines HELOC-Zahlungsrechners in Excel
Hier werde ich einen Datensatz über die Zahlungsbedingungen von ABC Traders Der Datensatz hat zwei Spalten, B und C genannt. Eigentum und Wert Die Bandbreite des Datensatzes reicht von B4 zu C11 . die Wert Spalte ist hier leer. Ich werde die erforderlichen Werte Schritt für Schritt eingeben und alle unten gezeigten Vorgänge durchführen. Der Prozess ist nicht so komplex. Ich habe die erforderlichen Bilder mit den Schritten zu Ihrer Bequemlichkeit hinzugefügt.
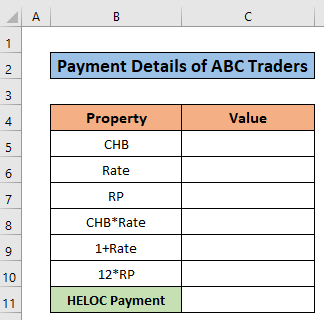
Schritt 1: Erstellung des Datensatzes
Dies ist der erste Schritt dieses Artikels. Hier werde ich den Datensatz erstellen. Befolgen Sie die unten angegebenen Schritte und erstellen Sie einen ähnlichen Datensatz wie meinen.
- Ich habe ausgewählt 8 Zeilen und 2 Spalten für den Datensatz.
- Die beiden Spalten B und C werden genannt Eigentum und Wert.

Lesen Sie mehr: Wie erstellt man einen Kreditlinien-Zahlungsrechner in Excel?
Schritt 2: Eingeben der Eingabewerte
Ich beschreibe nun den zweiten Schritt dieses Verfahrens, bei dem ich die erforderlichen Werte eingebe. Folgen Sie den Schritten und Bildern, um eine HELOC Zahlungsrechner in Excel .
- Geben Sie zunächst den Wert von 3000 Dollar als CHB im C5 Zelle.
- Geben Sie dann den Wert Rate von 5% im C6 Zelle.
- Danach geben Sie den RP-Wert als 2 im C7 Zelle.

Lesen Sie mehr: Berechnung der Autokreditrate in Excel (mit einfachen Schritten)
Ähnliche Lektüre
- Berechnung der Anzahlung in Excel mit VLOOKUP
- Berechnung der Ballonzahlung in Excel (2 einfache Methoden)
- Berechnung der monatlichen Zahlung mit APR in Excel
- Monatliche Zahlung in Excel berechnen (2 praktische Methoden)
- Wie man einen Rechner für jährliche Darlehenszahlungen in Excel erstellt (3 Wege)
Schritt 3: Berechnung der monatlichen Zinsen mit anderen Parametern
Dies ist der wichtigste Schritt in diesem Artikel, in dem ich verschiedene wichtige Parameter für die Erstellung einer HELOC Diese Parameter haben einen wichtigen Einfluss auf die Berechnung der HELOC Befolgen Sie also die Schritte sorgfältig. Außerdem hoffe ich, dass dies Ihre Excel-Kenntnisse verbessert.
- Wählen Sie zunächst die C8 Zelle.
- Schreiben Sie außerdem die folgende Formel in das Feld C8 Zelle.
=C5*C6 - Drücken Sie dann die eingeben. Taste.
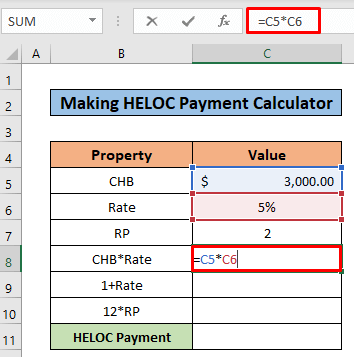
- Folglich finden Sie das Ergebnis von 150 Dollar in der C8 Zelle.

- Wählen Sie anschließend die C9 Zelle.
- Schreiben Sie die folgende Formel in die ausgewählte Zelle.
=1+((C6/100)/12) 
- Nach dem Drücken von eingeben. finden Sie das Ergebnis wie in der unten stehenden Abbildung.

- Wählen Sie nun die C10 Zelle.
- Kopieren Sie anschließend die folgende Formel in die ausgewählte Zelle.
=12*C7 
- Nachdem Sie die Eingabetaste gedrückt haben, sehen Sie das Ergebnis wie in der folgenden Abbildung.
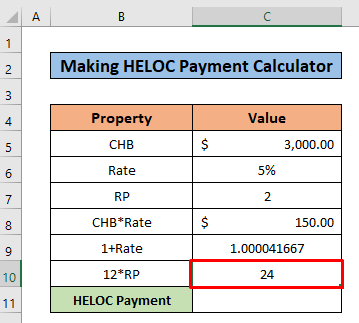
Lesen Sie mehr: Berechnung der monatlichen Kreditrate in Excel (2 Möglichkeiten)
Schritt 4: Berechnung des endgültigen HELOC
Dies ist der letzte Schritt dieses Artikels. Am Ende dieses Artikels werden Sie die endgültige HELOC für die ABC Händler: Befolgen Sie die unten aufgeführten einfachen Schritte.
- Wählen Sie die C11 Zelle zuerst.
- Kopieren Sie anschließend die folgende Formel in das Feld C11 Zelle.
=C8*((C9^C10)/((C9^C10)-1)) 
- Drücken Sie währenddessen die eingeben. Taste.
- Infolgedessen erhalten Sie die endgültige HELOC Zahlung in der Zelle C11 .
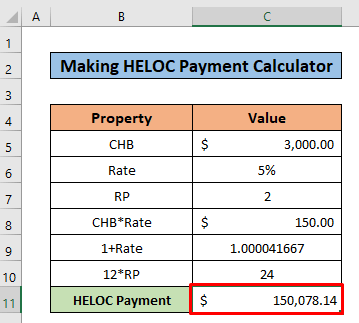
Lesen Sie mehr: Berechnung von Darlehenszahlungen in Excel (4 geeignete Beispiele)
Dinge zum Merken
- Achten Sie auf die Parameter, die Sie während des gesamten Prozesses verwendet haben, da sie sich auf die Berechnung der HELOC-Zahlung.
Schlussfolgerung
In diesem Artikel habe ich versucht zu erklären wie man HELOC-Zahlungsrechner Excel erstellt Ich hoffe, Sie haben etwas Neues aus diesem Artikel gelernt. Erweitern Sie jetzt Ihre Fähigkeiten, indem Sie die Schritte dieser Methoden befolgen. Sie finden solche interessanten Blogs auf unserer Website Exceldemy.com Wie auch immer, ich hoffe, dass Ihnen das ganze Tutorial gefallen hat. Wenn Sie Fragen haben, können Sie mich gerne in den Kommentaren fragen. Vergessen Sie nicht, uns Ihr Feedback zu geben.

