విషయ సూచిక
మీరు Excel వర్క్షీట్లలో విస్తృత శ్రేణి పనిని చేయవచ్చు. Excel అనేది ఆర్థిక రంగంలో కూడా ఉపయోగించే బహుముఖ అప్లికేషన్. ఉదాహరణకు, మీరు నగదు మెమోలను సృష్టించవచ్చు లేదా Excel లో నగదు ప్రవాహాల రికార్డును నిర్వహించవచ్చు. మీరు Excel లో HELOC చెల్లింపును కూడా లెక్కించవచ్చు. ఈ కథనంలో, నేను HELOC చెల్లింపు కాలిక్యులేటర్ను Excel లో ఎలా తయారు చేయాలో చూపుతాను. ఈ HELOC కాలిక్యులేటర్ని Excel లో చేయడానికి నాలుగు సులభ దశలను నేను చూపుతాను. మీ Excel నైపుణ్యాన్ని పెంచుకోవడానికి ఇది మీకు సహాయపడుతుందని ఆశిస్తున్నాము.
ప్రాక్టీస్ వర్క్బుక్ని డౌన్లోడ్ చేసుకోండి
దయచేసి మిమ్మల్ని మీరు ప్రాక్టీస్ చేయడానికి వర్క్బుక్ని డౌన్లోడ్ చేసుకోండి.
HELOC చెల్లింపు Calculator.xlsx
HELOCకి పరిచయం
హోమ్ ఈక్విటీ లైన్స్ ఆఫ్ క్రెడిట్ ని HELOC అంటారు. ఇది గృహయజమాని తనఖాలోని ఈక్విటీ ఆధారంగా ఒక ప్రత్యేకమైన రుణం. ఇది తనఖాలు మరియు నగదు రీఫైనాన్స్ వంటి ఇతర గృహ ఈక్విటీ రుణాల నుండి భిన్నంగా ఉంటుంది. నేను HELOC చెల్లింపుల కోసం గణన పద్ధతిని క్రింద చూపుతాను.
HELOC చెల్లింపు = (CHB × RATE) × ( (1 + RATE)^(12 × RP)) / ( (1 + రేట్)^(12 × RP) – 1 )
ఎక్కడ,
CHB = ప్రస్తుత HELOC బ్యాలెన్స్ (ప్రిన్సిపల్)
RP= సంవత్సరాల్లో తిరిగి చెల్లింపు కాలాలు
RATE= నెలవారీ వడ్డీ రేటు
Excelలో HELOC చెల్లింపు కాలిక్యులేటర్ చేయడానికి దశల వారీ విధానాలు
ఇక్కడ, నేను ABC ట్రేడర్ల చెల్లింపు వివరాల కి సంబంధించిన డేటాసెట్ను పరిశీలిస్తాను. డేటాసెట్లో రెండు ఉన్నాయినిలువు వరుసలు, B మరియు C కాల్డ్ ఆస్తి మరియు విలువ . డేటాసెట్ పరిధి B4 నుండి C11 వరకు ఉంటుంది. విలువ నిలువు వరుస ఇక్కడ ఖాళీగా ఉంది. నేను అవసరమైన విలువలను దశలవారీగా ఇన్పుట్ చేస్తాను మరియు దిగువ చూపిన అన్ని విధానాలను పూర్తి చేస్తాను. ప్రక్రియ చాలా క్లిష్టమైనది కాదు. నేను మీ సౌలభ్యం కోసం దశలతో అవసరమైన చిత్రాలను జోడించాను.
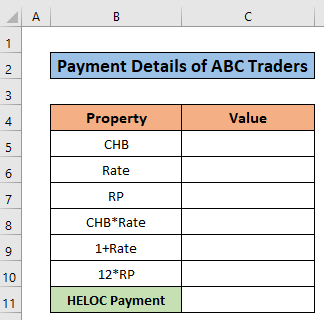
దశ 1: డేటాసెట్ను రూపొందించడం
ఇది ఈ కథనం యొక్క మొదటి దశ. ఇక్కడ నేను డేటాసెట్ చేస్తాను. దిగువ ఇచ్చిన దశలను అనుసరించండి మరియు నా మాదిరిగానే డేటాసెట్ను రూపొందించండి.
- నేను డేటాసెట్ కోసం 8 అడ్డు వరుసలు మరియు 2 నిలువు వరుసలను ఎంచుకున్నాను. 12>రెండు నిలువు వరుసలు B మరియు C ఆస్తి మరియు విలువ.

మరింత చదవండి: Excelలో లైన్ ఆఫ్ క్రెడిట్ చెల్లింపు కాలిక్యులేటర్ని ఎలా సృష్టించాలి
దశ 2: ఇన్పుట్ విలువలను నమోదు చేయడం
ఇప్పుడు, నేను ఈ విధానం యొక్క రెండవ దశను వివరిస్తాను, అవసరమైన విలువలను ఇక్కడ ఇన్పుట్ చేస్తాను. HELOC చెల్లింపు కాలిక్యులేటర్ను Excel లో చేయడానికి దశలు మరియు చిత్రాలను అనుసరించండి.
- మొదట 3000 డాలర్ల విలువను <గా నమోదు చేయండి C5 సెల్లో 1>CHB .
- తర్వాత, C6 సెల్లో 5% రేటు విలువను ఇన్పుట్ చేయండి. 13>
- ఆ తర్వాత, C7 సెల్లో RP విలువను 2 గా నమోదు చేయండి.

మరింత చదవండి: Excelలో ఆటో లోన్ చెల్లింపును ఎలా లెక్కించాలి (సులభమైన దశలతో)
ఇదేరీడింగ్లు
- VLOOKUPని ఉపయోగించి Excelలో డౌన్ పేమెంట్ను ఎలా లెక్కించాలి
- Excelలో బెలూన్ చెల్లింపును లెక్కించండి (2 సులభమైన పద్ధతులు)
- Excelలో APRతో నెలవారీ చెల్లింపును ఎలా లెక్కించాలి
- Excelలో నెలవారీ చెల్లింపును లెక్కించండి (2 సులభ మార్గాలు)
- ఎక్సెల్లో వార్షిక రుణ చెల్లింపు కాలిక్యులేటర్ను ఎలా సృష్టించాలి (3 మార్గాలు)
దశ 3: ఇతర పారామితులతో నెలవారీ వడ్డీలను లెక్కించడం
దీనిలో ఇది అత్యంత ముఖ్యమైన దశ వ్యాసం. నేను HELOC చెల్లింపు కాలిక్యులేటర్ను రూపొందించడానికి వివిధ ముఖ్యమైన పారామితులను గణిస్తాను. ఈ పారామితులు HELOC చెల్లింపుల గణనపై ముఖ్యమైన ప్రభావాన్ని చూపుతాయి. కాబట్టి జాగ్రత్తగా దశలను అనుసరించండి. అంతేకాకుండా, ఇది మీ ఎక్సెల్ నైపుణ్యాన్ని పెంచుతుందని నేను ఆశిస్తున్నాను.
- మొదట, C8 సెల్ని ఎంచుకోండి.
- అదనంగా, <1లో క్రింది ఫార్ములాను వ్రాయండి>C8 సెల్.
=C5*C6
- తర్వాత, ఎంటర్ బటన్ నొక్కండి .
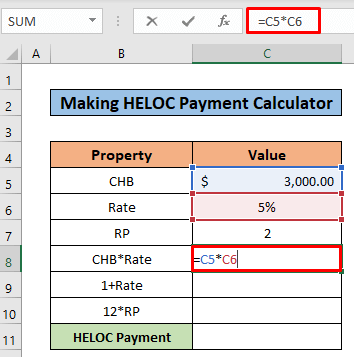
- తత్ఫలితంగా, మీరు C8 సెల్లో 150 డాలర్ల ఫలితాన్ని కనుగొంటారు.

- ఆ తర్వాత, C9 సెల్ని ఎంచుకోండి.
- ఎంచుకున్న సెల్లో కింది ఫార్ములాను వ్రాయండి.
=1+((C6/100)/12) 
- enter నొక్కిన తర్వాత, మీరు కనుగొంటారు క్రింద ఇవ్వబడిన చిత్రం వంటి ఫలితం.

- ఇప్పుడు, C10 సెల్ని ఎంచుకోండి.
- ఆ తర్వాత , కింది సూత్రాన్ని కాపీ చేయండిఎంచుకున్న సెల్.
=12*C7 
- Enter నొక్కిన తర్వాత, మీరు చిత్రం వంటి ఫలితాన్ని కనుగొంటారు క్రింద ఇవ్వబడింది.
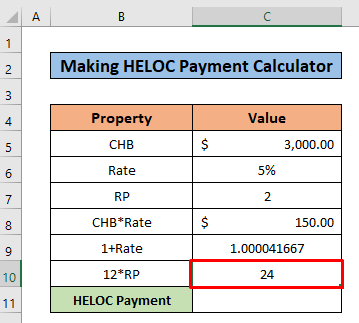
మరింత చదవండి: Excelలో లోన్పై నెలవారీ చెల్లింపును ఎలా లెక్కించాలి (2 మార్గాలు)
దశ 4: తుది HELOCని గణిస్తోంది
ఇది ఈ కథనం యొక్క చివరి దశ. ఈ ఆర్టికల్ చివరి పాయింట్లో, మీరు ABC ట్రేడర్ల కోసం చివరి HELOC ని గణిస్తారు. దిగువ పేర్కొన్న సాధారణ దశలను అనుసరించండి.
- మొదట C11 సెల్ని ఎంచుకోండి.
- ఆ తర్వాత, C11 లో క్రింది సూత్రాన్ని కాపీ చేయండి సెల్.
=C8*((C9^C10)/((C9^C10)-1)) 
- ఇంతలో, ఎంటర్ నొక్కండి బటన్.
- పర్యవసానంగా, మీరు C11 సెల్లో చివరి HELOC చెల్లింపును పొందుతారు.
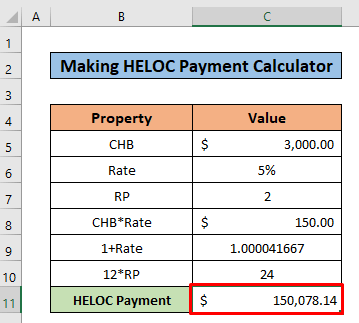
మరింత చదవండి: Excelలో లోన్ చెల్లింపును ఎలా లెక్కించాలి (4 తగిన ఉదాహరణలు)
గుర్తుంచుకోవలసిన విషయాలు
- <12 HELOC చెల్లింపు యొక్క గణనపై ప్రభావం చూపుతున్నందున మొత్తం ప్రక్రియలో మీరు ఉపయోగించిన పారామితుల గురించి జాగ్రత్తగా ఉండండి.
ముగింపు
ఈ కథనంలో, HELOC చెల్లింపు కాలిక్యులేటర్ Excelని ఎలా తయారు చేయాలో వివరించడానికి నేను ప్రయత్నించాను. ఈ కథనం నుండి మీరు కొత్తది నేర్చుకున్నారని నేను ఆశిస్తున్నాను. ఇప్పుడు, ఈ పద్ధతుల యొక్క దశలను అనుసరించడం ద్వారా మీ నైపుణ్యాన్ని విస్తరించండి. మీరు మా వెబ్సైట్ Exceldemy.com లో ఇటువంటి ఆసక్తికరమైన బ్లాగులను కనుగొంటారు. అయితే, మీరు మొత్తం ట్యుటోరియల్ని ఆస్వాదించారని నేను ఆశిస్తున్నాను.ఇంకా, మీకు ఏవైనా ప్రశ్నలు ఉంటే, వ్యాఖ్య విభాగంలో నన్ను అడగడానికి సంకోచించకండి. మీ అభిప్రాయాన్ని మాకు తెలియజేయడం మర్చిపోవద్దు.

