ສາລະບານ
ທ່ານສາມາດເຮັດວຽກໄດ້ຫຼາກຫຼາຍໃນ Excel ແຜ່ນວຽກ. Excel ເປັນແອັບພລິເຄຊັນທີ່ຫຼາກຫຼາຍທີ່ໃຊ້ໃນຂະແໜງເສດຖະກິດນຳ. ຕົວຢ່າງ, ທ່ານສາມາດສ້າງບັນທຶກເງິນສົດ ຫຼືຮັກສາບັນທຶກກະແສເງິນສົດໃນ Excel . ນອກນັ້ນທ່ານຍັງສາມາດ ຄິດໄລ່ການຈ່າຍເງິນ HELOC ໃນ Excel . ໃນບົດຄວາມນີ້, ຂ້າພະເຈົ້າຈະສະແດງໃຫ້ເຫັນ <1> ວິທີການເຮັດໃຫ້ການຄິດໄລ່ການຊໍາລະ HELOC ໃນ Excel <2>. ຂ້ອຍຈະສະແດງ ສີ່ ຂັ້ນຕອນງ່າຍໆເພື່ອເຮັດໃຫ້ HELOC ເຄື່ອງຄິດເລກໃນ Excel . ຫວັງເປັນຢ່າງຍິ່ງ, ນີ້ຈະຊ່ວຍໃຫ້ທ່ານເພີ່ມທັກສະ Excel ຂອງທ່ານ.
ດາວໂຫລດປື້ມຄູ່ມືການປະຕິບັດ
ກະລຸນາດາວໂຫລດປື້ມຄູ່ມືເພື່ອປະຕິບັດຕົວທ່ານເອງ.
HELOC Payment Calculator.xlsx
ການນຳສະເໜີກ່ຽວກັບ HELOC
ວົງເງິນສິນເຊື່ອບ້ານ ແມ່ນຮູ້ຈັກເປັນ HELOC . ມັນເປັນການກູ້ຢືມເງິນທີ່ເປັນເອກະລັກໂດຍອີງໃສ່ທຶນໃນການຈໍານອງຂອງເຈົ້າຂອງເຮືອນ. ມັນແຕກຕ່າງຈາກເງິນກູ້ທຶນບ້ານອື່ນໆ, ເຊັ່ນ: ການຈໍານອງແລະການຄືນເງິນເງິນສົດ, ເຊັ່ນດຽວກັນ. ຂ້ອຍຈະສະແດງວິທີການຄິດໄລ່ສໍາລັບ HELOC ການຈ່າຍເງິນຂ້າງລຸ່ມນີ້.
HELOC Payment = (CHB × RATE) × ( (1 + RATE)^(12 × RP)) / ( (1 + RATE)^(12 × RP) – 1 )
ຢູ່ໃສ,
CHB = ຍອດເງິນ HELOC ປະຈຸບັນ (ຕົ້ນທຶນ)
RP= ໄລຍະເວລາການຊໍາລະເປັນປີ
RATE= ອັດຕາດອກເບ້ຍລາຍເດືອນ
ຂັ້ນຕອນເທື່ອລະຂັ້ນຕອນເພື່ອເຮັດໃຫ້ເຄື່ອງຄິດເລກການຈ່າຍເງິນ HELOC ໃນ Excel
ຢູ່ນີ້, ຂ້ອຍຈະພິຈາລະນາຊຸດຂໍ້ມູນກ່ຽວກັບ ລາຍລະອຽດການຈ່າຍເງິນຂອງ ABC Traders . ຊຸດຂໍ້ມູນມີສອງອັນຖັນ, B ແລະ C ເອີ້ນວ່າ ຊັບສິນ ແລະ ຄ່າ . ຊຸດຂໍ້ມູນມີຂອບເຂດຕັ້ງແຕ່ B4 ຫາ C11 . ຖັນ ຄ່າ ຫວ່າງເປົ່າຢູ່ບ່ອນນີ້. ຂ້າພະເຈົ້າຈະໃສ່ຄ່າທີ່ຕ້ອງການເທື່ອລະກ້າວແລະຈະເຮັດສໍາເລັດຂັ້ນຕອນການທັງຫມົດທີ່ສະແດງໃຫ້ເຫັນຂ້າງລຸ່ມນີ້. ຂະບວນການແມ່ນບໍ່ສັບສົນຫຼາຍ. ຂ້ອຍໄດ້ເພີ່ມຮູບພາບທີ່ຈໍາເປັນດ້ວຍຂັ້ນຕອນຕ່າງໆເພື່ອຄວາມສະດວກຂອງເຈົ້າ.
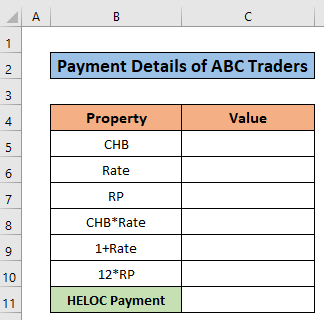
ຂັ້ນຕອນທີ 1: ການສ້າງຊຸດຂໍ້ມູນ
ນີ້ແມ່ນຂັ້ນຕອນທໍາອິດຂອງບົດຄວາມນີ້. ທີ່ນີ້ຂ້ອຍຈະສ້າງຊຸດຂໍ້ມູນ. ປະຕິບັດຕາມຂັ້ນຕອນທີ່ກ່າວມາຂ້າງລຸ່ມນີ້ ແລະສ້າງຊຸດຂໍ້ມູນທີ່ຄ້າຍຄືກັບຂອງຂ້ອຍ.
- ຂ້ອຍໄດ້ເລືອກ 8 ແຖວ ແລະ 2 ຖັນສຳລັບຊຸດຂໍ້ມູນ.
- ສອງຖັນ B ແລະ C ແມ່ນເອີ້ນວ່າ ຄຸນສົມບັດ ແລະ ມູນຄ່າ.

ອ່ານເພີ່ມເຕີມ: ວິທີສ້າງ Line of Credit Payment Calculator in Excel
ຂັ້ນຕອນທີ 2: ການປ້ອນຄ່າ Input
ດຽວນີ້, ຂ້ອຍຈະອະທິບາຍຂັ້ນຕອນທີສອງຂອງຂັ້ນຕອນນີ້, ຂ້ອຍຈະໃສ່ຄ່າທີ່ຕ້ອງການຢູ່ທີ່ນີ້. ປະຕິບັດຕາມຂັ້ນຕອນ ແລະຮູບເພື່ອເຮັດໃຫ້ HELOC ເຄື່ອງຄິດເລກການຈ່າຍເງິນໃນ Excel .
- ທຳອິດໃສ່ຄ່າ 3000 ໂດລາເປັນ CHB ໃນ C5 cell.
- ຈາກນັ້ນ, ໃສ່ຄ່າ Rate ຂອງ 5% ໃນ C6 cell.
- ຫຼັງຈາກນັ້ນ, ໃຫ້ໃສ່ຄ່າ RP ເປັນ 2 ໃນ C7 cell.

ອ່ານເພີ່ມເຕີມ: ວິທີຄິດໄລ່ການຊໍາລະເງິນກູ້ອັດຕະໂນມັດໃນ Excel (ດ້ວຍຂັ້ນຕອນງ່າຍໆ)
ຄ້າຍຄືກັນອ່ານ
- ວິທີຄິດໄລ່ການຈ່າຍເງິນລົງໃນ Excel ໂດຍໃຊ້ VLOOKUP
- ການຄິດໄລ່ການຈ່າຍເງິນລົງໃນ Excel (2 ວິທີງ່າຍໆ)
- ວິທີຄິດໄລ່ການຈ່າຍເງິນລາຍເດືອນດ້ວຍ APR ໃນ Excel
- ຄິດໄລ່ການຈ່າຍເງິນລາຍເດືອນໃນ Excel (2 ວິທີງ່າຍໆ)
- ວິທີສ້າງເຄື່ອງຄິດເລກການຊໍາລະເງິນກູ້ປະຈໍາປີໃນ Excel (3 ວິທີ)
ຂັ້ນຕອນທີ 3: ການຄິດໄລ່ດອກເບ້ຍລາຍເດືອນກັບພາລາມິເຕີອື່ນໆ
ນີ້ແມ່ນຂັ້ນຕອນທີ່ສໍາຄັນທີ່ສຸດຂອງສິ່ງນີ້. ບົດຄວາມ. ຂ້າພະເຈົ້າຈະຄິດໄລ່ຕົວກໍານົດການສໍາຄັນທີ່ແຕກຕ່າງກັນຂອງການຄິດໄລ່ການຊໍາລະ HELOC . ຕົວກໍານົດການເຫຼົ່ານີ້ມີອິດທິພົນທີ່ສໍາຄັນຕໍ່ການຄິດໄລ່ຂອງ HELOC ການຈ່າຍເງິນ. ສະນັ້ນປະຕິບັດຕາມຂັ້ນຕອນຢ່າງລະມັດລະວັງ. ຍິ່ງໄປກວ່ານັ້ນ, ຂ້າພະເຈົ້າຫວັງວ່ານີ້ຈະເພີ່ມທັກສະ excel ຂອງທ່ານ.
- ທໍາອິດ, ເລືອກ C8 cell.
- ນອກຈາກນັ້ນ, ຂຽນສູດຕໍ່ໄປນີ້ໃນ C8 cell.
=C5*C6
- ຈາກນັ້ນ, ກົດປຸ່ມ enter .
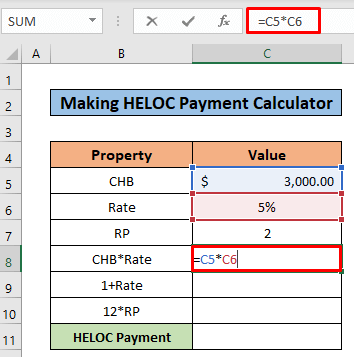
- ດັ່ງນັ້ນ, ທ່ານຈະພົບເຫັນຜົນຂອງ 150 ໂດລາໃນ C8 ເຊລ.

- ຫຼັງຈາກນັ້ນ, ເລືອກເອົາ C9 cell.
- ຂຽນສູດຕໍ່ໄປນີ້ໃນຕາລາງທີ່ເລືອກ.
=1+((C6/100)/12) 
- ຫຼັງຈາກກົດ enter , ທ່ານຈະພົບເຫັນ ຜົນໄດ້ຮັບຄືຮູບທີ່ໃຫ້ໄວ້ຂ້າງລຸ່ມນີ້.

- ຕອນນີ້, ເລືອກ C10 ເຊລ.
- ຫຼັງຈາກນັ້ນ. , ຄັດລອກສູດຕໍ່ໄປນີ້ໃນຕາລາງທີ່ເລືອກ.
=12*C7 
- ຫຼັງຈາກກົດ enter, ທ່ານຈະເຫັນຜົນໄດ້ຮັບຄືຮູບ. ລະບຸໄວ້ຂ້າງລຸ່ມນີ້.
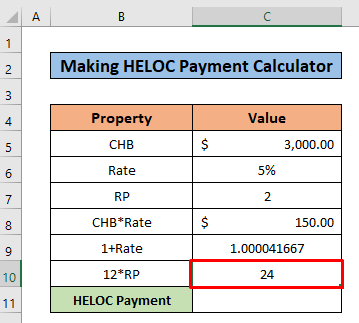
ອ່ານເພີ່ມເຕີມ: ວິທີຄິດໄລ່ການຈ່າຍເງິນລາຍເດືອນຂອງເງິນກູ້ໃນ Excel (2 ວິທີ)
ຂັ້ນຕອນທີ 4: ການຄິດໄລ່ HELOC ສຸດທ້າຍ
ນີ້ແມ່ນຂັ້ນຕອນສຸດທ້າຍຂອງບົດຄວາມນີ້. ໃນຈຸດສຸດທ້າຍຂອງບົດຄວາມນີ້, ທ່ານຈະຄິດໄລ່ HELOC ສຸດທ້າຍສໍາລັບ ABC ເທຣດເດີ. ປະຕິບັດຕາມຂັ້ນຕອນງ່າຍໆທີ່ໄດ້ກ່າວມາຂ້າງລຸ່ມນີ້.
- ເລືອກ C11 ຕາລາງກ່ອນ.
- ຫຼັງຈາກນັ້ນ, ໃຫ້ສຳເນົາສູດຄຳນວນຕໍ່ໄປນີ້ໃນ C11 ເຊລ.
=C8*((C9^C10)/((C9^C10)-1)) 
- ໃນຂະນະນັ້ນ, ໃຫ້ກົດ ເຂົ້າ. ປຸ່ມ.
- ດ້ວຍເຫດນັ້ນ, ທ່ານຈະໄດ້ຮັບ HELOC ການຈ່າຍເງິນສຸດທ້າຍໃນຕາລາງ C11 .
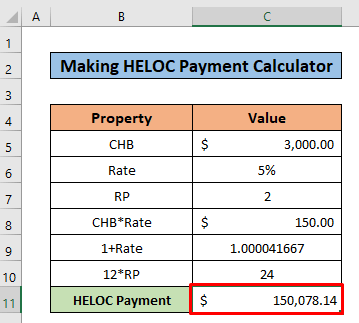
ອ່ານເພີ່ມເຕີມ: ວິທີຄິດໄລ່ການຊໍາລະເງິນກູ້ໃນ Excel (4 ຕົວຢ່າງທີ່ເຫມາະສົມ)
ສິ່ງທີ່ຄວນຈື່
- ລະມັດລະວັງກ່ຽວກັບພາລາມິເຕີທີ່ທ່ານໄດ້ໃຊ້ໃນຂະບວນການທັງໝົດ ເນື່ອງຈາກພວກມັນມີຜົນກະທົບກັບການຄິດໄລ່ HELOC Payment.
ສະຫຼຸບ
ໃນບົດຄວາມນີ້, ຂ້າພະເຈົ້າໄດ້ພະຍາຍາມອະທິບາຍ ວິທີເຮັດໃຫ້ເຄື່ອງຄິດເລກການຈ່າຍເງິນ HELOC Excel . ຂ້າພະເຈົ້າຫວັງວ່າ, ທ່ານໄດ້ຮຽນຮູ້ສິ່ງໃຫມ່ຈາກບົດຄວາມນີ້. ໃນປັດຈຸບັນ, ຂະຫຍາຍທັກສະຂອງທ່ານໂດຍການປະຕິບັດຕາມຂັ້ນຕອນຂອງວິທີການເຫຼົ່ານີ້. ເຈົ້າຈະພົບເຫັນບລັອກທີ່ໜ້າສົນໃຈດັ່ງກ່າວຢູ່ໃນເວັບໄຊຂອງພວກເຮົາ Exceldemy.com . ແນວໃດກໍ່ຕາມ, ຂ້ອຍຫວັງວ່າເຈົ້າຈະມັກການສອນທັງໝົດ.ຍິ່ງໄປກວ່ານັ້ນ, ຖ້າທ່ານມີຄໍາຖາມໃດໆ, ກະລຸນາຖາມຂ້ອຍໃນສ່ວນຄໍາເຫັນ. ຢ່າລືມໃຫ້ຄໍາຕິຊົມຂອງທ່ານພວກເຮົາ.

