Tartalomjegyzék
A munka széles skáláját végezheted a Excel munkalapok. Excel egy sokoldalúan használható alkalmazás, amelyet a gazdasági szektorban is használnak. Például készpénzjegyzeteket készíthet, vagy nyilvántartást vezethet a pénzmozgásokról a Excel . Ön is HELOC kifizetés kiszámítása Excelben Ebben a cikkben megmutatom hogyan készítsünk HELOC fizetési kalkulátort Excelben . megmutatom négy egyszerű lépések, hogy ez HELOC számológép a Excel Remélhetőleg, ez segít növelni a Excel készség.
Gyakorlati munkafüzet letöltése
Kérjük, töltse le a munkafüzetet, hogy gyakorolhasson.
HELOC fizetési kalkulátor.xlsxBevezetés a HELOC-ba
Lakáscélú hitelkeret ismertek, mint HELOC Ez egy egyedi hitelfajta, amely a lakástulajdonos jelzáloghitelének saját tőkéjén alapul. Ez különbözik a többi lakáshiteltől, például a jelzáloghitelektől és a készpénzes refinanszírozástól is. Megmutatom a számítási módszert. HELOC az alábbi kifizetések.
HELOC kifizetés = (CHB × KAMAT) × ( (1 + KAMAT)^(12 × RP)) / ( (1 + KAMAT)^(12 × RP) - 1 )
Hol,
CHB = Jelenlegi HELOC egyenleg (tőke)
RP= Törlesztési időszakok években
RÁTE= Havi kamatláb
Lépésről lépésre eljárások a HELOC fizetési kalkulátor készítéséhez Excelben
Itt egy olyan adathalmazt fogok vizsgálni, amely a Az ABC Traders fizetési adatai Az adatkészletnek két oszlopa van, B és C a címen. Ingatlan és Érték Az adatkészlet a következő tartományban mozgott B4 a címre. C11 . Érték oszlop itt üres. A szükséges értékeket lépésről lépésre fogom beírni, és az alább látható összes eljárást elvégzem. A folyamat nem olyan bonyolult. A könnyebbség kedvéért mellékeltem a szükséges képeket a lépésekkel együtt.
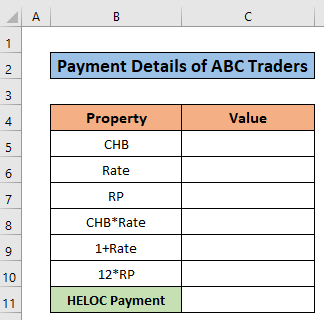
1. lépés: Az adatállomány elkészítése
Ez a cikk első lépése. Itt fogom elkészíteni az adathalmazt. Kövesse az alábbi lépéseket, és készítsen egy az enyémhez hasonló adathalmazt.
- Kiválasztottam 8 sorok és 2 oszlopok az adatkészlethez.
- A két oszlop B és C az úgynevezett Ingatlan és Érték.

Bővebben: Hogyan hozzon létre hitelkeret fizetési számológépet Excelben
2. lépés: A beviteli értékek megadása
Most az eljárás második lépését fogom leírni, itt fogom beírni a szükséges értékeket. Kövesse a lépéseket és a képeket, hogy egy HELOC fizetési kalkulátor Excel .
- Először adja meg a 3000 dollárt, mint CHB a C5 cellát.
- Ezután adja meg a Rate értékét 5% a C6 cellát.
- Ezután adja meg az RP értéket 2 a C7 cellát.

Bővebben: Hogyan számítsuk ki az autóhitel-fizetést Excelben (egyszerű lépésekkel)
Hasonló olvasmányok
- Hogyan számítsuk ki a VLOOKUP használatával az Excelben az előlegfizetés kiszámítását?
- Ballonfizetés kiszámítása Excelben (2 egyszerű módszer)
- Hogyan számítsuk ki a havi fizetést az APR-rel az Excelben?
- Havi fizetés kiszámítása Excelben (2 praktikus módja)
- Hogyan készítsünk éves hitelfizetési számológépet az Excelben (3 mód)
3. lépés: Havi kamatok kiszámítása egyéb paraméterekkel
Ez a legfontosabb lépés ebben a cikkben. Kiszámítom a különböző fontos paramétereket, hogy egy HELOC Ezek a paraméterek nagyban befolyásolják a kifizetési kalkulátor számítását. HELOC kifizetések. Tehát kövesse a lépéseket gondosan. Sőt, remélem, hogy ez növeli az excel készségét.
- Először válassza ki a C8 cellát.
- Írja le továbbá a következő képletet a C8 cellát.
=C5*C6 - Ezután nyomja meg a írja be a címet. gomb.
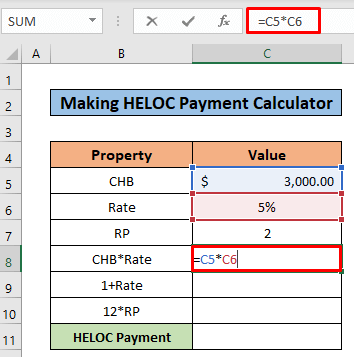
- Következésképpen, az eredmény a következő lesz 150 dollár a C8 cellát.

- Ezután válassza ki a C9 cellát.
- Írja le a következő képletet a kiválasztott cellába.
=1+((C6/100)/12) 
- Miután megnyomta a írja be a címet. , akkor az alábbi képen látható eredményt fogja találni.

- Most válassza ki a C10 cellát.
- Ezután másolja a következő képletet a kijelölt cellába.
=12*C7 
- Az enter megnyomása után az alábbi képen látható eredményt fogja látni.
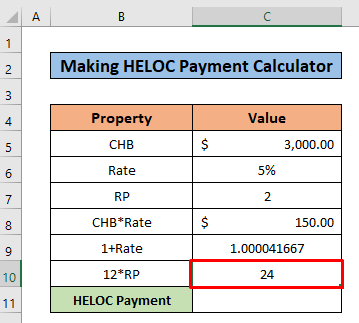
Bővebben: Hogyan számítsuk ki a havi fizetést egy hitelre az Excelben (2 mód)
4. lépés: A végleges HELOC kiszámítása
Ez a cikk utolsó lépése. A cikk utolsó pontján kiszámítjuk a végleges HELOC a ABC Kereskedők. Kövesse az alábbi egyszerű lépéseket.
- Válassza ki a C11 cellát először.
- Ezután másolja a következő képletet a C11 cellát.
=C8*((C9^C10)/((C9^C10)-1)) 
- Közben nyomja meg a írja be a címet. gomb.
- Ennek következtében megkapja a végső HELOC fizetés a cellában C11 .
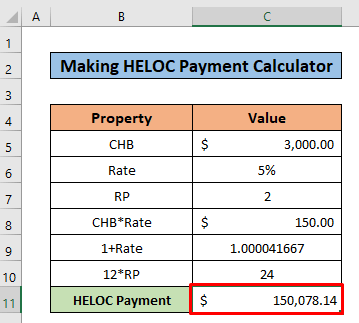
Bővebben: Hogyan számítsuk ki a hitelkifizetést Excelben (4 megfelelő példa)
Emlékezetes dolgok
- Legyen óvatos az egész folyamat során használt paraméterekkel, mivel ezek hatással vannak a számításokra. HELOC fizetés.
Következtetés
Ebben a cikkben megpróbáltam elmagyarázni hogyan készítsünk HELOC fizetési kalkulátort Excel . remélem, tanultál valami újat ebből a cikkből. Most pedig bővítsd a készségeidet a módszerek lépéseinek követésével. Ilyen érdekes blogokat találsz a weboldalunkon. Exceldemy.com Remélem azonban, hogy élvezted az egész bemutatót. Sőt, ha bármilyen kérdésed van, kérdezz bátran a megjegyzés rovatban. Ne felejtsd el, hogy visszajelzést adj nekünk.

