မာတိကာ
သင်သည် Excel worksheets တွင် အလုပ်များစွာကို လုပ်ဆောင်နိုင်ပါသည်။ Excel သည် စီးပွားရေးကဏ္ဍတွင်လည်း အသုံးပြုနိုင်သော စွယ်စုံရ application တစ်ခုဖြစ်သည်။ ဥပမာအားဖြင့် သင်သည် ငွေသားမှတ်စုတိုကို ဖန်တီးနိုင်သည် သို့မဟုတ် Excel တွင် ငွေသားစီးဆင်းမှုမှတ်တမ်းကို ထိန်းသိမ်းနိုင်သည်။ သင်သည် HELOC ငွေပေးချေမှုကို Excel တွင်လည်း တွက်ချက်နိုင်သည်။ ဤဆောင်းပါးတွင်၊ Excel တွင် HELOC ငွေပေးချေမှုဂဏန်းတွက်စက်ပြုလုပ်နည်း ကို ကျွန်ုပ်ပြပါမည်။ ဤ HELOC ဂဏန်းတွက်စက်ကို Excel တွင် ပြုလုပ်ရန် လွယ်ကူသော အဆင့်လေးဆင့်ကို ကျွန်ုပ်ပြပါမည်။ ၎င်းသည် သင်၏ Excel ကျွမ်းကျင်မှုကို တိုးမြှင့်ရန် ကူညီပေးလိမ့်မည်ဟု မျှော်လင့်ပါသည်။
လေ့ကျင့်ရေးစာအုပ်ကို ဒေါင်းလုဒ်လုပ်ပါ
ကျေးဇူးပြု၍ သင်ကိုယ်တိုင်လေ့ကျင့်ရန် အလုပ်စာအုပ်ကို ဒေါင်းလုဒ်လုပ်ပါ။
HELOC ငွေပေးချေမှုဂဏန်းတွက်စက်.xlsx
HELOC နိဒါန်း
ခရက်ဒစ်၏အိမ်တွင်းရှယ်ယာလိုင်းများ ကို HELOC ဟုလူသိများသည်။ ၎င်းသည် အိမ်ပိုင်ရှင်၏ ပေါင်နှံမှုတွင် သာတူညီမျှမှုအပေါ်အခြေခံ၍ ထူးခြားသောချေးငွေအမျိုးအစားဖြစ်သည်။ ပေါင်နှံခြင်း နှင့် ငွေသားပြန်လည်ပြင်ဆင်ခြင်းကဲ့သို့သော အခြားအိမ်ပိုင်ချေးငွေများနှင့် ကွဲပြားသည်။ HELOC ငွေပေးချေမှုများအတွက် တွက်ချက်နည်းကို ကျွန်ုပ်ပြပါမည်။
HELOC ငွေပေးချေမှု = (CHB × RATE) × ( (1 + RATE)^(12 × RP)) / ( (1 + RATE)^(12 × RP) – 1 )
ဘယ်မှာလဲ၊
CHB = လက်ရှိ HELOC လက်ကျန် (အဓိက)
RP= နှစ်များအတွင်း ပြန်ဆပ်ရမည့်ကာလ
RATE= လစဉ်အတိုးနှုန်း
Excel တွင် HELOC ငွေပေးချေမှုဂဏန်းတွက်စက် ပြုလုပ်ရန် အဆင့်ဆင့်လုပ်ထုံးလုပ်နည်းများ
ဤတွင်၊ ကျွန်ုပ်သည် ABC Traders များ၏ ငွေပေးချေမှုအသေးစိတ်များ နှင့်ပတ်သက်သည့် ဒေတာအတွဲတစ်ခုကို သုံးသပ်ပါမည်။ ဒေတာအတွဲတွင် နှစ်ခုရှိသည်။ကော်လံများ၊ B နှင့် C ဟုခေါ်သော ပိုင်ဆိုင်မှု နှင့် တန်ဖိုး ။ ဒေတာအတွဲသည် B4 မှ C11 မှ အပိုင်းအခြားများ ရှိသည်။ တန်ဖိုး ကော်လံသည် ဤနေရာတွင် ဗလာဖြစ်နေသည်။ လိုအပ်သောတန်ဖိုးများကို အဆင့်ဆင့်ထည့်သွင်းပြီး အောက်တွင်ဖော်ပြထားသော လုပ်ထုံးလုပ်နည်းအားလုံးကို ပြီးမြောက်စေမည်ဖြစ်သည်။ လုပ်ငန်းစဉ်က သိပ်ရှုပ်ထွေးတာမဟုတ်ပါဘူး။ သင့်အဆင်ပြေစေရန်အတွက် လိုအပ်သောပုံများကို ကျွန်ုပ်ထည့်သွင်းထားပါသည်။
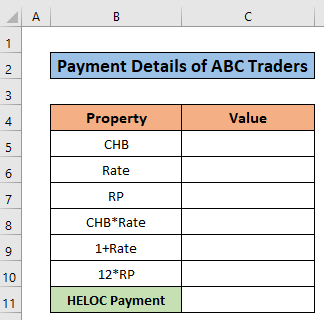
အဆင့် 1- Dataset ပြုလုပ်ခြင်း
ဤဆောင်းပါး၏ ပထမအဆင့်ဖြစ်သည်။ ဒီမှာ dataset လုပ်မယ်။ အောက်ဖော်ပြပါ အဆင့်များကို လိုက်နာပြီး ကျွန်ုပ်နှင့် အလားတူ ဒေတာအတွဲတစ်ခု ပြုလုပ်ပါ။
- ဒေတာအတွဲအတွက် 8 အတန်းနှင့် 2 ကော်လံများကို ကျွန်ုပ် ရွေးချယ်ထားပါသည်။
- ကော်လံနှစ်ခု B နှင့် C ကို Property နှင့် Value ဟုခေါ်သည်။

နောက်ထပ်ဖတ်ရန်- Excel တွင် အကြွေးငွေပေးချေမှုဂဏန်းတွက်စက်လိုင်းကို ဖန်တီးနည်း
အဆင့် 2- ထည့်သွင်းတန်ဖိုးများကို ထည့်သွင်းခြင်း
ယခု ဤလုပ်ထုံးလုပ်နည်း၏ ဒုတိယအဆင့်ကို ဖော်ပြပါမည်၊ လိုအပ်သောတန်ဖိုးများကို ဤနေရာတွင် ထည့်သွင်းပါမည်။ HELOC ငွေပေးချေမှုဂဏန်းတွက်စက်ကို Excel တွင်ပြုလုပ်ရန် အဆင့်များနှင့် ပုံများကို လိုက်နာပါ။
- ပထမဦးစွာ 3000 ဒေါ်လာတန်ဖိုး ဒေါ်လာကို <အဖြစ် ရိုက်ထည့်ပါ။ 1>CHB C5 ဆဲလ်တွင်။
- ထို့နောက်၊ C6 ဆဲလ်တွင် နှုန်းတန်ဖိုး 5% ကို ရိုက်ထည့်ပါ။ 13>
- ထို့နောက်၊ 2 အဖြစ် RP တန်ဖိုးကို C7 ဆဲလ်တွင် ထည့်ပါ။

ပိုမိုဖတ်ရှုပါ- Excel တွင် အော်တိုချေးငွေပေးချေမှုကို တွက်ချက်နည်း (လွယ်ကူသောအဆင့်များဖြင့်)
အလားတူReadings
- VLOOKUP ကိုအသုံးပြု၍ Excel တွင် Down Payment တွက်ချက်နည်း
- Balloon Payment ကို Excel တွင်တွက်ချက်ပါ (လွယ်ကူသောနည်းလမ်း 2 ခု)
- Excel တွင် APR ဖြင့် လစဉ်ပေးချေမှုကို တွက်ချက်နည်း
- လစဉ်ငွေပေးချေမှုကို Excel တွင် တွက်ချက်နည်း (2 လွယ်ကူသောနည်းလမ်းများ)
- နှစ်စဉ်ချေးငွေပေးချေမှုဂဏန်းတွက်စက်ကို Excel တွင်ဖန်တီးနည်း (3 နည်းလမ်းများ)
အဆင့် 3- အခြားကန့်သတ်ချက်များဖြင့် လစဉ်အတိုးများကို တွက်ချက်ခြင်း
ဤအရာ၏ အရေးကြီးဆုံးအဆင့်ဖြစ်သည်။ ဆောင်းပါး။ HELOC ငွေပေးချေမှုဂဏန်းတွက်စက်ပြုလုပ်ခြင်းအတွက် မတူညီသောအရေးကြီးသောဘောင်များကို ကျွန်ုပ်တွက်ချက်ပါမည်။ ဤကန့်သတ်ချက်များသည် HELOC ငွေပေးချေမှု တွက်ချက်မှုအပေါ် အရေးကြီးသော လွှမ်းမိုးမှုရှိပါသည်။ ဒါကြောင့် အဆင့်တွေကို ဂရုတစိုက် လိုက်နာပါ။ ထို့အပြင်၊ ၎င်းသည် သင်၏ excel ကျွမ်းကျင်မှုကို တိုးမြှင့်ပေးမည်ဟု မျှော်လင့်ပါသည်။
- ပထမဦးစွာ၊ C8 ဆဲလ်ကို ရွေးပါ။
- ထို့အပြင် <1 တွင် အောက်ပါပုံသေနည်းကို ချရေးပါ။>C8 ဆဲလ်။
=C5*C6
- ထို့နောက် enter ခလုတ်ကို နှိပ်ပါ။ .
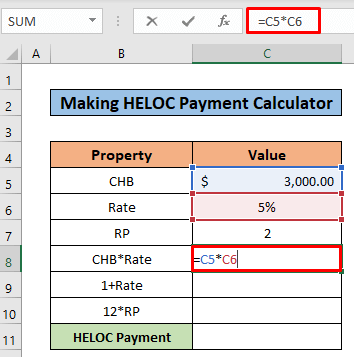
- ထို့ကြောင့် 150 ဒေါ်လာ C8 ဆဲလ်တွင် ရလဒ်ကို သင်တွေ့လိမ့်မည်။

- ထို့နောက်၊ C9 ဆဲလ်ကို ရွေးပါ။
- ရွေးချယ်ထားသောဆဲလ်တွင် အောက်ပါဖော်မြူလာကို ချရေးပါ။
=1+((C6/100)/12) 
- enter ကိုနှိပ်ပြီးနောက်၊ သင်တွေ့လိမ့်မည် ရလဒ်သည် အောက်တွင်ပေးထားသည့် ပုံကဲ့သို့ဖြစ်သည်။

- ယခု၊ C10 ဆဲလ်ကို ရွေးပါ။
- ထို့နောက်၊ အောက်ပါပုံသေနည်းကို ကူးယူပါ။ရွေးချယ်ထားသောဆဲလ်။
=12*C7 
- Enter ကိုနှိပ်ပြီးနောက်၊ ပုံကဲ့သို့ရလဒ်ကိုသင်တွေ့လိမ့်မည်။ အောက်တွင်ပေးထားသည်။
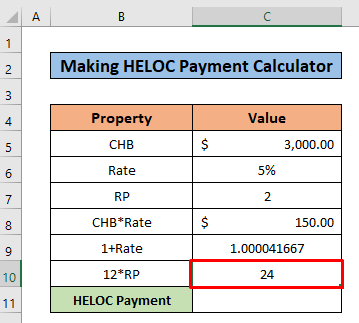
ပိုမိုဖတ်ရန်- Excel တွင် ချေးငွေအတွက် လစဉ်ပေးချေမှုကို တွက်ချက်နည်း (နည်းလမ်း 2 ခု)
အဆင့် 4- နောက်ဆုံး HELOC တွက်ချက်ခြင်း
ဤဆောင်းပါး၏ နောက်ဆုံးအဆင့်ဖြစ်သည်။ ဤဆောင်းပါး၏ နောက်ဆုံးအချက်တွင်၊ သင်သည် ABC Traders အတွက် နောက်ဆုံး HELOC ကို တွက်ချက်ပါမည်။ အောက်တွင်ဖော်ပြထားသော ရိုးရှင်းသောအဆင့်များကို လိုက်နာပါ။
- C11 ဆဲလ်ကို ဦးစွာရွေးချယ်ပါ။
- ထို့နောက်၊ C11 တွင် အောက်ပါဖော်မြူလာကို ကူးယူပါ။ ဆဲလ်။
=C8*((C9^C10)/((C9^C10)-1)) 
- တစ်ချိန်တည်းတွင်၊ enter ကို နှိပ်ပါ ခလုတ်။
- အကျိုးဆက်အနေဖြင့်၊ သင်သည် နောက်ဆုံး HELOC ဆဲလ် C11 တွင် ငွေပေးချေမှုကို ရရှိပါမည်။
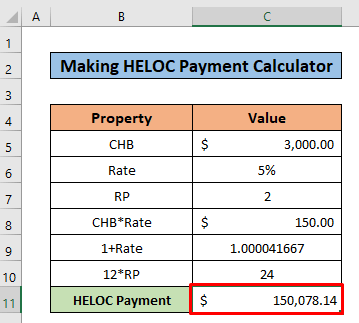
နောက်ထပ်ဖတ်ရန်- Excel တွင် ချေးငွေပေးချေမှုကို တွက်ချက်နည်း (သင့်လျော်သောဥပမာ 4 ခု)
မှတ်ထားရမည့်အချက်များ
- <12 HELOC ငွေပေးချေမှု တွက်ချက်မှုအပေါ် သက်ရောက်မှုရှိသောကြောင့် လုပ်ငန်းစဉ်တစ်ခုလုံးတွင် သင်အသုံးပြုခဲ့သည့် ဘောင်များကို သတိထားပါ။
နိဂုံး
ဤဆောင်းပါးတွင်၊ ကျွန်ုပ်သည် HELOC ငွေပေးချေမှုဂဏန်းတွက်စက် Excel ကို မည်သို့ပြုလုပ်ရမည်ကို ရှင်းပြရန် ကြိုးစားခဲ့ပါသည်။ ဒီဆောင်းပါးကနေ အသစ်အဆန်းတစ်ခုခု သင်ယူနိုင်မယ်လို့ မျှော်လင့်ပါတယ်။ ယခု ဤနည်းလမ်းများ၏ အဆင့်များကို လိုက်နာခြင်းဖြင့် သင်၏ကျွမ်းကျင်မှုကို မြှင့်တင်လိုက်ပါ။ ကျွန်ုပ်တို့၏ ၀ဘ်ဆိုဒ် Exceldemy.com တွင် ထိုကဲ့သို့သော စိတ်ဝင်စားဖွယ်ကောင်းသော ဘလော့ဂ်များကို သင်တွေ့လိမ့်မည်။ သို့သော်လည်း သင်ခန်းစာတစ်ခုလုံးကို သင်နှစ်သက်မယ်လို့ မျှော်လင့်ပါတယ်။ထို့အပြင်၊ သင့်တွင်မေးခွန်းများရှိပါက comment section တွင် လွတ်လပ်စွာမေးမြန်းနိုင်ပါသည်။ သင့်အကြံဉာဏ်ကို ကျွန်ုပ်တို့အား ပေးဆောင်ရန် မမေ့ပါနှင့်။

