جدول المحتويات
يمكنك القيام بمجموعة كبيرة من الأعمال في أوراق عمل Excel . Excel هو تطبيق متعدد الاستخدامات يستخدم في القطاع الاقتصادي أيضًا. على سبيل المثال ، يمكنك إنشاء مذكرات نقدية أو الاحتفاظ بسجل للتدفقات النقدية في Excel . يمكنك أيضًا حساب دفعة HELOC في Excel . في هذه المقالة ، سأوضح كيفية عمل آلة حاسبة للدفع HELOC في Excel . سأعرض أربع خطوات سهلة لعمل هذه الآلة الحاسبة HELOC في Excel . نأمل أن يساعدك هذا في زيادة مهارة Excel .
تنزيل Practice Workbook
يرجى تنزيل المصنف لممارسة نفسك.
HELOC Payment Calculator.xlsx
مقدمة إلى HELOC
خطوط ائتمان الصفحة الرئيسية تُعرف باسم HELOC . إنه نوع فريد من القروض يعتمد على حقوق الملكية في الرهن العقاري لمالك المنزل. وهو يختلف عن قروض حقوق الملكية العقارية الأخرى ، مثل الرهون العقارية وإعادة التمويل النقدي أيضًا. سأعرض طريقة الحساب لمدفوعات HELOC أدناه.
HELOC Payment = (CHB × RATE) × ((1 + RATE) ^ (12 × RP)) / ( (1 + RATE) ^ (12 × RP) - 1)
أين ،
CHB = رصيد HELOC الحالي (الأساسي)
RP = فترات السداد في السنوات
RATE = معدل الفائدة الشهرية
إجراءات خطوة بخطوة لإجراء حاسبة مدفوعات HELOC في Excel
هنا ، سأفكر في مجموعة بيانات حول تفاصيل الدفع لمتداولي ABC . تحتوي مجموعة البيانات على اثنينالأعمدة ، B و C تسمى الخاصية و القيمة . تتراوح مجموعة البيانات من B4 إلى C11 . العمود القيمة فارغ هنا. سأدخل القيم المطلوبة خطوة بخطوة وسأكمل جميع الإجراءات الموضحة أدناه. العملية ليست معقدة للغاية. لقد أضفت الصور الضرورية مع الخطوات من أجل راحتك.
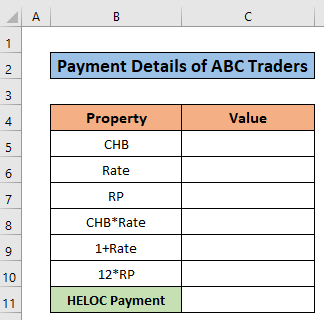
الخطوة 1: إنشاء مجموعة البيانات
هذه هي الخطوة الأولى من هذه المقالة. هنا سأقوم بإعداد مجموعة البيانات. اتبع الخطوات الواردة أدناه وقم بعمل مجموعة بيانات مشابهة لمجموعي.
- لقد حددت 8 صفوف و 2 أعمدة لمجموعة البيانات.
- العمودين B و C تسمى الخاصية و القيمة.

اقرأ المزيد: كيفية إنشاء حاسبة سداد حد الائتمان في Excel
الخطوة 2: إدخال قيم الإدخال
الآن ، سأصف الخطوة الثانية من هذا الإجراء ، وسأدخل القيم المطلوبة هنا. اتبع الخطوات والصور لعمل حاسبة دفع HELOC في Excel .
- أدخل أولاً قيمة 3000 بالدولار كـ CHB في الخلية C5 .
- ثم أدخل قيمة معدل 5٪ في الخلية C6 .
- بعد ذلك ، أدخل قيمة RP كـ 2 في الخلية C7 .

قراءة المزيد: كيفية حساب سداد القرض التلقائي في Excel (بخطوات سهلة)
مماثلقراءات
- كيفية حساب الدفعة المقدمة في Excel باستخدام VLOOKUP
- حساب دفعة البالون في Excel (طريقتان سهلتان)
- كيفية حساب الدفعة الشهرية باستخدام APR في Excel
- حساب الدفعة الشهرية في Excel (طريقتان مفيدتان)
- كيفية إنشاء حاسبة سداد القرض السنوي في Excel (3 طرق)
الخطوة 3: حساب الفوائد الشهرية باستخدام معلمات أخرى
هذه هي الخطوة الأكثر أهمية في هذا مقالة - سلعة. سأحسب معلمات مهمة مختلفة لعمل حاسبة دفع HELOC . هذه المعلمات لها تأثير مهم على حساب مدفوعات HELOC . لذا اتبع الخطوات بعناية. علاوة على ذلك ، آمل أن يؤدي ذلك إلى زيادة مهارتك في Excel.
- أولاً ، حدد الخلية C8 .
- بالإضافة إلى ذلك ، اكتب الصيغة التالية في C8 خلية.
=C5*C6
- ثم اضغط على الزر أدخل .
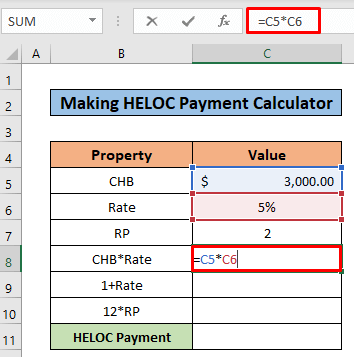
- وبالتالي ، ستجد نتيجة 150 دولارًا في الخلية C8 .

- بعد ذلك ، حدد الخلية C9
- اكتب الصيغة التالية في الخلية المحددة.
=1+((C6/100)/12) 
- بعد الضغط على أدخل ، ستجد النتيجة مثل الصورة الواردة أدناه.

- الآن ، حدد الخلية C10 .
- بعد ذلك ، انسخ الصيغة التالية بتنسيقالخلية المحددة.
=12*C7 
- بعد الضغط على إدخال ، ستجد النتيجة مثل الصورة أدناه.
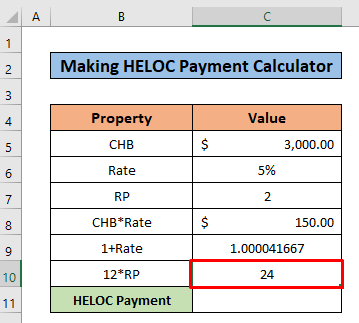
اقرأ المزيد: كيفية حساب الدفعة الشهرية على قرض في Excel (طريقتان)
الخطوة 4: حساب HELOC النهائي
هذه هي الخطوة الأخيرة من هذه المقالة. في آخر نقطة من هذه المقالة ، ستحسب القيمة النهائية HELOC للمتداولين ABC . اتبع الخطوات البسيطة المذكورة أدناه.
- حدد الخلية C11 أولاً.
- بعد ذلك ، انسخ الصيغة التالية في C11 الخلية.
=C8*((C9^C10)/((C9^C10)-1)) 
- في غضون ذلك ، اضغط على أدخل زر .
- نتيجة لذلك ، ستحصل على الدفعة النهائية HELOC في الخلية C11 .
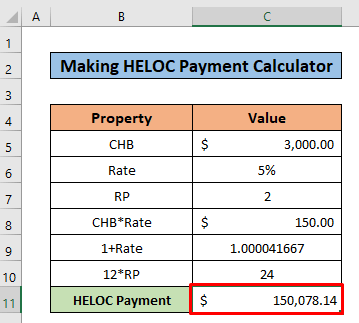
اقرأ المزيد: كيفية حساب سداد القرض في Excel (4 أمثلة مناسبة)
أشياء يجب تذكرها
- كن حذرًا بشأن المعلمات التي استخدمتها في العملية برمتها لأنها تؤثر على حساب HELOC Payment.
الاستنتاج
في هذه المقالة ، حاولت أن أشرح كيفية إجراء HELOC لحساب الدفع Excel . آمل أن تكون قد تعلمت شيئًا جديدًا من هذه المقالة. الآن ، قم بتوسيع مهارتك باتباع خطوات هذه الطرق. ستجد مثل هذه المدونات الشيقة على موقعنا على الإنترنت Exceldemy.com . ومع ذلك ، أتمنى أن تكون قد استمتعت بالبرنامج التعليمي بأكمله.علاوة على ذلك ، إذا كان لديك أي استفسارات ، فلا تتردد في سؤالي في قسم التعليقات. لا تنس أن تقدم لنا ملاحظاتك.

