جدول المحتويات
بصفتك مستخدمًا عاديًا لبرنامج Excel ، من الضروري التمرير السلس باستخدام عجلة الماوس في Excel. إنه ضروري أكثر عندما تتعامل مع مجموعة بيانات كبيرة. سيعطيك مظهرًا سلسًا لتمرير مجموعة البيانات بأكملها. ستوفر لك هذه المقالة جميع التفاصيل حول أهمية التمرير السلس باستخدام عجلة الماوس وفوائده. أتمنى أن تستمتع بالمقالة بأكملها وتكتسب بعض المعرفة المفيدة.
ما هو التمرير السلس؟
عند الضغط على عجلة التمرير بالماوس ، يمكنك التمرير بسهولة لأعلى ولأسفل دون أي تردد. وهذا ما يسمى بالتمرير السلس. في Excel ، ستواجه سلوك الانجذاب إلى الشبكة دون التمرير السلس. هذا يعني أنه إذا تركت المؤشر في المنتصف ، فسيأخذه Excel إلى الزاوية العلوية اليسرى من مجموعة البيانات تلقائيًا.
كيف يعمل؟
عندما تكون لدينا ميزة تمرير سلسة ، يمكننا بسهولة التحرك أو التمرير في صفوف أو أعمدة. حتى إذا كان علينا التعامل مع البيانات الضخمة ، فإن التمرير السلس يساعد في جعل التمرير أسرع. كما أنه يحافظ على المؤشر في نفس الموضع عندما تركت المؤشر في منتصف التمرير.
- نأخذ مجموعة بيانات تتضمن بعض المعلومات القيمة
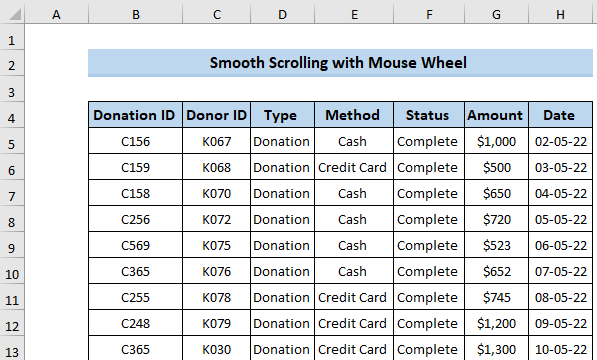
- بعد ذلك ، إذا قمت بالتمرير باستخدام عجلة الماوس ، فسوف ينتقل إلى الجزء السفلي من مجموعة البيانات الخاصة بنا. لكن الميزة التي نحصل عليها من التمرير السلس هي أنه يظل في وضع مماثل حتى بعد ترك المؤشر في منتصفمجموعة البيانات.
- بينما في نظام التمرير السابق ، سيأخذ المؤشر تلقائيًا إلى الزاوية اليسرى العليا.
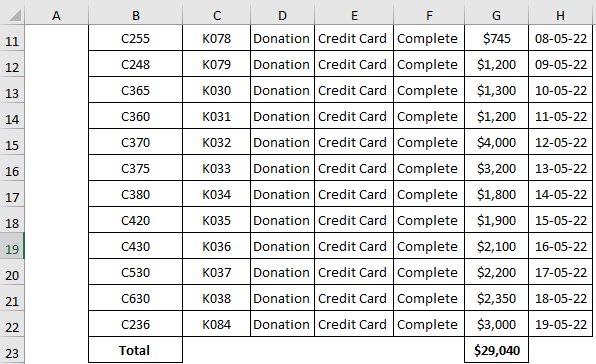
اقرأ المزيد: كيفية قفل الصفوف في Excel عند التمرير (4 طرق سهلة)
الإصدارات المتوفرة من MS Excel مع التمرير السلس
يتوفر التمرير السلس حاليًا في سيحاول الإصدار التجريبي من Microsoft 365 و Microsoft طرحه على القنوات الإضافية في المستقبل. يحاول جميع المطورين إيجاد حل فعال حيث لا يمكن أن تظهر مشكلة واحدة لإضافة التمرير السلس. يراقب فريق مطوري Microsoft عن كثب كيفية تطوير التمرير السلس بأكثر الطرق فعالية لتقليل مشاكل المستخدم.
لماذا يعد التمرير السلس مهمًا؟
إذا كنت تستخدم إصدار Excel السابق ، فستلاحظ في النهاية أنه عند التمرير في منتصف الطريق عبر أي صف وعمود وتريد ترك المؤشر هناك. سيأخذ Excel المؤشر تلقائيًا إلى الزاوية اليسرى العلوية بدلاً من تركه في منتصف الخلية. هذا أمر مزعج للغاية عند العمل مع مجموعة بيانات كبيرة ومحاولة مقارنة العمودين.
في بعض الأحيان يكون لديك موقف عندما يكون العمود أكبر من عرض الشاشة. في هذه الحالة ، إذا كنت ترغب في تقليل عرض العمود ، فلن تجده عند التمرير يطبقك إلى اليسار. هذا هو السبب في أن Microsoft Excel يوفر التمرير السلس للحصول على تجربة مستخدم أفضل. سلسيمكن أن يؤدي التمرير إلى إنشاء بيئة عمل أفضل حيث يمكنك التعامل بسهولة مع مجموعة بيانات كبيرة وفي نفس الوقت يقلل من المشكلة المملة لأخذ المؤشر في البداية.
فوائد التمرير السلس
التمرير السلس باستخدام عجلة الماوس في Excel يوفر فائدتين مختلفتين يمكن للمستخدمين من خلالهما العثور على بيئة عمل أفضل.
- أحدهما هو تمكين التمرير السلس أثناء استخدام الماوس أو شريط التمرير. التمرير السلس يجعل التمرير أسرع بكثير مقارنة بإصدار Excel السابق.
- الخيار الثاني والأهم هو بشكل أساسي تمكين التمرير في منتصف الصف أو العمود دون أخذ المؤشر إلى أعلى اليسار عند المغادرة المؤشر.
عيوب التمرير السلس
قد يفترض الكثير منكم أن التمرير السلس يحتاج إلى بضعة أسطر من التعليمات البرمجية لتمكينه. لكنك مخطئ تمامًا في هذا. لتمكين التمرير السلس ، قد نواجه بعض العيوب الملحوظة.
- الأول هو توقف النافذة.
- بعد ذلك ، قد يتسبب في توسيع الصف. قد يواجه بعض مشكلات النسخ واللصق والفرز.
- قد يواجه المستخدمون بعض المشكلات المتعلقة بالتصفح. لا يمكنهم تصفح بكسل واحد في كل مرة.
- إذا لم يكن لدى المستخدمين ماوس أو لوحة لمس مناسبة ، فقد يواجهون بعض مشكلات الضبط الخطيرة.
قراءة المزيد: كيفية التمرير لصف واحد في كل مرة في Excel (4 طرق سريعة)
قراءات مماثلة
- كيفية إيقاف Excel من التمرير إلى اللانهاية (7 طرق فعالة)
- التمرير الأفقي لا يعمل في Excel (6 الحلول الممكنة)
- كيفية تكرار الصفوف في Excel عند التمرير (6 طرق مناسبة)
- عرض جنبًا إلى جنب مع التمرير المتزامن العمودي في Excel
- كيفية منع Excel من القفز بين الخلايا عند التمرير (8 طرق سهلة)
التمرير السلس في الإصدارات القديمة من MS Excel
لا يزال بعض المستخدمين يستخدمون الإصدار الأقدم من Excel. لذلك ، قد يتعين عليهم مواجهة مشكلة التمرير. إنه أمر مزعج حقًا عندما لا ترى جزءًا من عمودك. من الصعب حقًا استخدام شاشة صغيرة.
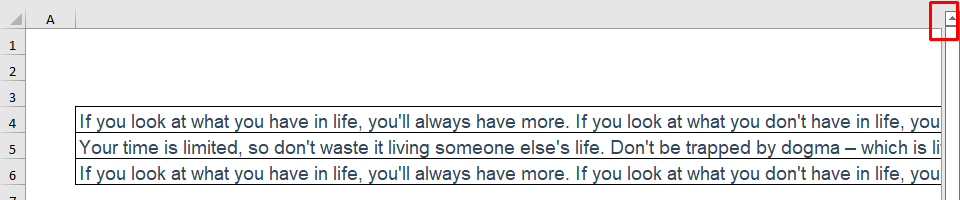
للتخلص من هذه المشكلات في الإصدار الأقدم من Excel ، يمكنك استخدام العمليات التالية.
1. ضبط عرض العمود
الطريقة الأولى والأكثر فائدة هي تغيير حجم عرض العمود. عندما يكون لديك عمود أكبر من شاشتك ، يجب عليك ضبط عرض العمود.
- أولاً ، حدد العمود B
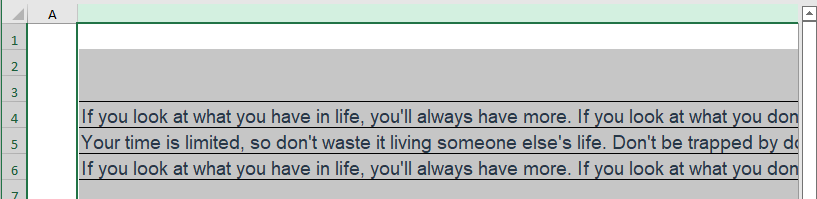
- بعد ذلك ، انقر بزر الماوس الأيمن فوق رأس العمود.
- سيفتح قائمة السياق
- من هناك حدد عرض العمود .
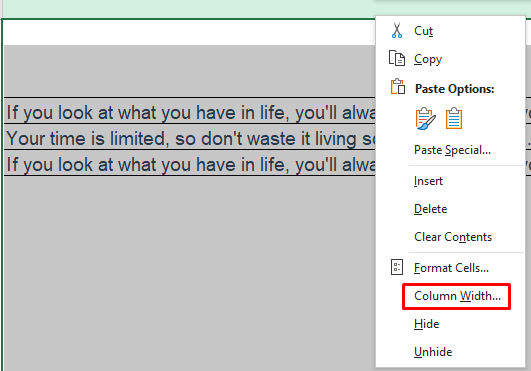
- في Excel ، يمكن أن يكون عرض العمود 255 كأعلى.
- قم بتغيير القيمة إلى تفضيلاتك.
- أخيرًا ، انقر فوق موافق .
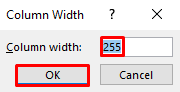
2. ضبط التكبيرالميزة
خيار مفيد آخر هو استخدام ميزة تكبير . يمكن للمستخدمين تصغير مجموعة البيانات ثم تغيير عرض العمود. يمكن أن تكون هذه الطريقة مفيدة.
- أولاً ، تحتاج إلى تصغير مجموعة البيانات الخاصة بك بالضغط على Ctrl ثم تمرير الماوس للتصغير.
- يمكنك لديها بعض ميزات التكبير.
- هنا ، تعني العلامة (-) التصغير وتشير العلامة (+) إلى التكبير.
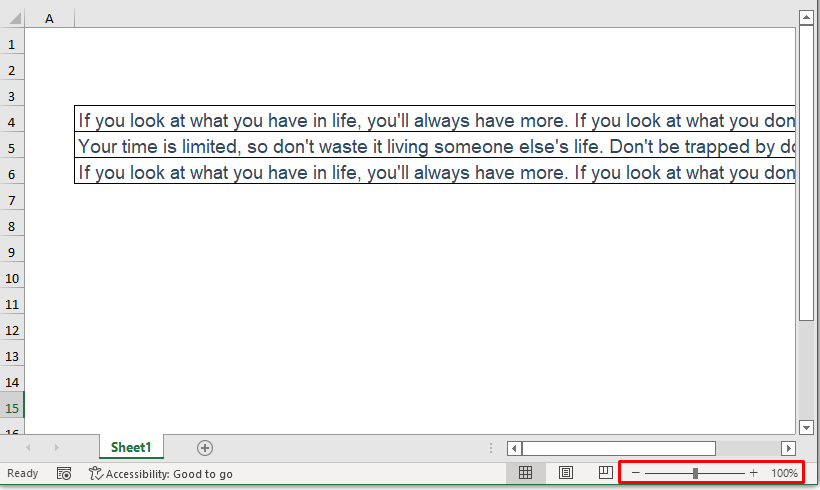
- بعد تصغير النافذة ، يمكنك الحصول على رأس العمود.
- الآن يمكنك تغيير عرض العمود بسهولة.
- بعد الانتهاء من المهمة ، يمكنك التكبير للانتقال إلى السابق المظهر.
اقرأ المزيد: كيفية التخلص من مؤشر Plus Sign في Excel (طريقتان فعالتان)
3. الاستخدام شريط التمرير الرأسي والأفقي المتزلجون
بعد استخدام ميزة التكبير / التصغير وعرض العمود ، إذا كنت لا تزال تواجه مشكلة مماثلة ، فأنت بحاجة إلى استخدام التمرير الرأسي و التمرير الأفقي شريط المتزلجون. ستساعد أزرار الأسهم هذه في الانتقال إلى بداية النص ونهايته.
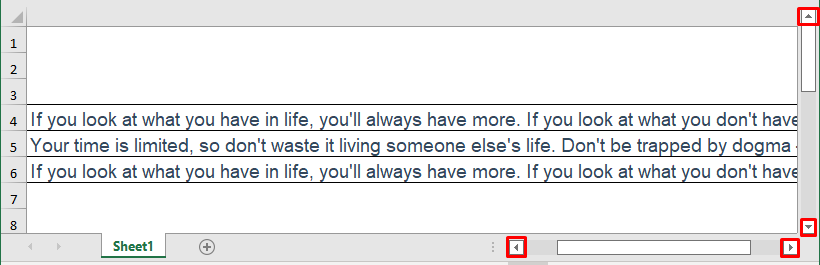
اقرأ المزيد: [محلول!] التمرير العمودي لا يعمل في Excel (9 حلول سريعة)
أشياء يجب تذكرها
- تحقق من عجلة الماوس للحصول على تجربة أفضل.
- تحقق من إصدار Excel قبل العمل مع مجموعة بيانات كبيرة. خلاف ذلك ، فإنه سيخلق الإحباط في المستقبل.
الخاتمة
التمرير السلس باستخدام عجلة الماوسبرنامج Excel له بعض المزايا والعيوب. لكنك تقلل بعض الإحباط غير المرغوب فيه أثناء التعامل مع مجموعة بيانات كبيرة. يمنحنا Microsoft Excel تجربة تمرير سلسة بتنسيقه الأحدث. إذا كانت لديك أي أسئلة ، فلا تتردد في طرحها في مربع التعليقات. لا تنس زيارة صفحة ExcelWIKI .

