Зміст
Як звичайний користувач Excel, необхідно мати плавну прокрутку колесом миші в Excel. Це більш необхідно, коли ви маєте справу з великим набором даних. Це дасть вам плавний вигляд для прокрутки всього набору даних. Ця стаття надасть вам усі подробиці про те, чому плавна прокрутка колесом миші важлива та її переваги. Сподіваюся, вам сподобається вся стаття та ви отримаєте кілька кориснихзнання.
Що таке плавна прокрутка?
Коли ви натискаєте колесо прокрутки миші, ви можете легко прокручувати його вгору і вниз без будь-яких вагань. Це називається плавною прокруткою. В Excel ви зіткнетеся з поведінкою прив'язки до сітки без плавної прокрутки. Це означає, що якщо ви залишите курсор посередині, Excel автоматично переведе його в лівий верхній кут набору даних.
Як це працює?
Коли у нас є функція плавної прокрутки, ми можемо легко переміщатися або прокручувати рядки або стовпці. Навіть якщо нам доводиться мати справу з великими даними, плавна прокрутка допомагає зробити прокрутку більш швидкою. Вона також зберігає курсор в тому ж положенні, в якому він був, коли ви залишили курсор в середині прокрутки.
- Візьмемо набір даних, який містить деяку цінну інформацію
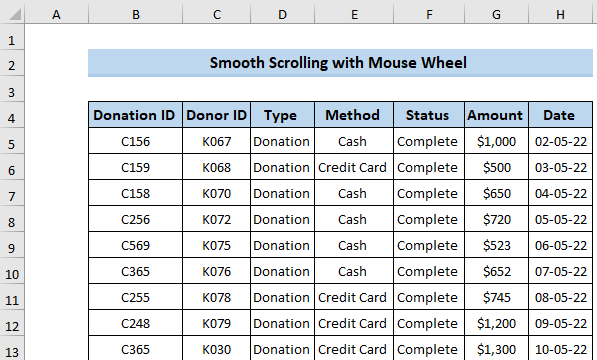
- Далі, якщо ви прокрутите колесом миші, він перейде в нижню частину нашого набору даних. Але перевага плавної прокрутки полягає в тому, що він залишається в аналогічному положенні навіть після того, як ми залишили курсор в середині набору даних.
- Тоді як у попередній системі прокрутки курсор автоматично переводився у лівий верхній кут.
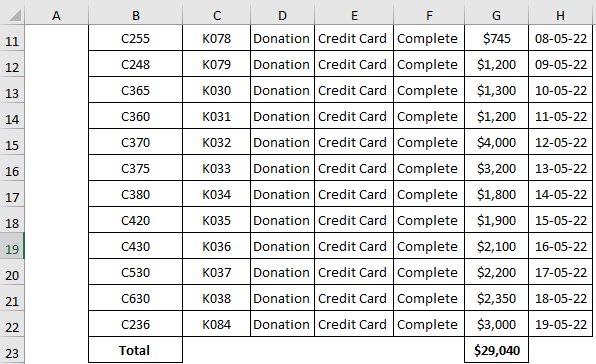
Читати далі: Як заблокувати рядки в Excel при прокручуванні (4 простих способи)
Доступні версії MS Excel з плавною прокруткою
Плавна прокрутка наразі доступна в бета-версії Microsoft 365 і в майбутньому Microsoft намагатиметься випустити її на додаткові канали. Всі розробники намагаються знайти ефективне рішення, де не виникне жодної проблеми для додавання плавної прокрутки. Команда розробників Microsoft уважно стежить за тим, як розробити плавну прокрутку найефективнішими способами, щоб зменшити час очікування користувача.проблеми.
Чому важлива плавна прокрутка?
Якщо ви використовуєте попередню версію Excel, то з часом помітите, що коли ви прокручуєте будь-який рядок або стовпець на півдорозі і хочете залишити там курсор, Excel автоматично переводить курсор у верхній лівий кут замість того, щоб залишити його посередині комірки. Це дуже дратує, коли ви працюєте з великим набором даних і намагаєтесь порівняти два стовпці.
Іноді виникає ситуація, коли стовпець більший за ширину екрана. У такому випадку, якщо ви хочете зменшити ширину стовпця, ви не знайдете його, коли прокрутка зсуне вас вліво. Ось чому Microsoft Excel забезпечує плавну прокрутку, щоб мати кращий досвід роботи з користувачем. Плавна прокрутка може створити краще робоче середовище, де ви можете легко мати справу з великим набором даних і в той же часчас, це позбавляє від виснажливої проблеми встановлення курсору на початку.
Переваги плавної прокрутки
Плавна прокрутка за допомогою коліщатка миші в Excel надає дві різні переваги, завдяки яким користувачі можуть знайти більш зручне робоче середовище.
- Одним з них є включення плавної прокрутки при використанні миші або смуги прокрутки. Плавна прокрутка робить прокрутку набагато швидшою в порівнянні з попередньою версією Excel.
- Другий і найважливіший - це, по суті, можливість прокрутки на половину рядка або стовпця без відведення курсору в лівий верхній кут при відведенні курсору.
Недоліки плавної прокрутки
Багато хто з вас може подумати, що для включення плавної прокрутки потрібно кілька рядків коду. Але ви глибоко помиляєтеся. Для включення плавної прокрутки ми можемо зіткнутися з деякими істотними недоліками.
- Перше - це зупинка вікон.
- Далі, це може призвести до розширення рядів.
- Він може мати деякі проблеми з копіюванням, вставкою та сортуванням.
- Користувачі можуть зіткнутися з деякими проблемами під час перегляду. Вони не можуть переглядати по одному пікселю за раз.
- Якщо користувачі не мають належної миші або тачпаду, вони можуть зіткнутися з серйозними проблемами при налаштуванні.
Читати далі: Як прокручувати по одному рядку в Excel (4 швидких способи)
Схожі читання
- Як зупинити прокрутку Excel до нескінченності (7 ефективних способів)
- Не працює горизонтальна прокрутка в Excel (6 можливих рішень)
- Як повторити рядки в Excel при прокручуванні (6 підходящих способів)
- Перегляд поруч з вертикальною синхронною прокруткою в Excel
- Як в Excel не перескакувати через комірки при прокрутці (8 простих способів)
Плавна прокрутка в старих версіях MS Excel
Деякі користувачі все ще використовують стару версію Excel, тому вони можуть зіткнутися з проблемою прокрутки. Це дійсно дратує, коли ви не бачите частину свого стовпця. Це дійсно складно, коли ви використовуєте маленький екран.
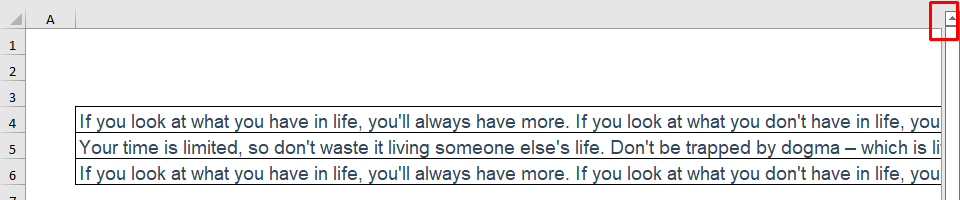
Для усунення цих проблем у старій версії Excel можна скористатися наступними процесами.
1. регулювання ширини колонки
Перший і найбільш корисний підхід - це зміна ширини стовпчика. Якщо у вас стовпчик більший, ніж ваш екран, вам потрібно відрегулювати ширину стовпчика.
- Спочатку оберіть колонку B
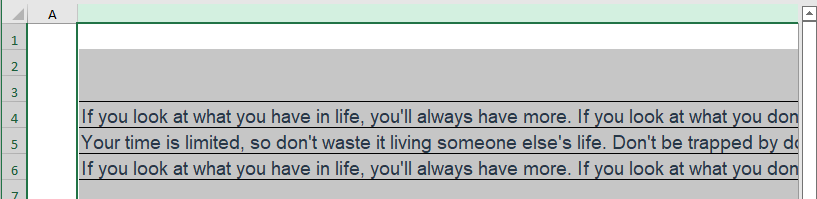
- Далі клацніть правою кнопкою миші по заголовку стовпчика.
- Це відкриє для нас можливість Контекстне меню
- Там виберіть Ширина колонки .
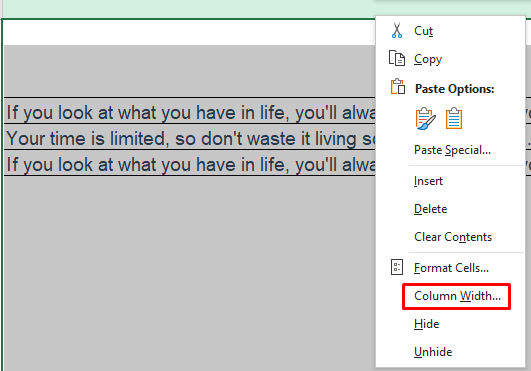
- В Excel ширина стовпця може бути максимальною і дорівнювати 255.
- Змініть значення на свій розсуд.
- Нарешті, натисніть на ГАРАЗД. .
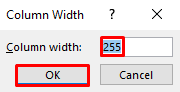
2. налаштування функції масштабування
Ще однією корисною опцією є використання Збільшити Користувачі можуть зменшити масштаб набору даних, а потім змінити ширину стовпчика. Цей метод може бути корисним.
- Спочатку потрібно зменшити масштаб набору даних, натиснувши кнопку Ctrl а потім прокрутіть мишею, щоб зменшити масштаб.
- Ви можете мати деякі функції масштабування.
- Тут знак (-) означає зменшення масштабу, а знак (+) - збільшення.
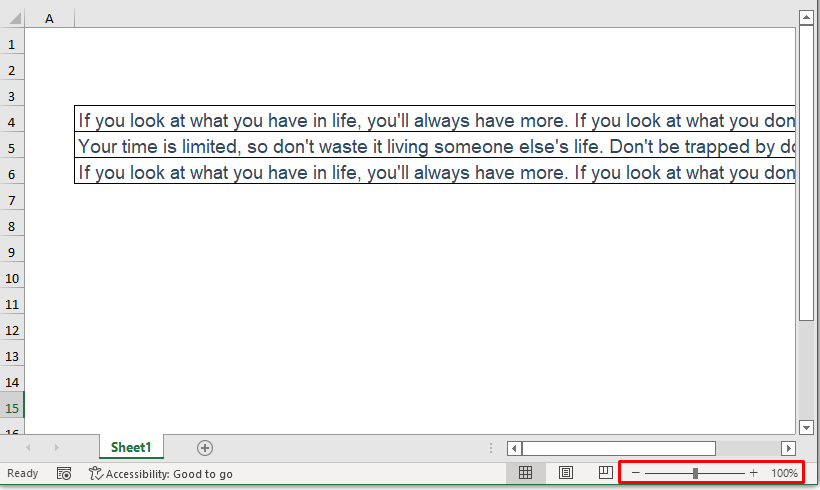
- Після зменшення масштабу вікна можна отримати заголовок стовпчика.
- Тепер ви можете легко змінювати ширину колонки.
- Після виконання завдання можна збільшити масштаб, щоб перейти до попереднього вигляду.
Читати далі: Як позбутися курсору зі знаком плюс в Excel (2 ефективних способи)
3. використання повзунків вертикальної та горизонтальної смуг прокрутки
Після використання функції масштабування і ширини стовпця, якщо у вас все ще виникає подібна проблема, вам необхідно використовувати Вертикальний і Горизонтальна прокрутка Барні повзунки. Кнопки зі стрілками допоможуть перейти на початок та кінець тексту.
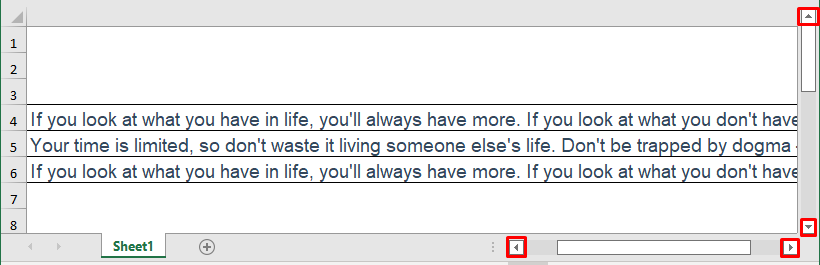
Читати далі: [Вирішено!] Вертикальна прокрутка не працює в Excel (9 швидких рішень)
Важливі моменти для запам'ятовування
- Перевірте колесо миші, щоб мати кращий досвід.
- Перевірте версію Excel перед початком роботи з великим набором даних, інакше це може призвести до розчарування в майбутньому.
Висновок
Плавна прокрутка колесом миші в Excel має деякі переваги та недоліки. Але ви зменшуєте деякі небажані розчарування під час роботи з великим набором даних. Microsoft Excel надає нам досвід плавної прокрутки у своєму новому форматі. Якщо у вас виникли запитання, не соромтеся задавати їх у полі для коментарів. Не забудьте відвідати розділ ExcelWIKI Сторінка.

