Sommario
Per un utente abituale di Excel, è indispensabile avere uno scorrimento fluido con la rotellina del mouse in Excel. È ancora più necessario quando si ha a che fare con un set di dati di grandi dimensioni. Questo articolo vi fornirà tutti i dettagli sul perché lo scorrimento fluido con la rotellina del mouse è importante e sui suoi vantaggi. Spero che l'intero articolo sia di vostro gradimento e che possiate trarne qualche vantaggio.conoscenza.
Che cos'è lo scorrimento fluido?
Quando si preme la rotella di scorrimento del mouse, si può facilmente scorrere verso l'alto e verso il basso senza alcuna esitazione. Questo si chiama scorrimento fluido. In Excel, il comportamento di snap to grid non prevede lo scorrimento fluido. Ciò significa che se si lascia il cursore al centro, Excel lo porta automaticamente all'angolo superiore sinistro del set di dati.
Come funziona?
Quando si dispone di una funzione di scorrimento fluido, è possibile spostarsi o scorrere facilmente in righe o colonne. Anche se si tratta di dati di grandi dimensioni, lo scorrimento fluido aiuta a rendere più veloce lo scorrimento. Inoltre, mantiene il cursore nella stessa posizione in cui è stato lasciato nel mezzo dello scorrimento.
- Prendiamo un set di dati che include alcune informazioni preziose
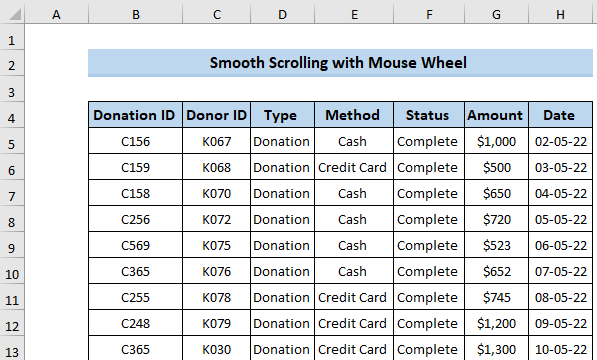
- Successivamente, se si scorre con la rotellina del mouse, il cursore si posiziona nella parte inferiore del nostro set di dati, ma il vantaggio che otteniamo dallo scorrimento fluido è che rimane in una posizione simile anche dopo aver lasciato il cursore al centro del set di dati.
- Mentre con il sistema di scorrimento precedente, il cursore viene portato automaticamente nell'angolo in alto a sinistra.
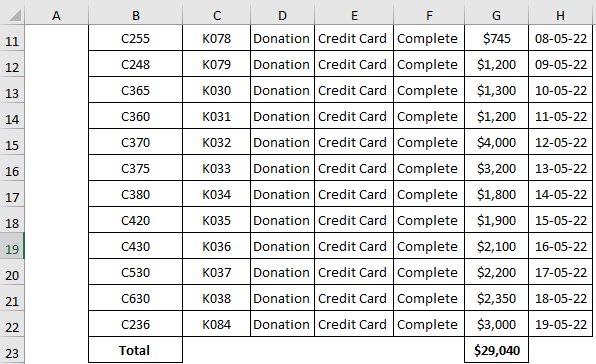
Per saperne di più: Come bloccare le righe in Excel quando si scorre (4 metodi semplici)
Versioni disponibili di MS Excel con scorrimento uniforme
Lo scorrimento fluido è attualmente disponibile nella versione beta di Microsoft 365 e Microsoft cercherà di rilasciarlo nei canali aggiuntivi in futuro. Tutti gli sviluppatori cercano di trovare una soluzione efficace che non presenti alcun problema per l'aggiunta dello scorrimento fluido. Il team di sviluppatori Microsoft tiene sotto controllo come sviluppare lo scorrimento fluido nei modi più efficaci per ridurre l'utente.problemi.
Perché lo scorrimento fluido è importante?
Se si utilizza la versione precedente di Excel, si noterà che quando si scorre a metà di una riga e di una colonna e si vuole lasciare il cursore in quel punto, Excel lo porta automaticamente nell'angolo in alto a sinistra invece di lasciarlo al centro della cella. Questo è molto fastidioso quando si lavora con un grande insieme di dati e si cerca di confrontare le due colonne.
A volte si verifica una situazione in cui la colonna è più grande della larghezza dello schermo. In questo caso, se si desidera ridurre la larghezza della colonna, non è possibile trovarla quando lo scorrimento si sposta a sinistra. Per questo motivo Microsoft Excel offre uno scorrimento fluido per migliorare l'esperienza dell'utente. Lo scorrimento fluido può creare un ambiente di lavoro migliore in cui è possibile gestire facilmente un set di dati di grandi dimensioni e, allo stesso tempo, un ambiente in cui è possibile lavorare in modo più efficiente.riduce il noioso problema di prendere il cursore all'inizio.
Vantaggi dello scorrimento fluido
Lo scorrimento fluido con la rotellina del mouse in Excel offre due diversi vantaggi, grazie ai quali gli utenti possono trovare un ambiente di lavoro migliore.
- Uno di questi è l'abilitazione dello scorrimento fluido con il mouse o la barra di scorrimento, che rende lo scorrimento molto più veloce rispetto alla versione precedente di Excel.
- La seconda, la più importante, serve fondamentalmente a consentire lo scorrimento a metà della riga o della colonna senza portare il cursore in alto a sinistra quando si lascia il cursore.
Svantaggi dello scorrimento fluido
Molti di voi potrebbero pensare che lo scorrimento fluido necessiti di poche righe di codice per essere abilitato, ma vi sbagliate completamente. Per abilitare lo scorrimento fluido, potremmo dover affrontare alcuni svantaggi notevoli.
- Il primo è lo stallo del finestrino.
- Inoltre, può causare l'ingrossamento della fila.
- Potrebbe presentare alcuni problemi di copia, incolla e ordinamento.
- Gli utenti possono incontrare alcuni problemi di navigazione: non possono sfogliare un pixel alla volta.
- Se gli utenti non dispongono di un mouse o di un touchpad adeguato, possono incorrere in gravi problemi di regolazione.
Per saperne di più: Come scorrere una riga alla volta in Excel (4 modi rapidi)
Letture simili
- Come impedire a Excel di scorrere all'infinito (7 metodi efficaci)
- Lo scorrimento orizzontale non funziona in Excel (6 possibili soluzioni)
- Come ripetere le righe in Excel durante lo scorrimento (6 modi adatti)
- Visualizzazione affiancata con scorrimento sincrono verticale in Excel
- Come impedire a Excel di saltare le celle durante lo scorrimento (8 metodi semplici)
Scorrimento fluido nelle versioni precedenti di MS Excel
Alcuni utenti utilizzano ancora la versione precedente di Excel e quindi potrebbero trovarsi di fronte al problema dello scorrimento. È davvero fastidioso quando non si vede una parte della colonna. È davvero difficile quando si utilizza uno schermo piccolo.
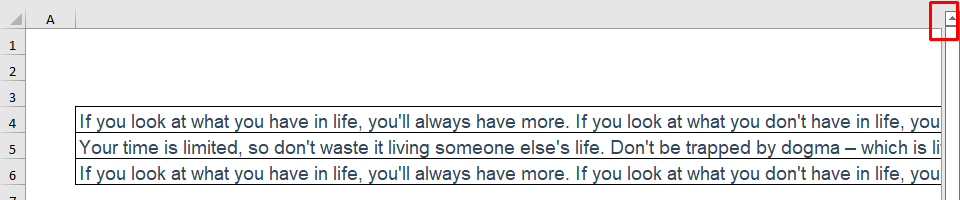
Per eliminare questi problemi nella versione precedente di Excel, potete utilizzare le seguenti procedure.
1. Regolazione della larghezza della colonna
Il primo approccio, il più utile, consiste nel ridimensionare la larghezza della colonna. Quando si ha una colonna più grande dello schermo, è necessario regolare la larghezza della colonna.
- Per prima cosa, selezionare la colonna B
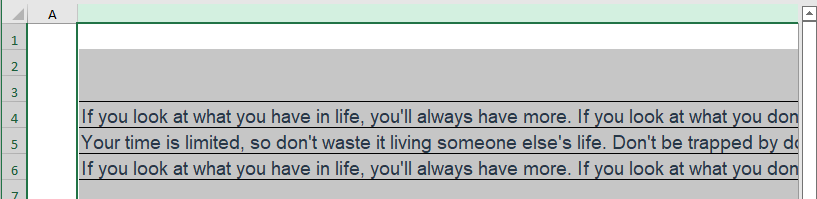
- Quindi, fare clic con il tasto destro del mouse sull'intestazione della colonna.
- Si aprirà il Menu contestuale
- Da qui selezionare Larghezza della colonna .
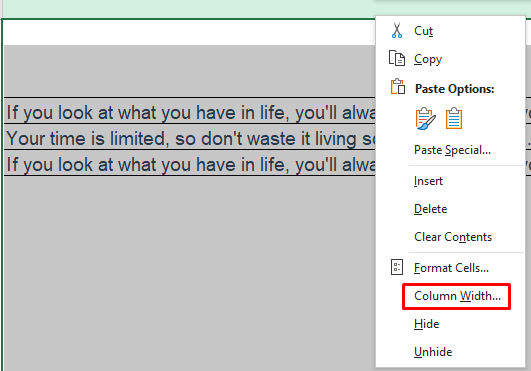
- In Excel, la larghezza della colonna può essere 255 come valore massimo.
- Modificare il valore in base alle proprie preferenze.
- Infine, fare clic su OK .
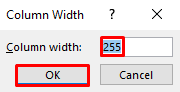
2. Regolazione della funzione di zoom
Un'altra opzione utile è quella di utilizzare l'opzione Zoom Gli utenti possono ingrandire il set di dati e poi modificare la larghezza delle colonne. Questo metodo può essere utile.
- Per prima cosa, è necessario ingrandire il set di dati premendo Ctrl e poi scorrere il mouse per ridurre lo zoom.
- È possibile disporre di alcune funzioni di zoom.
- In questo caso, il segno (-) indica lo zoom out e il segno (+) indica lo zoom in.
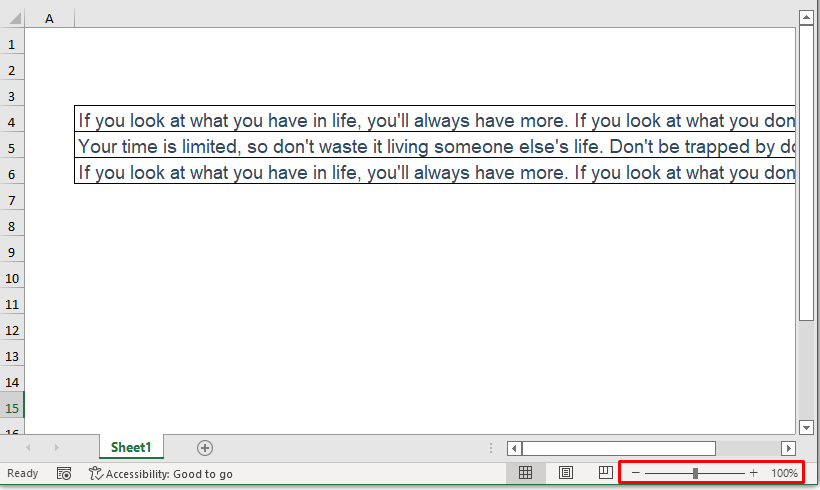
- Dopo aver ingrandito la finestra, è possibile avere l'intestazione della colonna.
- Ora è possibile modificare facilmente la larghezza della colonna.
- Una volta terminato il compito, è possibile zoomare per tornare all'aspetto precedente.
Per saperne di più: Come eliminare il cursore del segno più in Excel (2 metodi efficaci)
3. Utilizzo dei cursori verticali e orizzontali della barra di scorrimento
Dopo aver utilizzato la funzione di zoom e la larghezza della colonna, se si verifica ancora un problema simile, è necessario utilizzare Verticale e Scorrimento orizzontale Cursori da bar. Questi pulsanti freccia aiutano a spostarsi all'inizio e alla fine del testo.
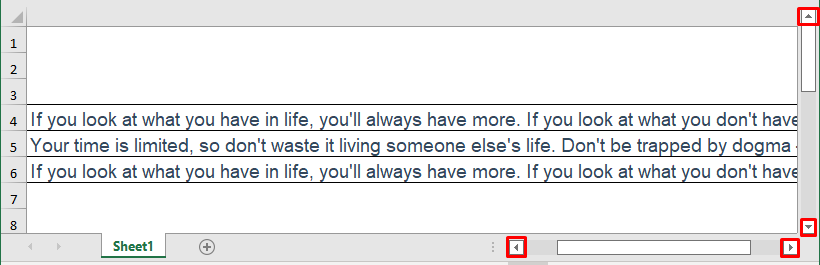
Per saperne di più: [Scorrimento verticale non funzionante in Excel (9 soluzioni rapide)
Cose da ricordare
- Controllare la rotellina del mouse per avere un'esperienza migliore.
- Verificate la versione di Excel prima di lavorare con un set di dati di grandi dimensioni, altrimenti vi creerete delle frustrazioni in futuro.
Conclusione
Lo scorrimento fluido con la rotellina del mouse in Excel ha alcuni vantaggi e svantaggi, ma riduce la frustrazione indesiderata quando si ha a che fare con un set di dati di grandi dimensioni. Microsoft Excel ci offre un'esperienza di scorrimento fluido nel suo nuovo formato. Se avete domande, non esitate a porle nella casella dei commenti. Non dimenticate di visitare la pagina ExcelWIKI pagina.

