မာတိကာ
ပုံမှန် Excel အသုံးပြုသူတစ်ဦးအနေဖြင့် Excel တွင် mouse wheel ဖြင့် ချောမွေ့စွာ လှိမ့်တတ်ရန် လိုအပ်ပါသည်။ ဒေတာအတွဲကြီးတစ်ခုနဲ့ ကိုင်တွယ်တဲ့အခါ ပိုလိုအပ်ပါတယ်။ ၎င်းသည် သင့်အား ဒေတာအတွဲတစ်ခုလုံးကို ရွှေ့ရန် ချောမွေ့သောအသွင်အပြင်ကို ပေးမည်ဖြစ်သည်။ မောက်စ်ဘီးဖြင့် ချောမွေ့စွာ ရွေ့လျားခြင်းသည် အရေးကြီးပြီး ၎င်း၏ အကျိုးကျေးဇူးများအကြောင်း အသေးစိတ်ကို ဤဆောင်းပါးတွင် ဖော်ပြပေးပါမည်။ ဆောင်းပါးတစ်ခုလုံးကို သင်နှစ်သက်ပြီး အသုံးဝင်သော ဗဟုသုတအချို့ ရရှိမည်ဟု မျှော်လင့်ပါသည်။
Smooth Scrolling ဟူသည် အဘယ်နည်း။
သင် mouse scroll wheel ကို နှိပ်သောအခါ၊ သင် မဆိုင်းမတွဘဲ အပေါ်သို့ အတက်အဆင်း လွယ်ကူစွာ လှိမ့်နိုင်သည်။ ဒါကို smooth scrolling လို့ခေါ်ပါတယ်။ Excel တွင်၊ သင်သည် ချောမွေ့စွာ လှိမ့်ခြင်းမပြုဘဲ လျှပ်တစ်ပြက်မှ ဇယားကွက် အပြုအမူကို ရင်ဆိုင်ရမည်ဖြစ်သည်။ ဆိုလိုသည်မှာ သင်သည် သင်၏ကာဆာကို အလယ်တွင်ထားခဲ့ပါက Excel သည် ၎င်းအား ဒေတာအတွဲ၏ ဘယ်ဘက်အပေါ်ထောင့်သို့ အလိုအလျောက် ယူသွားမည်ဖြစ်သည်။
၎င်းသည် မည်သို့အလုပ်လုပ်သနည်း။
ကျွန်ုပ်တို့၌ ချောမွေ့စွာ လှိမ့်နိုင်သော အင်္ဂါရပ်တစ်ခု ရှိသောအခါ၊ ကျွန်ုပ်တို့သည် အတန်း သို့မဟုတ် ကော်လံများကို အလွယ်တကူ ရွှေ့နိုင်သည် သို့မဟုတ် လှိမ့်နိုင်သည်။ ဒေတာကြီးကြီးမားမားနဲ့ ကိုင်တွယ်ရမယ်ဆိုရင်တောင် ချောမွေ့စွာ လှိမ့်ဆွဲခြင်းက ပိုမြန်တဲ့ scrolling ကို ဖြစ်စေပါတယ်။ ၎င်းသည် သင် scrolling အလယ်တွင် ကာဆာကို ထားခဲ့သည့်အတိုင်း ကာဆာကို တူညီသည့် အနေအထားတွင် ထားရှိပေးပါသည်။
- ကျွန်ုပ်တို့သည် တန်ဖိုးရှိသော အချက်အလက်အချို့ပါ၀င်သည့် ဒေတာအတွဲတစ်ခုကို ယူပါသည်
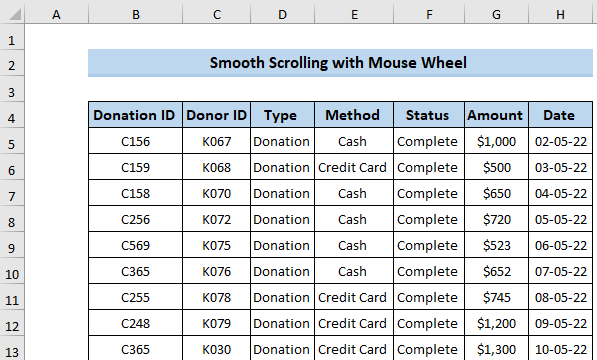
- နောက်တစ်ခု၊ သင်သည် မောက်စ်ဘီးဖြင့် လှိမ့်မည်ဆိုပါက ၎င်းသည် ကျွန်ုပ်တို့၏ဒေတာအတွဲ၏ အောက်ပိုင်းသို့ ရောက်သွားမည်ဖြစ်သည်။ သို့သော် ချောမွေ့စွာ လှိမ့်ခြင်းမှ ရရှိသည့် အားသာချက်မှာ ကာဆာကို ကျွန်ုပ်တို့ အလယ်တွင် ထားခဲ့ပြီးနောက်တွင်ပင် ၎င်းသည် အလားတူ အနေအထားတွင် ရှိနေခြင်း ဖြစ်သည်။ဒေတာအတွဲ။
- ယခင် scrolling စနစ်တွင်ရှိသော်လည်း၊ ၎င်းသည် ကာဆာကို ထိပ်ဘယ်ဘက်ထောင့်သို့ အလိုအလျောက်ယူပါမည်။
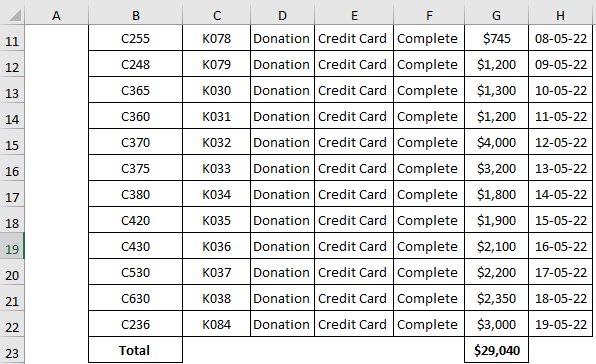
Read နောက်ထပ်- လှိမ့်သည့်အခါ Excel တွင် အတန်းများကို လော့ခ်ချနည်း (4 လွယ်ကူသောနည်းလမ်းများ)
Smooth Scrolling ဖြင့် ရရှိနိုင်သော MS Excel ဗားရှင်း
Smooth scrolling ကို လောလောဆယ်တွင် ရရှိနိုင်ပါသည်။ Microsoft 365 ၏ beta ဗားရှင်းနှင့် Microsoft သည် ၎င်းကို အနာဂတ်တွင် နောက်ထပ်ချန်နယ်များသို့ ဖြန့်ချိရန် ကြိုးစားမည်ဖြစ်သည်။ ချောမွေ့သော scrolling ထပ်တိုးခြင်းအတွက် ပြဿနာတစ်ခုမျှမပေါ်နိုင်သည့် ထိရောက်သောဖြေရှင်းချက်တစ်ခုကို developer များအားလုံးရှာဖွေရန် ကြိုးစားကြသည်။ Microsoft developer အဖွဲ့သည် သုံးစွဲသူပြဿနာများကို လျှော့ချရန် အထိရောက်ဆုံးနည်းလမ်းများဖြင့် ချောမွေ့စွာ လှိမ့်နိုင်ပုံကို အနီးကပ် စောင့်ကြည့်နေပါသည်။
Smooth Scrolling သည် အဘယ်ကြောင့် အရေးကြီးသနည်း။
ယခင် Excel ဗားရှင်းကို သင်အသုံးပြုပါက၊ မည်သည့်အတန်းနှင့် ကော်လံကိုမဆို တစ်ဝက်တစ်ပျက်ရွှေ့ပြီး ကာဆာကို ထိုနေရာတွင် ထားခဲ့လိုကြောင်း သင်နောက်ဆုံးတွင် သတိပြုမိပါလိမ့်မည်။ Excel သည် ကာဆာကို ဆဲလ်အလယ်တွင်ထားမည့်အစား ထိပ်ဘယ်ဘက်ထောင့်သို့ အလိုအလျောက်ယူသွားမည်ဖြစ်သည်။ သင်သည် ဒေတာအတွဲကြီးတစ်ခုဖြင့် အလုပ်လုပ်ပြီး ကော်လံနှစ်ခုကို နှိုင်းယှဉ်ရန်ကြိုးစားသောအခါ ၎င်းသည် အလွန်စိတ်အနှောင့်အယှက်ဖြစ်မိပါသည်။
ကော်လံသည် သင့်မျက်နှာပြင်အကျယ်ထက် ပိုကြီးသည့်အခါ တစ်ခါတစ်ရံတွင် သင့်တွင် အခြေအနေတစ်ခုရှိသည်။ ထိုအခြေအနေမျိုးတွင်၊ သင်သည် ကော်လံအကျယ်ကို လျှော့ချလိုပါက၊ လှိမ့်ခြင်းဖြင့် သင့်အား ဘယ်ဘက်သို့ လျှပ်တစ်ပြက်လုပ်သောအခါ ၎င်းကို တွေ့ရှိမည်မဟုတ်ပါ။ ထို့ကြောင့် Microsoft Excel သည် ပိုမိုကောင်းမွန်သော အသုံးပြုသူအတွေ့အကြုံရရှိရန် ချောမွေ့စွာ လှိမ့်ပေးပါသည်။ ချောတယ်။scrolling သည် ကြီးမားသောဒေတာအတွဲကို အလွယ်တကူကိုင်တွယ်ဖြေရှင်းနိုင်သည့် ပိုမိုကောင်းမွန်သောအလုပ်ပတ်ဝန်းကျင်ကို ဖန်တီးနိုင်ပြီး တစ်ချိန်တည်းတွင်၊ ၎င်းသည် အစတွင် cursor ကိုယူရန် ပျင်းရိသည့်ပြဿနာကို လျှော့ချပေးသည်။
Smooth Scrolling ၏အကျိုးကျေးဇူးများ
Excel ရှိ မောက်စ်ဘီးဖြင့် ချောမွေ့စွာ လှိမ့်ခြင်း သည် အသုံးပြုသူများ ပိုမိုကောင်းမွန်သော လုပ်ငန်းခွင် ပတ်ဝန်းကျင်ကို တွေ့ရှိနိုင်သောကြောင့် မတူညီသော အကျိုးကျေးဇူး နှစ်ခုကို ပေးစွမ်းနိုင်ပါသည်။
- တစ်ခုမှာ မောက်စ် သို့မဟုတ် Scrollbar ကို အသုံးပြုနေစဉ် ချောမွေ့စွာ လှိမ့်နိုင်စေရန် ဖြစ်သည်။ Smooth scrolling သည် ယခင် Excel ဗားရှင်းနှင့် ယှဉ်လျှင် ပိုမိုမြန်ဆန်စွာ လှိမ့်နိုင်စေပါသည်။
- ဒုတိယနှင့် အရေးအကြီးဆုံးမှာ သင်ထွက်ခွာသွားသောအခါတွင် ကာဆာကို ဘယ်ဘက်အပေါ်ဆုံးသို့ မယူဘဲ အတန်း သို့မဟုတ် ကော်လံတဝက်သို့ လှိမ့်နိုင်စေရန် အခြေခံအားဖြင့် ဖြစ်သည်။ cursor။
Smooth Scrolling ၏အားနည်းချက်များ
Smooth scrolling သည် ၎င်းကိုဖွင့်ရန် ကုဒ်လိုင်းအနည်းငယ်လိုအပ်သည်ဟု သင်အများအပြားက ယူဆနိုင်ပါသည်။ ဒါပေမယ့် ဒီအပေါ်မှာ မင်း လုံးဝမှားတယ်။ ချောမွေ့စွာ scrolling ကိုဖွင့်ရန်၊ ကျွန်ုပ်တို့သည် အချို့သော ထင်ရှားသောအားနည်းချက်များကို ရင်ဆိုင်ရနိုင်သည်။
- ပထမတစ်ခုမှာ window stalking ဖြစ်သည်။
- နောက်တစ်ခု၊ ၎င်းသည် အတန်းချဲ့ခြင်းကို ဖြစ်စေနိုင်သည်။
- ၎င်းသည် မိတ္တူကူးခြင်း၊ ကူးထည့်ခြင်းနှင့် စီခြင်းဆိုင်ရာ ပြဿနာအချို့ ရှိနိုင်သည်။
- အသုံးပြုသူများသည် ရှာဖွေခြင်းနှင့်ပတ်သက်၍ ပြဿနာအချို့ ကြုံတွေ့ရနိုင်သည်။ ၎င်းတို့သည် တစ်ကြိမ်လျှင် pixel တစ်လုံးကို ရှာဖွေကြည့်ရှု၍မရပါ။
- အသုံးပြုသူများသည် သင့်လျော်သော mouse သို့မဟုတ် touchpad မရှိပါက၊ ၎င်းတို့သည် ပြင်းထန်သော ချိန်ညှိမှုပြဿနာအချို့ကို ရင်ဆိုင်ရနိုင်သည်။
နောက်ထပ်ဖတ်ရန်- Excel တွင် တစ်ကြိမ်လျှင် အတန်းတစ်တန်းကို ဆွဲချနည်း (4 အမြန်နည်းလမ်းများ)
အလားတူစာဖတ်ခြင်း
- Excel ကို အဆုံးမရှိ လှိမ့်ခြင်းမှ ရပ်တန့်နည်း (7 ထိရောက်သော နည်းလမ်းများ)
- အလျားလိုက် Scroll Excel တွင် အလုပ်မလုပ်ခြင်း (6 ဖြစ်နိုင်ချေရှိသော ဖြေရှင်းနည်းများ)
- လှိမ့်သည့်အခါ Excel တွင် အတန်းများပြန်လုပ်နည်း (သင့်လျော်သောနည်းလမ်း 6 ခု)
- Excel တွင် ဒေါင်လိုက်ထပ်တူကျအောင်ဆွဲခြင်းဖြင့် ဘေးချင်းယှဉ်ကြည့်ပါ
- လှိမ့်သည့်အခါ Excel မှ ဆဲလ်များခုန်ခြင်းကို ရပ်တန့်နည်း (လွယ်ကူသောနည်းလမ်း 8 ခု)
MS Excel ဗားရှင်းအဟောင်းများတွင် ချောမွေ့စွာ လှိမ့်ခြင်း
အသုံးပြုသူအချို့သည် Excel ဗားရှင်းအဟောင်းကို အသုံးပြုဆဲဖြစ်သည်။ ဒါကြောင့် သူတို့ဟာ လှိမ့်တဲ့ပြဿနာကို ရင်ဆိုင်ရပါလိမ့်မယ်။ သင့်ကော်လံ၏ အစိတ်အပိုင်းအချို့ကို မမြင်ရသောအခါတွင် အမှန်တကယ် စိတ်အနှောင့်အယှက်ဖြစ်ရပါသည်။ သင်သည် သေးငယ်သော စခရင်ကို အသုံးပြုသောအခါတွင် အမှန်တကယ် ခက်ခဲပါသည်။
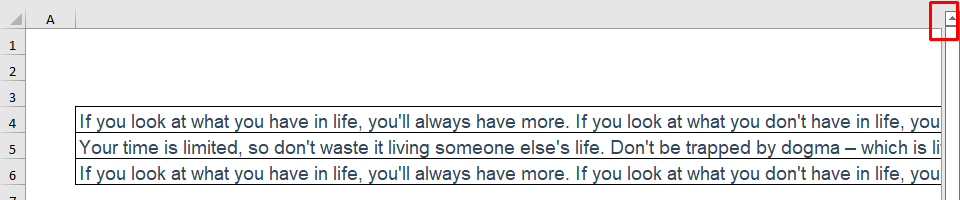
Excel ဗားရှင်းအဟောင်းတွင် ဤပြဿနာများကို ဖယ်ရှားရန် အောက်ပါလုပ်ငန်းစဉ်များကို အသုံးပြုနိုင်ပါသည်။
1. ကော်လံအနံကို ချိန်ညှိခြင်း
ပထမနှင့် အသုံးဝင်ဆုံးနည်းလမ်းမှာ ကော်လံအကျယ်ကို အရွယ်အစားပြောင်းရန် ဖြစ်သည်။ သင့်စခရင်ထက် ကော်လံကြီးတစ်ခုရှိသောအခါ၊ ကော်လံအကျယ်ကို ချိန်ညှိရပါမည်။
- ပထမ၊ ကော်လံ B
<10 ကိုရွေးချယ်ပါ။> 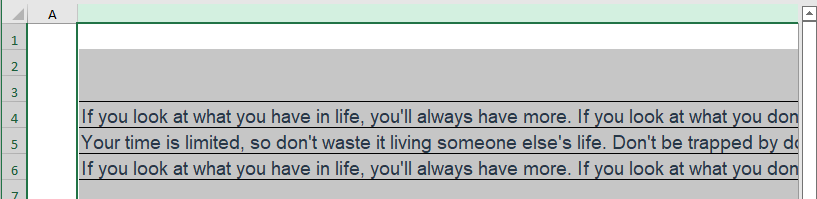
- နောက်တစ်ခု၊ ကော်လံခေါင်းစီးပေါ်တွင် ညာဖက်ကလစ်နှိပ်ပါ။
- ၎င်းသည် ဆက်စပ်မီနူး <5 ကိုဖွင့်ပါမည်။>ထိုနေရာမှ ကော်လံအကျယ် ကို ရွေးပါ။
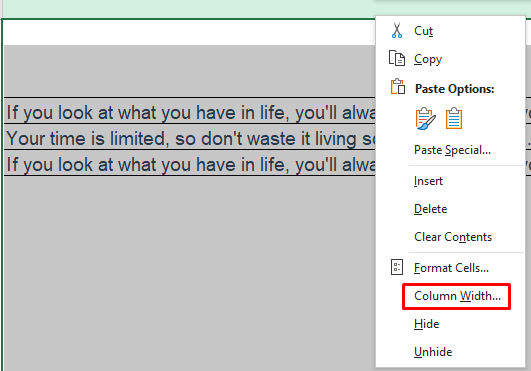
- Excel တွင် ကော်လံအကျယ်သည် အမြင့်ဆုံးအဖြစ် 255 ဖြစ်နိုင်ပါသည်။
- သင့်စိတ်ကြိုက်အဖြစ် တန်ဖိုးကိုပြောင်းပါ။
- နောက်ဆုံးတွင်၊ OK ကိုနှိပ်ပါ။
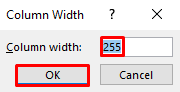
2. Zoom ကို ချိန်ညှိခြင်း။အင်္ဂါရပ်
နောက်ထပ်အသုံးဝင်သောရွေးချယ်မှုမှာ Zoom အင်္ဂါရပ်ကို အသုံးပြုရန်ဖြစ်သည်။ အသုံးပြုသူများသည် ဒေတာအတွဲကို ချုံ့ချဲ့နိုင်ပြီး ကော်လံအကျယ်ကို ပြောင်းလဲနိုင်သည်။ ဤနည်းလမ်းသည် အသုံးဝင်နိုင်ပါသည်။
- ဦးစွာ၊ သင်သည် Ctrl ကိုနှိပ်ခြင်းဖြင့် သင်၏ဒေတာအတွဲကို ဇူးမ်ထုတ်ရန် လိုအပ်ပြီး မောက်စ်ကို ဇူးမ်ထုတ်ရန် မောက်စ်ကို လှိမ့်ဆွဲပါ။
- သင်လုပ်နိုင်သည် ဇူးမ်ဆွဲခြင်းဆိုင်ရာ အင်္ဂါရပ်အချို့ရှိသည်။
- ဤတွင် (-) ဆိုင်းဘုတ်သည် ဇူးမ်အထွက်ကို ဆိုလိုပြီး (+) ဆိုင်းဘုတ်သည် ဇူးမ်ဝင်ခြင်းကို ကိုယ်စားပြုသည်။
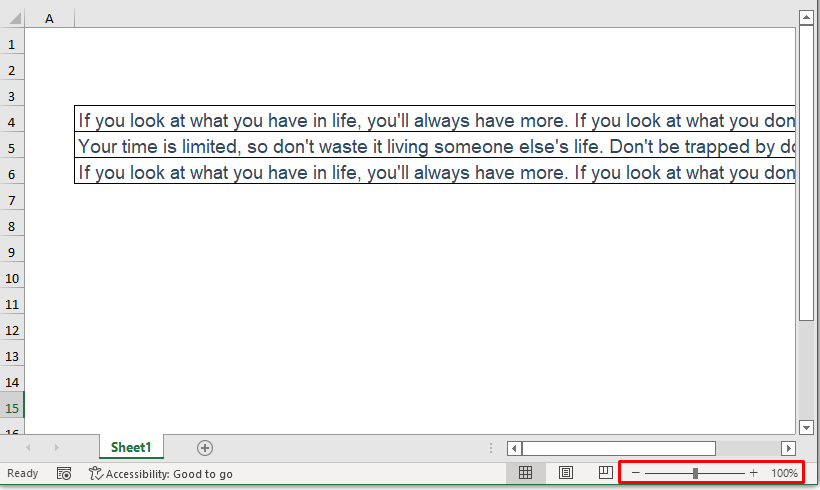
- ပြတင်းပေါက်ကို ဇူးချဲ့ပြီးနောက်၊ ကော်လံခေါင်းစီးကို သင်ရနိုင်သည်။
- ယခုကော်လံအကျယ်ကို အလွယ်တကူပြောင်းနိုင်သည်။
- လုပ်ဆောင်စရာကို ပြီးပါက၊ ယခင်သို့သွားရန် ဇူးမ်ချဲ့နိုင်သည်။ အသွင်အပြင်။
Read More- Excel တွင် Plus Sign Cursor ကို ဖယ်ရှားနည်း (ထိရောက်သောနည်းလမ်း 2 ခု)
3. အသုံးပြုခြင်း ဒေါင်လိုက်နှင့် အလျားလိုက် Scroll Bar Sliders
Zoom အင်္ဂါရပ်နှင့် ကော်လံအကျယ်ကို အသုံးပြုပြီးနောက်၊ အလားတူပြဿနာတစ်ခုရှိနေသေးပါက၊ သင်သည် ဒေါင်လိုက် နှင့် အလျားလိုက် Scroll 10>Bar Sliders။ ဤမြှားခလုတ်များသည် စာသား၏အစနှင့်အဆုံးသို့ ရွှေ့ရန် ကူညီပေးပါမည်။
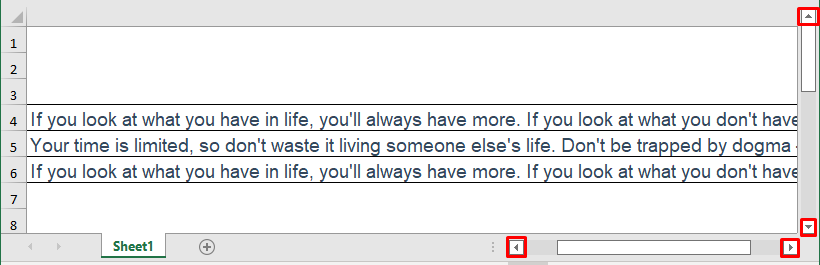
Read More- [ဖြေရှင်းပြီးပြီ။] ဒေါင်လိုက် Scroll Excel တွင် အလုပ်မလုပ်ပါ (အမြန်ဖြေရှင်းချက် 9 ခု)
မှတ်ထားရမည့်အရာ
- ပိုမိုကောင်းမွန်သောအတွေ့အကြုံရှိရန် mouse wheel ကိုစစ်ဆေးပါ။
- ဒေတာအစုံအလင်ဖြင့် အလုပ်မလုပ်မီ Excel ဗားရှင်းကို စစ်ဆေးပါ။ မဟုတ်ပါက၊ ၎င်းသည် အနာဂတ်တွင် စိတ်ပျက်စရာများကို ဖန်တီးပေးလိမ့်မည်။
နိဂုံးချုပ်
မောက်စ်ဘီးဖြင့် ချောမွေ့စွာ ရွှေ့ခြင်းExcel တွင် အားသာချက်များနှင့် အားနည်းချက်အချို့ရှိသည်။ သို့သော် ဒေတာအတွဲကြီးတစ်ခုနှင့် ကိုင်တွယ်ရာတွင် မလိုလားအပ်သော စိတ်ပျက်မှုအချို့ကို လျှော့ချနိုင်သည်။ Microsoft Excel သည် ကျွန်ုပ်တို့အား ၎င်း၏အသစ်သောပုံစံဖြင့် ချောမွေ့စွာ လှိမ့်ပေးသည့် အတွေ့အကြုံကို ပေးပါသည်။ မေးစရာများရှိရင် comment box မှာ မေးနိုင်ပါတယ်။ ExcelWIKI စာမျက်နှာသို့ ဝင်ကြည့်ရန် မမေ့ပါနှင့်။

