Daftar Isi
Sebagai pengguna Excel biasa, adalah suatu keharusan untuk memiliki pengguliran yang mulus dengan roda mouse di Excel. Ini lebih diperlukan saat Anda berurusan dengan kumpulan data yang besar. Ini akan memberi Anda tampilan yang mulus untuk menggulir seluruh dataset. Artikel ini akan memberi Anda semua detail tentang mengapa pengguliran halus dengan roda mouse itu penting dan manfaatnya.pengetahuan.
Apa itu Pengguliran Halus?
Saat Anda menekan roda gulir mouse, Anda dapat dengan mudah menggulirnya ke atas dan ke bawah tanpa ragu-ragu. Ini disebut pengguliran halus. Di Excel, Anda akan menghadapi perilaku snap to grid tanpa pengguliran halus. Itu berarti jika Anda meninggalkan kursor di tengah, Excel akan membawanya ke sudut kiri atas dataset secara otomatis.
Bagaimana Cara Kerjanya?
Ketika kita memiliki fitur smooth scrolling, kita dapat dengan mudah memindahkan atau menggulir dalam baris atau kolom. Bahkan jika kita harus berurusan dengan data yang besar, smooth scrolling membantu untuk membuat scrolling yang lebih cepat. Hal ini juga membuat kursor tetap berada di posisi yang sama seperti ketika Anda meninggalkan kursor di tengah-tengah scrolling.
- Kami mengambil dataset yang mencakup beberapa informasi berharga
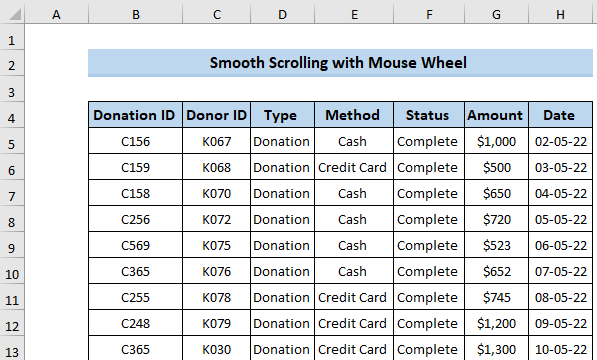
- Selanjutnya, jika Anda menggulir dengan roda mouse, maka akan menuju ke bagian bawah dataset kita. Tetapi keuntungan yang kita dapatkan dari smooth scrolling adalah bahwa ia tetap berada di posisi yang sama bahkan setelah kita meninggalkan kursor di tengah dataset.
- Sedangkan pada sistem scrolling sebelumnya, secara otomatis akan membawa kursor ke sudut kiri atas.
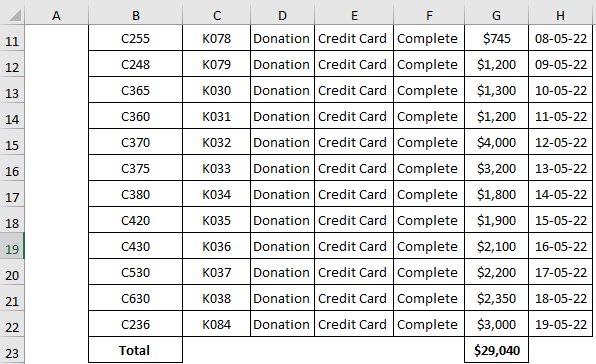
Baca selengkapnya: Cara Mengunci Baris di Excel Saat Menggulir (4 Metode Mudah)
Versi MS Excel yang Tersedia dengan Pengguliran Halus
Smooth scrolling saat ini tersedia dalam versi beta Microsoft 365 dan Microsoft akan mencoba untuk merilisnya ke saluran tambahan di masa mendatang. Semua pengembang mencoba untuk menemukan solusi yang efektif di mana tidak ada satu masalah pun yang dapat muncul untuk penambahan scrolling yang mulus. Tim pengembang Microsoft terus memperhatikan cara mengembangkan scrolling yang mulus dengan cara yang paling efektif untuk mengurangi pengguna.masalah.
Mengapa Pengguliran Halus itu Penting?
Jika Anda menggunakan versi Excel sebelumnya, pada akhirnya Anda akan menyadari bahwa ketika Anda menggulir setengah jalan melalui baris dan kolom apa pun dan ingin meninggalkan kursor di sana. Excel akan secara otomatis membawa kursor ke sudut kiri atas alih-alih membiarkannya di tengah sel. Ini sangat mengganggu ketika Anda bekerja dengan dataset besar dan mencoba membandingkan dua kolom.
Terkadang Anda memiliki situasi ketika kolom lebih besar dari lebar layar Anda. Dalam hal ini, jika Anda ingin mengurangi lebar kolom, Anda tidak akan menemukannya saat menggulir Anda ke kiri. Itulah sebabnya Microsoft Excel menyediakan pengguliran halus untuk mendapatkan pengalaman pengguna yang lebih baik. Pengguliran yang mulus dapat menciptakan lingkungan kerja yang lebih baik di mana Anda dapat dengan mudah menangani kumpulan data besar dan pada saat yang samawaktu, ini mengurangi masalah yang membosankan untuk mengambil kursor di awal.
Manfaat Pengguliran Halus
Pengguliran halus dengan roda mouse di Excel memberikan dua manfaat berbeda di mana pengguna mungkin telah menemukan lingkungan kerja yang lebih baik.
- Salah satunya adalah mengaktifkan pengguliran halus saat menggunakan mouse atau scrollbar. Pengguliran halus membuat pengguliran jauh lebih cepat dibandingkan dengan versi Excel sebelumnya.
- Yang kedua dan yang paling penting pada dasarnya adalah untuk mengaktifkan scrolling setengah jalan melalui baris atau kolom tanpa membawa kursor ke kiri atas ketika Anda meninggalkan kursor.
Kerugian dari Pengguliran Halus
Banyak dari Anda mungkin berasumsi bahwa smooth scrolling membutuhkan beberapa baris kode untuk mengaktifkannya. Tetapi Anda sepenuhnya salah dalam hal ini. Untuk mengaktifkan smooth scrolling, kita mungkin menghadapi beberapa kerugian penting.
- Yang pertama adalah jendela yang macet.
- Selanjutnya, dapat menyebabkan pembesaran barisan.
- Mungkin ada beberapa masalah salin, tempel, dan penyortiran.
- Pengguna mungkin menghadapi beberapa masalah terkait penjelajahan. Mereka tidak dapat menjelajah satu piksel pada satu waktu.
- Jika pengguna tidak memiliki mouse atau touchpad yang tepat, mereka mungkin menghadapi beberapa masalah penyesuaian yang serius.
Baca selengkapnya: Cara Menggulir Satu Baris pada Satu Waktu di Excel (4 Cara Cepat)
Bacaan Serupa
- Cara Menghentikan Excel dari Menggulir hingga Tak Terbatas (7 Metode Efektif)
- Gulir Horizontal Tidak Bekerja di Excel (6 Kemungkinan Solusi)
- Cara Mengulang Baris di Excel Saat Menggulir (6 Cara yang Cocok)
- Lihat Berdampingan dengan Pengguliran Sinkron Vertikal di Excel
- Cara Menghentikan Excel dari Sel yang Melompat Saat Menggulir (8 Metode Mudah)
Pengguliran Halus di Versi MS Excel yang Lebih Lama
Beberapa pengguna masih menggunakan versi Excel yang lebih lama. Jadi, mereka mungkin harus menghadapi masalah pengguliran. Ini benar-benar menjengkelkan ketika Anda tidak melihat beberapa bagian dari kolom Anda. Ini sangat sulit ketika Anda menggunakan layar kecil.
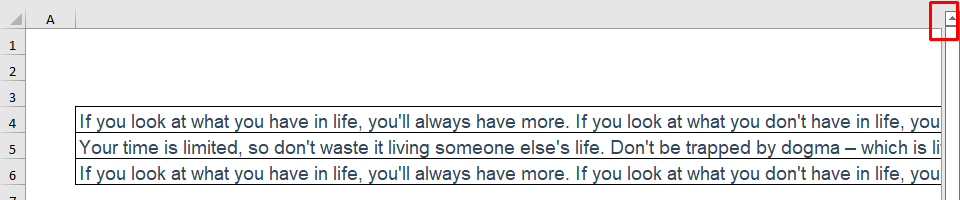
Untuk menghilangkan masalah ini di versi Excel yang lebih lama, Anda dapat menggunakan proses berikut.
1. Menyesuaikan Lebar Kolom
Pendekatan pertama dan yang paling berguna adalah mengubah ukuran lebar kolom. Bila Anda memiliki kolom yang lebih besar dari layar Anda, Anda harus menyesuaikan lebar kolom.
- Pertama, pilih kolom B
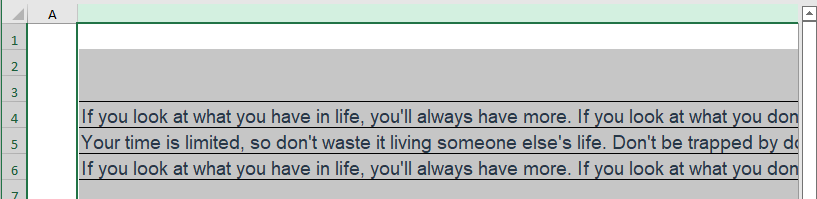
- Berikutnya, klik kanan pada tajuk kolom.
- Ini akan membuka Menu Konteks
- Dari sana pilih Lebar Kolom .
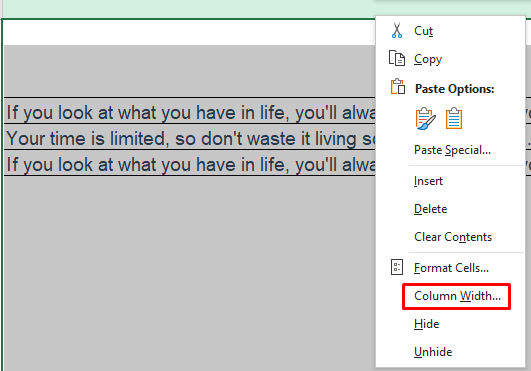
- Di Excel, Lebar Kolom bisa 255 sebagai yang tertinggi.
- Ubah nilainya sesuai preferensi Anda.
- Terakhir, Klik pada OK .
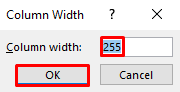
2. Menyesuaikan Fitur Zoom
Opsi berguna lainnya adalah menggunakan Zoom Pengguna dapat memperkecil dataset dan kemudian mengubah lebar kolom. Metode ini dapat berguna.
- Pertama, Anda perlu memperkecil dataset Anda dengan menekan Ctrl dan kemudian menggulir mouse untuk memperkecil.
- Anda bisa memiliki beberapa fitur zoom.
- Di sini, tanda (-) berarti zoom out dan tanda (+) menunjukkan zoom in.
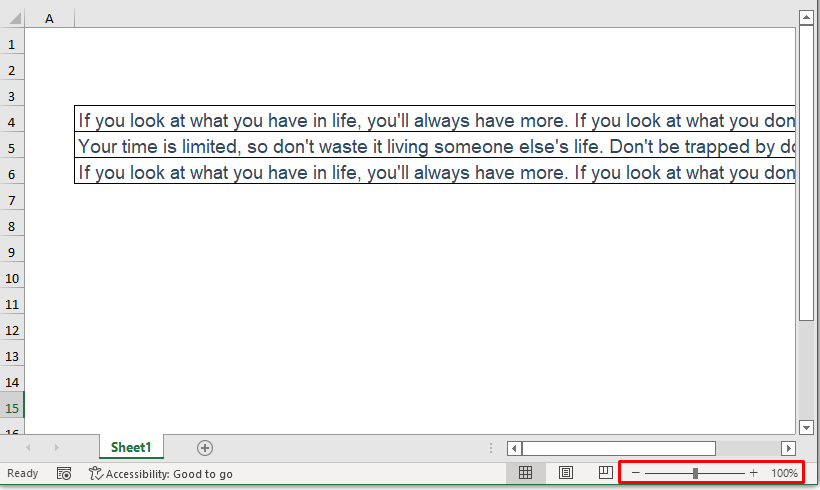
- Setelah memperkecil jendela, Anda dapat memiliki tajuk kolom.
- Sekarang, Anda bisa mengubah lebar kolom dengan mudah.
- Setelah menyelesaikan tugas, Anda bisa memperbesar untuk pergi ke penampilan sebelumnya.
Baca selengkapnya: Cara Menghilangkan Kursor Tanda Plus di Excel (2 Metode Efektif)
3. Memanfaatkan Penggeser Scroll Bar Vertikal dan Horizontal
Setelah menggunakan fitur zoom dan lebar kolom, jika Anda masih memiliki masalah serupa, Anda perlu memanfaatkan Vertikal dan Gulir Horizontal Bar Slider. Tombol-tombol panah ini akan membantu untuk berpindah ke awal dan akhir teks.
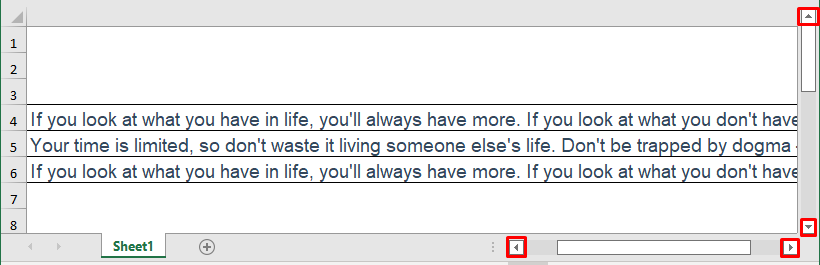
Baca selengkapnya: [Terpecahkan!] Gulir Vertikal Tidak Bekerja di Excel (9 Solusi Cepat)
Hal-hal yang Perlu Diingat
- Periksa roda mouse untuk mendapatkan pengalaman yang lebih baik.
- Periksa versi Excel sebelum melakukan pekerjaan dengan dataset yang besar. Jika tidak, akan membuat frustrasi di masa depan.
Kesimpulan
Pengguliran halus dengan roda mouse di Excel memiliki beberapa kelebihan dan kekurangan. Tetapi Anda mengurangi beberapa frustrasi yang tidak diinginkan saat berurusan dengan kumpulan data yang besar. Microsoft Excel memberi kami pengalaman pengguliran yang mulus dalam format yang lebih baru. Jika Anda memiliki pertanyaan, jangan ragu untuk bertanya di kotak komentar. Jangan lupa untuk mengunjungi ExcelWIKI halaman.

