Inhoudsopgave
Als gewone Excel gebruiker is het een must om soepel te kunnen scrollen met het muiswiel in Excel. Het is vooral noodzakelijk wanneer je te maken hebt met een grote dataset. Het geeft je een soepele uitstraling om de hele dataset te scrollen. Dit artikel zal je voorzien van alle details over waarom soepel scrollen met een muiswiel belangrijk is en de voordelen ervan. Ik hoop dat je geniet van het hele artikel en dat je er wat aan hebtkennis.
Wat is vloeiend scrollen?
Wanneer u het scrollwiel van de muis indrukt, kunt u gemakkelijk en zonder enige aarzeling naar boven en beneden scrollen. Dit wordt soepel scrollen genoemd. In Excel krijgt u te maken met snap to grid gedrag zonder soepel scrollen. Dat betekent dat wanneer u uw cursor in het midden laat staan, Excel hem automatisch naar de linkerbovenhoek van de dataset brengt.
Hoe werkt het?
Als we soepel scrollen, kunnen we gemakkelijk in rijen of kolommen bewegen of scrollen. Zelfs als we te maken hebben met grote gegevens, helpt soepel scrollen om sneller te scrollen. Het houdt ook de cursor op dezelfde positie als toen je de cursor midden in het scrollen achterliet.
- Wij nemen een dataset die een aantal waardevolle gegevens bevat
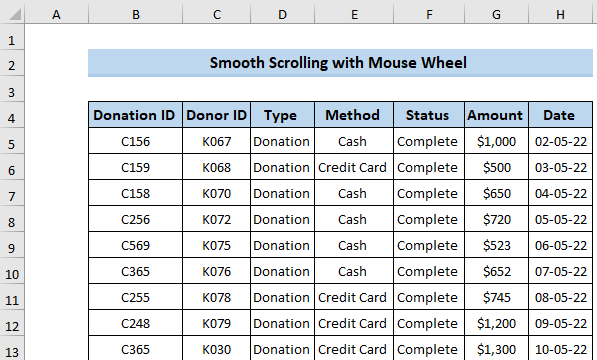
- Als je vervolgens met het muiswiel scrolt, gaat hij naar het onderste deel van onze dataset. Maar het voordeel van soepel scrollen is dat hij op dezelfde positie blijft staan, ook als we de cursor in het midden van de dataset hebben gelaten.
- In het vorige scrolsysteem gaat de cursor automatisch naar de linkerbovenhoek.
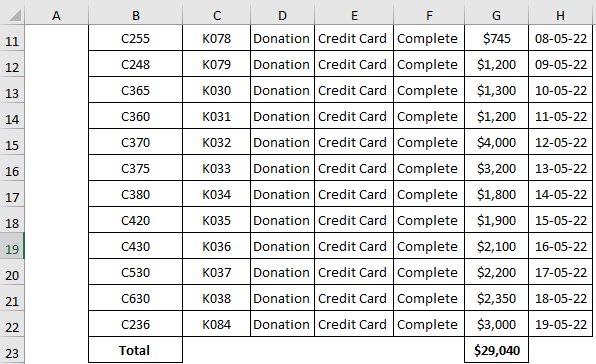
Lees meer: Hoe rijen in Excel vergrendelen bij scrollen (4 eenvoudige methoden)
Beschikbare versies van MS Excel met soepel scrollen
Smooth scrolling is momenteel beschikbaar in de beta versie van Microsoft 365 en Microsoft zal proberen om het in de toekomst vrij te geven aan de extra kanalen. Alle ontwikkelaars proberen een effectieve oplossing te vinden waarbij geen enkel probleem kan optreden voor de toevoeging van smooth scrolling. Microsoft ontwikkelteam houdt nauwlettend in de gaten hoe smooth scrolling te ontwikkelen in de meest effectieve manieren om de gebruiker te verminderen.problemen.
Waarom is soepel scrollen belangrijk?
Als u de vorige Excel-versie gebruikt, zult u uiteindelijk merken dat wanneer u halverwege een rij en kolom scrolt en de cursor daar wilt laten staan, Excel de cursor automatisch naar de linkerbovenhoek brengt in plaats van hem in het midden van de cel te laten staan. Dit is erg vervelend wanneer u met een grote dataset werkt en de twee kolommen probeert te vergelijken.
Soms heb je een situatie waarin de kolom groter is dan je schermbreedte. In dat geval, als je de kolombreedte wilt verkleinen, vind je het niet als je naar links scrolt. Daarom biedt Microsoft Excel vloeiend scrollen om een betere gebruikerservaring te hebben. Vloeiend scrollen kan een betere werkomgeving creëren waarin je gemakkelijk een grote dataset kunt verwerken en tegelijkertijdtijd, het vermindert het vervelende probleem om de cursor aan het begin te nemen.
Voordelen van soepel scrollen
Soepel scrollen met een muiswiel in Excel biedt twee verschillende voordelen waardoor gebruikers wellicht een betere werkomgeving hebben gevonden.
- Een daarvan is het inschakelen van soepel scrollen met behulp van een muis of scrollbar. Soepel scrollen maakt het scrollen veel sneller dan in de vorige Excel-versie.
- De tweede en belangrijkste is eigenlijk om scrollen halverwege de rij of kolom mogelijk te maken zonder de cursor naar linksboven te brengen wanneer je de cursor verlaat.
Nadelen van soepel scrollen
Velen van u gaan ervan uit dat soepel scrollen een paar regels code nodig heeft om het mogelijk te maken. Maar u hebt het helemaal mis. Om soepel scrollen mogelijk te maken, kunnen we te maken krijgen met een aantal opmerkelijke nadelen.
- De eerste is het raam dat hapert.
- Vervolgens kan het rijvergroting veroorzaken.
- Het kan wat problemen hebben met kopiëren, plakken en sorteren.
- Gebruikers kunnen problemen ondervinden bij het browsen. Ze kunnen niet één pixel per keer browsen.
- Als de gebruikers geen goede muis of touchpad hebben, kunnen zij te maken krijgen met ernstige aanpassingsproblemen.
Lees meer: Eén rij tegelijk verschuiven in Excel (4 snelle manieren)
Vergelijkbare lezingen
- Hoe Excel stoppen met scrollen tot in het oneindige (7 effectieve methoden)
- Horizontaal scrollen werkt niet in Excel (6 mogelijke oplossingen)
- Rijen herhalen in Excel bij scrollen (6 geschikte manieren)
- Zij-aan-zij bekijken met verticaal synchroon scrollen in Excel
- Hoe te voorkomen dat Excel over de cellen springt bij het scrollen (8 eenvoudige methodes)
Soepel scrollen in oudere versies van MS Excel
Sommige gebruikers gebruiken nog steeds de oudere versie van Excel. Zij kunnen dus te maken krijgen met het scrollprobleem. Het is echt vervelend als je een deel van je kolom niet ziet. Het is echt moeilijk als je een klein scherm gebruikt.
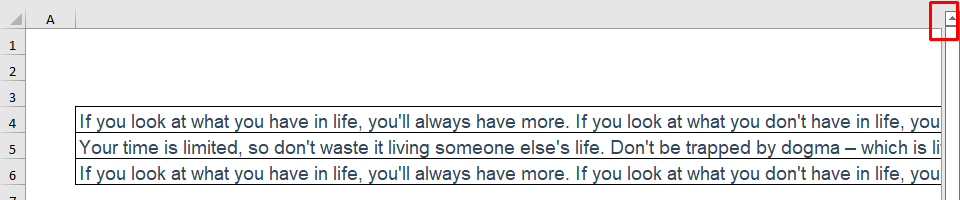
Om deze problemen in de oudere versie van Excel op te lossen, kunt u de volgende processen gebruiken.
1. Kolombreedte aanpassen
De eerste en meest bruikbare aanpak is het aanpassen van de kolombreedte. Als je een grotere kolom hebt dan je scherm, moet je de kolombreedte aanpassen.
- Selecteer eerst de kolom B
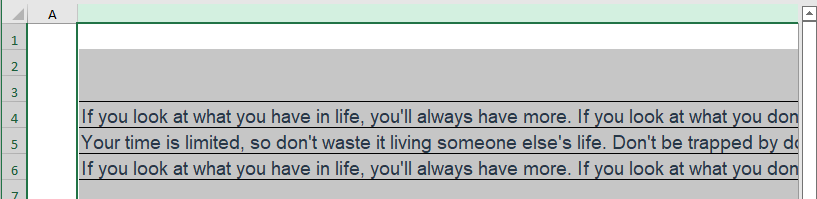
- Klik vervolgens met de rechtermuisknop op de kolomkop.
- Het zal de Contextmenu
- Selecteer van daaruit Kolombreedte .
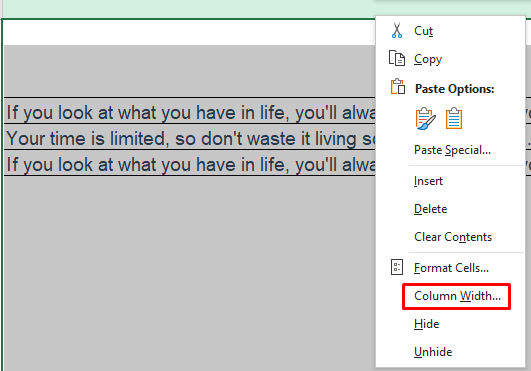
- In Excel kan Kolombreedte 255 als hoogste zijn.
- Verander de waarde naar uw voorkeur.
- Klik tenslotte op OK .
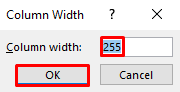
2. Instellen van de zoomfunctie
Een andere nuttige optie is het gebruik van de Zoom Gebruikers kunnen de dataset uitzoomen en vervolgens de kolombreedte wijzigen. Deze methode kan nuttig zijn.
- Eerst moet u uw dataset uitzoomen door op Ctrl en dan met de muis scrollen om uit te zoomen.
- Je kunt wat zoomfuncties hebben.
- Hier betekent het (-) teken uitzoomen en het (+) teken inzoomen.
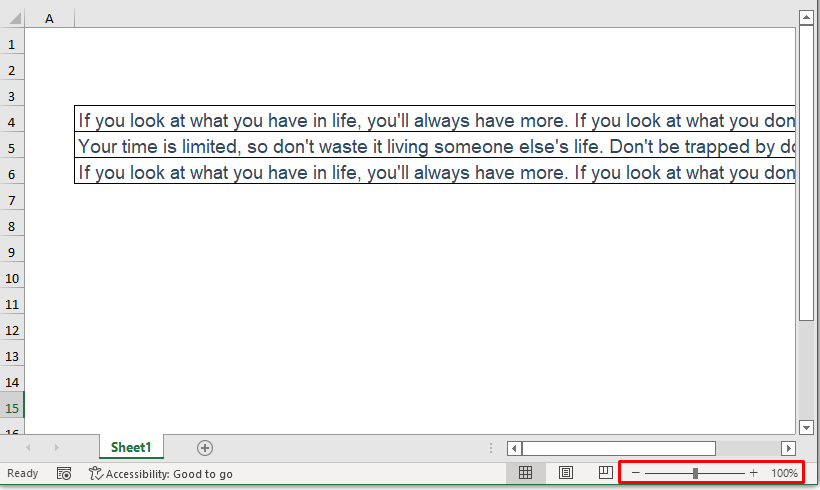
- Na het uitzoomen kun je de kolomkop krijgen.
- Nu kunt u de kolombreedte gemakkelijk veranderen.
- Na het beëindigen van de taak kun je inzoomen om naar het vorige uiterlijk te gaan.
Lees meer: Hoe zich te ontdoen van Plus teken cursor in Excel (2 effectieve methoden)
3. Verticale en horizontale schuifbalken gebruiken
Als u na gebruik van de zoomfunctie en de kolombreedte nog steeds een soortgelijk probleem hebt, moet u gebruik maken van Verticaal en Horizontaal scrollen Bar Sliders. Deze pijltjestoetsen helpen om naar het begin en het einde van de tekst te gaan.
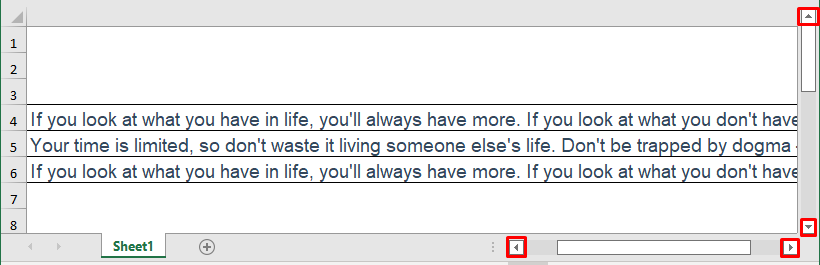
Lees meer: [Verticale schuifbalk werkt niet in Excel (9 snelle oplossingen)
Dingen om te onthouden
- Controleer het muiswiel voor een betere ervaring.
- Controleer de Excel-versie voordat u met een grote dataset gaat werken. Anders zal dit in de toekomst tot frustratie leiden.
Conclusie
Soepel scrollen met een muiswiel in Excel heeft enkele voor- en nadelen. Maar je vermindert wat ongewenste frustratie bij het omgaan met een grote dataset. Microsoft Excel geeft ons een soepele scroll-ervaring in zijn nieuwere formaat. Als je vragen hebt, voel je vrij om ze te stellen in het commentaarvak. Vergeet niet om een bezoek te brengen aan de ExcelWIKI pagina.

