Inhaltsverzeichnis
Als regelmäßiger Excel-Benutzer ist es ein Muss, mit dem Mausrad in Excel flüssig zu scrollen. Dies ist vor allem dann notwendig, wenn Sie mit großen Datensätzen arbeiten. Es gibt Ihnen ein flüssiges Erscheinungsbild, um den gesamten Datensatz zu scrollen. Dieser Artikel wird Sie mit allen Details darüber versorgen, warum das flüssige Scrollen mit dem Mausrad wichtig ist und welche Vorteile es hat. Ich hoffe, Sie genießen den ganzen Artikel und gewinnen einige nützlicheWissen.
Was ist ein reibungsloser Bildlauf?
Wenn Sie das Scrollrad der Maus drücken, können Sie ganz einfach und ohne zu zögern nach oben und unten scrollen. Dies wird als sanftes Scrollen bezeichnet. In Excel werden Sie ohne sanftes Scrollen mit dem Verhalten des Einrastens am Raster konfrontiert. Das heißt, wenn Sie den Cursor in der Mitte belassen, würde Excel ihn automatisch in die linke obere Ecke des Datensatzes bringen.
Wie funktioniert es?
Wenn wir über eine Funktion zum reibungslosen Scrollen verfügen, können wir uns leicht in Zeilen oder Spalten bewegen oder scrollen. Selbst wenn wir mit großen Daten umgehen müssen, hilft das reibungslose Scrollen dabei, das Scrollen zu beschleunigen. Außerdem bleibt der Cursor in der gleichen Position, wie wenn Sie ihn in der Mitte des Scrollens verlassen.
- Wir nehmen einen Datensatz, der einige wertvolle Informationen enthält
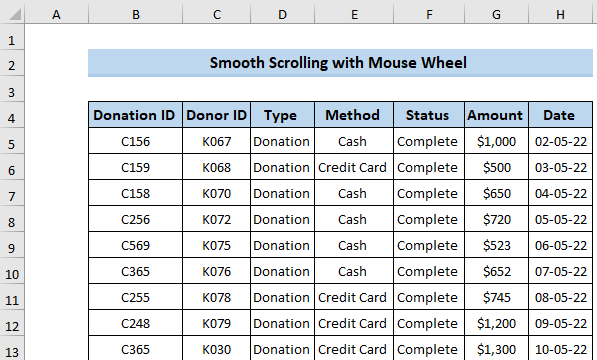
- Wenn Sie nun mit dem Mausrad scrollen, geht es zum unteren Teil unseres Datensatzes. Der Vorteil des sanften Scrollens ist jedoch, dass die Position auch dann noch gleich bleibt, wenn wir den Cursor in der Mitte des Datensatzes gelassen haben.
- Im Gegensatz zum vorherigen Bildlaufsystem wird der Cursor automatisch in die linke obere Ecke gebracht.
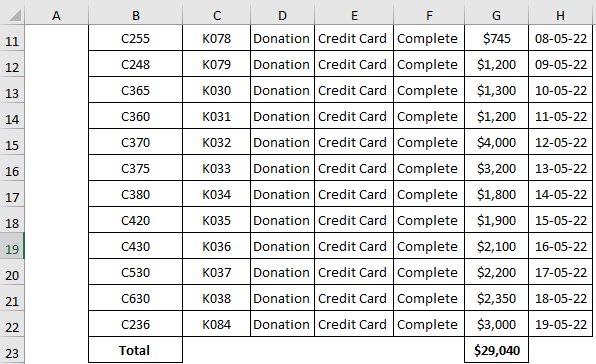
Lesen Sie mehr: Zeilen in Excel beim Blättern sperren (4 einfache Methoden)
Verfügbare Versionen von MS Excel mit reibungslosem Bildlauf
Der reibungslose Bildlauf ist derzeit in der Beta-Version von Microsoft 365 verfügbar und Microsoft wird versuchen, ihn in Zukunft für weitere Kanäle freizugeben. Alle Entwickler versuchen, eine effektive Lösung zu finden, bei der kein einziges Problem bei der Einführung des reibungslosen Bildlaufs auftritt. Das Entwicklerteam von Microsoft achtet sehr genau darauf, wie der reibungslose Bildlauf am effektivsten entwickelt werden kann, um die Anzahl der Benutzer zu reduzieren.Probleme.
Warum ist ein reibungsloser Bildlauf wichtig?
Wenn Sie die frühere Excel-Version verwenden, werden Sie irgendwann feststellen, dass Excel den Cursor automatisch in die linke obere Ecke setzt, wenn Sie in der Hälfte einer Zeile oder Spalte blättern und den Cursor dort belassen wollen, anstatt ihn in der Mitte der Zelle zu belassen. Dies ist sehr ärgerlich, wenn Sie mit einem großen Datensatz arbeiten und versuchen, die beiden Spalten zu vergleichen.
Manchmal kommt es vor, dass die Spaltenbreite größer ist als die Bildschirmbreite. Wenn Sie in diesem Fall die Spaltenbreite verringern möchten, finden Sie sie nicht, wenn Sie nach links scrollen. Aus diesem Grund bietet Microsoft Excel einen fließenden Bildlauf, um die Benutzerfreundlichkeit zu erhöhen. Der fließende Bildlauf kann eine bessere Arbeitsumgebung schaffen, in der Sie problemlos mit großen Datensätzen arbeiten können und gleichzeitigZeit, es reduziert das mühsame Problem, den Cursor am Anfang zu nehmen.
Vorteile eines reibungslosen Bildlaufs
Das reibungslose Scrollen mit dem Mausrad in Excel bietet zwei verschiedene Vorteile, durch die die Benutzer möglicherweise eine bessere Arbeitsumgebung gefunden haben.
- Eine davon ist die Aktivierung des fließenden Bildlaufs bei Verwendung einer Maus oder einer Bildlaufleiste, wodurch der Bildlauf im Vergleich zur vorherigen Excel-Version wesentlich schneller wird.
- Die zweite und wichtigste Funktion besteht darin, das Blättern in der Hälfte der Zeile oder Spalte zu ermöglichen, ohne den Cursor nach links oben zu bewegen, wenn Sie den Cursor verlassen.
Nachteile des reibungslosen Bildlaufs
Viele von Ihnen gehen vielleicht davon aus, dass ein flüssiger Bildlauf nur ein paar Zeilen Code erfordert, um ihn zu aktivieren. Aber da liegen Sie völlig falsch. Um einen flüssigen Bildlauf zu ermöglichen, müssen wir mit einigen nennenswerten Nachteilen rechnen.
- Die erste ist das Abwürgen des Fensters.
- Außerdem kann es zu einer Reihenvergrößerung führen.
- Es kann einige Probleme beim Kopieren, Einfügen und Sortieren geben.
- Es kann zu Problemen beim Browsen kommen, da die Benutzer nicht ein Pixel nach dem anderen durchsuchen können.
- Wenn die Benutzer nicht über eine geeignete Maus oder ein Touchpad verfügen, kann es zu ernsthaften Anpassungsproblemen kommen.
Lesen Sie mehr: Wie man in Excel eine Zeile nach der anderen blättert (4 schnelle Möglichkeiten)
Ähnliche Lektüre
- Wie man Excel davon abhält, bis ins Unendliche zu scrollen (7 effektive Methoden)
- Der horizontale Bildlauf funktioniert in Excel nicht (6 mögliche Lösungen)
- Wiederholen von Zeilen in Excel beim Scrollen (6 geeignete Methoden)
- Seite an Seite mit vertikalem synchronen Bildlauf in Excel anzeigen
- So verhindern Sie, dass Excel beim Blättern in Zellen springt (8 einfache Methoden)
Glatter Bildlauf in älteren Versionen von MS Excel
Einige Benutzer verwenden noch die ältere Version von Excel. Daher kann es sein, dass sie mit dem Problem des Scrollens konfrontiert werden. Es ist wirklich ärgerlich, wenn Sie einen Teil Ihrer Spalte nicht sehen. Es ist wirklich schwierig, wenn Sie einen kleinen Bildschirm verwenden.
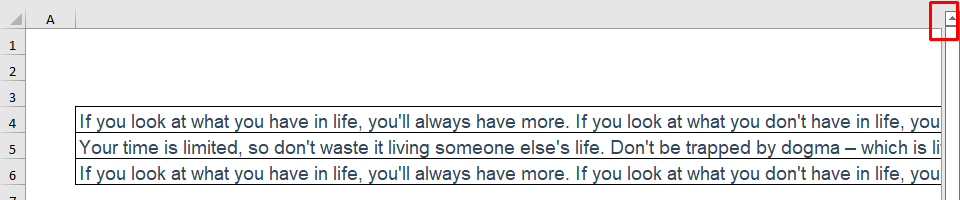
Um diese Probleme in der älteren Version von Excel zu beseitigen, können Sie die folgenden Verfahren anwenden.
1. die Einstellung der Spaltenbreite
Die erste und nützlichste Methode ist die Anpassung der Spaltenbreite. Wenn eine Spalte größer ist als der Bildschirm, müssen Sie die Spaltenbreite anpassen.
- Wählen Sie zunächst die Spalte B
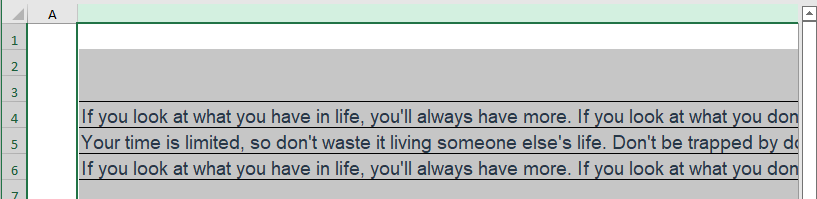
- Klicken Sie anschließend mit der rechten Maustaste auf die Spaltenüberschrift.
- Es öffnet die Kontextmenü
- Wählen Sie von dort aus Breite der Säule .
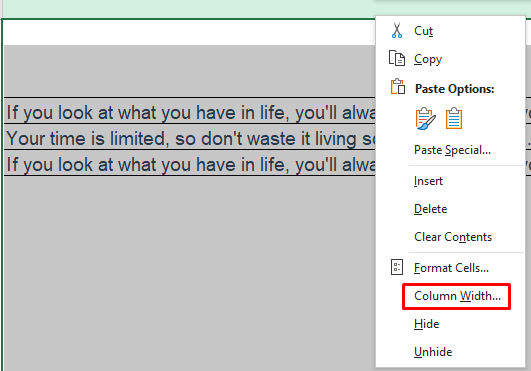
- In Excel kann die Spaltenbreite bis zu 255 betragen.
- Ändern Sie den Wert nach Ihren Wünschen.
- Klicken Sie schließlich auf OK .
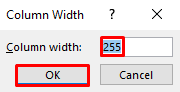
2. einstellen der Zoomfunktion
Eine weitere nützliche Option ist die Verwendung der Vergrößern Die Benutzer können den Datensatz verkleinern und dann die Spaltenbreite ändern. Diese Methode kann nützlich sein.
- Zuerst müssen Sie Ihren Datensatz verkleinern, indem Sie auf Strg und scrollen Sie dann mit der Maus, um herauszuzoomen.
- Sie können einige Zoomfunktionen haben.
- Hier bedeutet das (-)-Zeichen eine Verkleinerung und das (+)-Zeichen eine Vergrößerung.
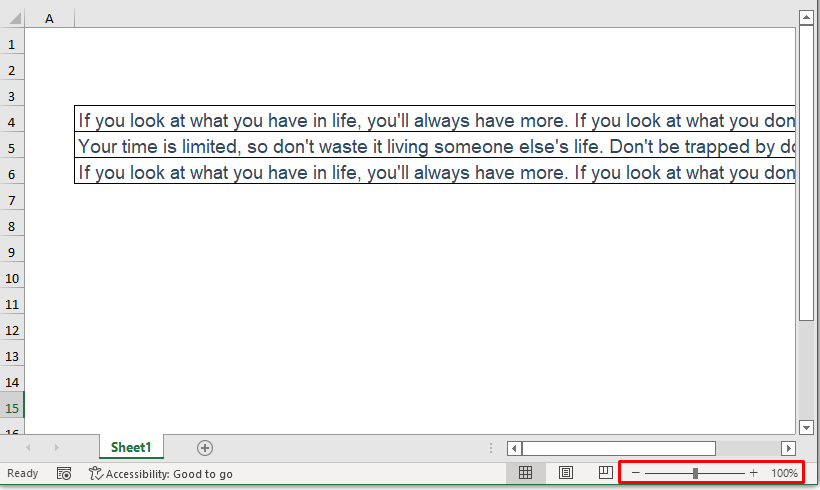
- Nachdem Sie das Fenster verkleinert haben, können Sie die Spaltenüberschrift sehen.
- Jetzt können Sie die Spaltenbreite einfach ändern.
- Nach Beendigung der Aufgabe können Sie die Ansicht vergrößern, um zum vorherigen Aussehen zu gelangen.
Lesen Sie mehr: Wie man den Pluszeichen-Cursor in Excel loswird (2 wirksame Methoden)
3. die Verwendung von vertikalen und horizontalen Schiebereglern
Wenn Sie nach der Verwendung der Zoomfunktion und der Spaltenbreite immer noch ein ähnliches Problem haben, müssen Sie die Funktion Vertikal und Horizontales Blättern Bar-Schieber. Mit diesen Pfeiltasten können Sie den Anfang und das Ende des Textes ansteuern.
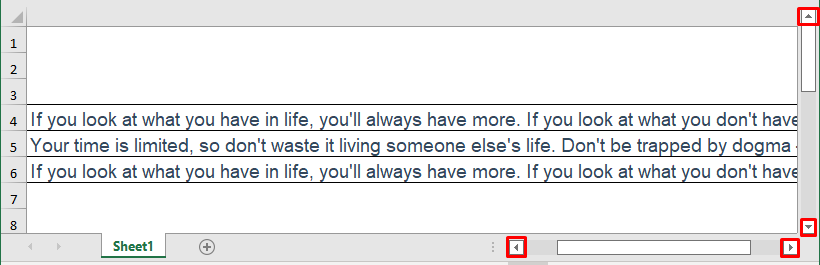
Lesen Sie mehr: [Gelöst] Vertikaler Bildlauf funktioniert nicht in Excel (9 schnelle Lösungen)
Dinge zum Merken
- Überprüfen Sie das Mausrad, um eine bessere Erfahrung zu machen.
- Überprüfen Sie die Excel-Version, bevor Sie mit einem großen Datensatz arbeiten, da dies sonst in der Zukunft zu Frustrationen führen kann.
Schlussfolgerung
Das flüssige Scrollen mit dem Mausrad in Excel hat einige Vor- und Nachteile. Aber Sie verringern die ungewollte Frustration beim Umgang mit großen Datenmengen. Microsoft Excel bietet uns in seinem neueren Format ein flüssiges Scrolling-Erlebnis. Wenn Sie Fragen haben, können Sie diese gerne im Kommentarfeld stellen. Vergessen Sie nicht, die ExcelWIKI Seite.

