Inhaltsverzeichnis
Eine Kurzanleitung zur Lösung des Problems, wenn die Automatische Reihenhöhe Sie werden zwei schnelle Methoden mit klaren Schritten und anschaulichen Illustrationen lernen.
Download Arbeitsbuch Praxis
Sie können die kostenlose Excel-Vorlage von hier herunterladen und selbst üben.
Automatische Zeilenhöhe funktioniert nicht.xlsm2 Excel-Fixes: Automatische Zeilenhöhe funktioniert nicht
Machen wir uns zunächst mit unserem Datensatz vertraut, der die 5 meistverkauften Bücher bei Amazon im Jahr 2021 enthält.

1. manuelles Eingeben der Zeilenhöhe oder Aufheben der Zusammenführung von Zellen
Sie werden mit dem Problem konfrontiert, wenn Sie den umbrochenen Text automatisch in die zusammengeführten Zellen einfügen wollen. Sehen Sie sich an, dass ich jetzt zusammengeführt habe Spalte C und D um die Buchnamen einzugeben.
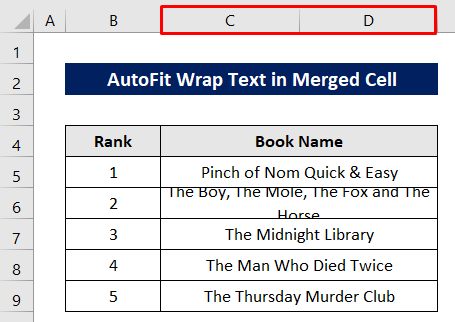
Wenn ich nun versuche AutoFit die Zeilenhöhe, dann funktioniert es nicht.

Ausgabe nach Anwendung der AutoFit Zeilenhöhe ist er gerade in eine Zeile gekommen, zeigt aber nicht den gesamten Text an, da die Spaltenbreite festgelegt ist.

Lösung:
Sie können das Problem auf zwei Arten lösen.
Die erste Möglichkeit besteht darin, die Zeilenhöhe manuell zu ändern.
Wählen Sie die Zelle aus und klicken Sie wie folgt: Home> Cells> Format> Row Height.

Geben Sie eine größere Zeilenhöhe als die derzeitige Höhe ein.
Später drücken Sie einfach OK .

Jetzt ist die Zelle perfekt eingebaut.

Die zweite Möglichkeit besteht darin, die Verschmelzung der Zellen aufzuheben.
Wählen Sie die Zelle aus und klicken Sie dann wie folgt, um die Zusammenführung aufzuheben: Home> Merge & Center> Unmerge Cells.

Und dann, Doppelklicken Sie auf . den unteren Rand der Zeilennummer der Zelle.

Jetzt wird die Reihe montiert.
Um erneut zu margen, markieren Sie einfach die beiden Zellen und klicken Sie auf Zusammenführen & Zentrieren von der Registerkarte "Home .

Hier ist der endgültige Ausblick.

Lesen Sie mehr: Automatische Anpassung der Zeilenhöhe in Excel (3 einfache Möglichkeiten)
Ähnliche Lektüre
- Anpassen der Zeilenhöhe an den Text in Excel (6 geeignete Methoden)
- Zeilenhöheneinheiten in Excel: Wie kann man sie ändern?
- So ändern Sie die Zeilenhöhe in Excel (7 einfache Möglichkeiten)
2) VBA-Makro verwenden, wenn die automatische Zeilenhöhe in Excel nicht funktioniert
Der einfachste und praktischste Weg ist die Verwendung von VBA-Makro wenn die AutoFit Zeilenhöhe Befehl funktioniert nicht.
Wählen Sie zunächst die Zelle aus.
Dann Rechtsklick auf auf dem Blatttitel.
Klicken Sie auf Code anzeigen von der Kontextmenü .

Nach dem Erscheinen der VBA Fenster schreiben Sie die folgenden Codes.
Sub AutoFit_RowHeight() With Selection.CurrentRegion .Rows.EntireRow.AutoFit End With End Sub Drücken Sie später die Symbol ausführen um die Codes auszuführen.
A Makros öffnet sich ein Dialogfeld.

Wählen Sie die Makro Name wie in den oben genannten Codes angegeben.
Drücken Sie schließlich ausführen. .

Jetzt wird die Zelle richtig mit dem Text versehen.

Lesen Sie mehr: VBA zum Anpassen der Zeilenhöhe in Excel (6 Methoden)
Schlussfolgerung
Ich hoffe, dass die oben beschriebenen Verfahren ausreichen, um das Problem zu lösen, wenn die AutoFit Zeilenhöhe Fühlen Sie sich frei, jede Frage im Kommentarbereich zu stellen und mir ein Feedback zu geben.

