Оглавление
Краткое руководство по решению проблемы, когда Автоматическая высота строки Команда не работает должным образом в Excel. Вы узнаете два быстрых метода с четкими шагами и яркими иллюстрациями.
Скачать Практическое пособие
Вы можете скачать бесплатный шаблон Excel отсюда и потренироваться самостоятельно.
Автовысота строки не работает.xlsm2 Исправления Excel: не работает автоматическая высота строки
Давайте сначала познакомимся с нашим набором данных, который содержит 5 самых продаваемых книг на Amazon в 2021 году.

1. Ввод высоты строки вручную или объединение ячеек
Вы столкнетесь с проблемой, когда захотите автоматически поместить обернутый текст в объединенные ячейки. Посмотрите, что сейчас я объединил Колонка C и D чтобы набрать названия книг.
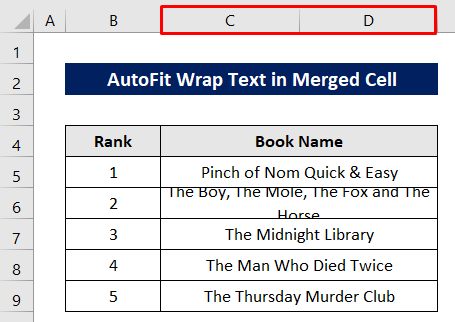
Теперь, если я попытаюсь AutoFit высоту строки, то он не работает.

Выход после применения Автоподбор высоты строки команда, она только что появилась в одной строке, но не показывает полный текст, так как ширина колонки фиксирована.

Решение:
Вы можете решить эту проблему двумя способами.
Первый способ - изменить высоту строки вручную.
Выделите ячейку и щелкните следующим образом: Главная> Ячейки> Формат> Высота строки.

Введите большую высоту ряда, чем текущая высота.
Позже просто нажмите OK .

Теперь камера подогнана идеально.

Второй способ - разгруппировать слившиеся ячейки.
Выберите ячейку, а затем щелкните следующим образом для разделения: Главная> Объединить & Центр> Разъединить ячейки.

После этого, Дважды щелкните нижняя граница номера строки ячейки.

Теперь ряд установлен.
Для повторного маргинализации просто выделите две ячейки и нажмите кнопку Слияние и центр из Вкладка "Главная .

Вот окончательный прогноз.

Читать далее: Как автоматически регулировать высоту строки в Excel (3 простых способа)
Похожие чтения
- Как настроить высоту строки под текст в Excel (6 подходящих способов)
- Единицы высоты строки в Excel: как изменить?
- Как изменить высоту строки в Excel (7 простых способов)
2. Использование макроса VBA, когда автоматическая высота строки не работает в Excel
Самый простой и удобный способ - использовать Макрос VBA когда Автоподбор высоты строки команда не работает.
Сначала выделите ячейку.
Затем щелкните правой кнопкой мыши на заголовке листа.
Нажмите Посмотреть код из контекстное меню .

После появления VBA Окно пишет следующие коды-
Sub AutoFit_RowHeight() With Selection.CurrentRegion .Rows.EntireRow.AutoFit End With End Sub Позже нажмите кнопку Значок запуска чтобы запустить коды.
A Макросы откроется диалоговое окно.

Выберите Имя макроса как указано в вышеуказанных кодексах.
Наконец, нажмите Запускайте .

Теперь в ячейку помещается текст должным образом.

Читать далее: VBA для настройки высоты строк в Excel (6 методов)
Заключение
Я надеюсь, что описанные выше процедуры будут достаточно хороши для решения проблемы, когда Автоподбор высоты строки Команда не работает должным образом в Excel. Не стесняйтесь задавать любые вопросы в разделе комментариев и, пожалуйста, дайте мне обратную связь.

