Tabela e përmbajtjes
Një udhëzues i shpejtë për të zgjidhur problemin kur komanda Lartësia automatike e rreshtit nuk funksionon siç duhet në Excel. Do të mësoni dy metoda të shpejta me hapa të mprehtë dhe ilustrime të gjalla.
Shkarkoni Librin e Punës Praktike
Mund ta shkarkoni shabllonin falas të Excel nga këtu dhe të praktikoni vetë.
Lartësia automatike e rreshtit nuk funksionon.xlsm2 Rregullime të Excel: Lartësia e rreshtit automatik nuk funksionon
Le të njihemi me Të dhënat e para që përmbajnë 5 librat më të shitur në Amazon në 2021.

1. Futni manualisht lartësinë e rreshtit ose shkëputni qelizat
Do të përballeni me problemin kur dëshironi të vendosni automatikisht tekstin e mbështjellë në qelizat e bashkuara. Shikoni se tani kam bashkuar Kollonat C dhe D për të shtypur emrat e librave.
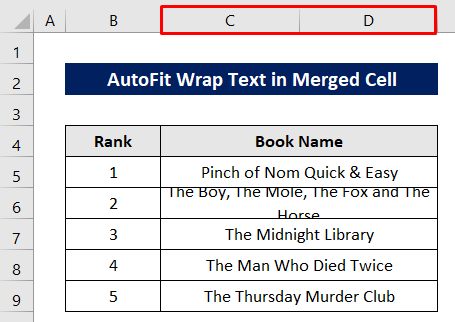
Tani nëse përpiqem të AutoFit lartësia e rreshtit atëherë nuk funksionon.

Dalja pas aplikimit të komandës AutoFit Row Height , sapo ka hyrë në një rresht, por nuk po shfaqet teksti i plotë pasi gjerësia e kolonës është e fiksuar.

Zgjidhja:
Ju mund ta zgjidhni atë në dy mënyra.
Mënyra e parë është të ndryshoni lartësinë e rreshtit me dorë.
Zgjidhni qelizën dhe klikoni si më poshtë: Home > Qelizat > Formati > Lartësia e rreshtit.

Shkruani një lartësi të madhe rreshti se lartësia aktuale.
Më vonë, thjesht shtypni OK .

Tani qeliza është përshtatur në mënyrë perfekte.

mënyra e dytë është të çbashkoni qelizat e bashkuara.
Zgjidhni qelizën dhe më pas kliko si më poshtë për të shkëputur bashkimin: Home > Bashko & Qendra > Zhbashkoni qelizat.

Pas kësaj, Klikoni dy herë kufirin e poshtëm të numrit të rreshtit të qelizës.

Tani rreshti është përshtatur.
Për të anashkaluar sërish, thjesht zgjidhni dy qelizat dhe klikoni Shkrije & Në qendër nga Skeda kryesore .

Këtu është opinioni përfundimtar.

Lexo më shumë: Si të rregulloni automatikisht lartësinë e rreshtit në Excel (3 mënyra të thjeshta)
Lexime të ngjashme
- Si të Rregullo lartësinë e rreshtit për të përshtatur tekstin në Excel (6 metoda të përshtatshme)
- Njësitë e lartësisë së rreshtit në Excel: Si të ndryshohet?
- Si të ndryshohet Lartësia e rreshtit në Excel (7 mënyra të thjeshta)
2. Përdorni makro VBA kur lartësia automatike e rreshtit nuk funksionon në Excel
Mënyra më e lehtë dhe e dobishme është përdorimi i VBA Macro kur komanda AutoFit Row Height nuk po funksionon.
Së pari, zgjidhni qelizën.
Më pas kliko me të djathtën në titullin e fletës.
Kliko Shiko kodin nga menyja e kontekstit .

Pasi të shfaqet dritarja VBA shkruani kodet e mëposhtme-
7226
Më vonë, shtypni ikonën Run për të ekzekutuar kodet.
Do të hapet një kuti dialogu Macros .

Zgjidhni Emrin makro siç specifikohet në kodet e mësipërme.
Më në fund, shtypni Run .

Taniqeliza është e pajisur me tekstin siç duhet.

Lexo më shumë: VBA për të personalizuar lartësinë e rreshtit në Excel (6 metoda)
Përfundim
Shpresoj se procedurat e përshkruara më sipër do të jenë mjaft të mira për të zgjidhur problemin kur komanda AutoFit Row Height nuk funksionon siç duhet në Excel . Mos ngurroni të bëni çdo pyetje në seksionin e komenteve dhe ju lutem më jepni komente.

