Talaan ng nilalaman
Isang mabilis na gabay upang malutas ang problema kapag ang command na Auto Row Height ay hindi gumagana nang maayos sa Excel. Matututo ka ng dalawang mabilis na paraan na may matatalas na hakbang at matingkad na mga larawan.
I-download ang Practice Workbook
Maaari mong i-download ang libreng Excel template mula rito at magsanay nang mag-isa.
Hindi Gumagana ang Auto Row Height.xlsm2 Excel Fixes: Auto Row Height Not Working
Ipakilala natin ang aming dataset muna na naglalaman ng 5 pinakamabentang aklat sa Amazon noong 2021.

1. Manually Input Row Height o Unmerge Cells
Mahaharap ka sa problema kapag gusto mong awtomatikong magkasya ang nakabalot na text sa mga pinagsamang cell. Tingnan na ngayon ay pinagsanib ko na ang Column C at D para i-type ang mga pangalan ng libro.
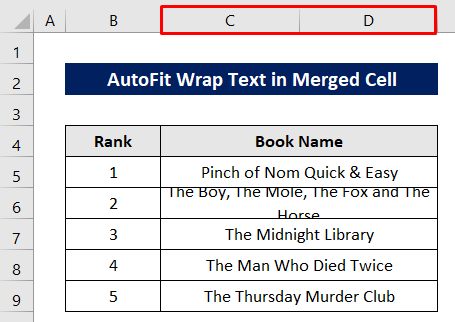
Ngayon kung susubukan kong AutoFit ang taas ng row at hindi ito gumagana.

Output pagkatapos ilapat ang command na AutoFit Row Height , kakapasok lang nito sa isang linya ngunit hindi lumalabas ang buong text bilang ang lapad ng column ay naayos.

Solusyon:
Maaari mo itong lutasin sa dalawang paraan.
Ang unang paraan ay ang manu-manong baguhin ang taas ng row.
Piliin ang cell at i-click ang sumusunod: Home > Mga cell > Format > Taas ng Row.

Mag-type ng malaking taas ng row kaysa sa kasalukuyang taas.
Sa ibang pagkakataon, pindutin lang ang OK .

Ngayon ang cell ay ganap na nilagyan.

Angang pangalawang paraan ay ang i-unmerge ang mga pinagsamang cell.
Piliin ang cell at pagkatapos ay i-click ang sumusunod upang i-unmerge: Home > Pagsamahin & Center > I-unmerge ang Mga Cell.

Pagkatapos noon, I-double click ang ibabang hangganan ng row number ng cell.

Ngayon ang row ay nilagyan na.
Upang muling pagsamahin piliin lang ang dalawang cell at i-click ang Pagsamahin & Gitna mula sa Tab ng Tahanan .

Narito ang huling pananaw.

Magbasa Pa: Paano Awtomatikong Isaayos ang Taas ng Row sa Excel (3 Simpleng Paraan)
Mga Katulad na Pagbasa
- Paano Isaayos ang Taas ng Row para Magkasya sa Teksto sa Excel (6 Angkop na Paraan)
- Mga Yunit ng Taas ng Row sa Excel: Paano Magbabago?
- Paano Magbabago ang Taas ng Row sa Excel (7 Madaling Paraan)
2. Gamitin ang VBA Macro Kapag Hindi Gumagana ang Auto Row Height sa Excel
Ang pinakamadali at madaling paraan ay ang paggamit ng VBA Macro kapag ang command na AutoFit Row Height ay hindi gumagana.
Una, piliin ang cell.
Pagkatapos right-click sa pamagat ng sheet.
I-click ang Tingnan ang Code mula sa menu ng konteksto .

Pagkatapos lumitaw ang VBA window isulat ang mga sumusunod na code-
8446
Mamaya, pindutin ang Run icon para patakbuhin ang mga code.
Magbubukas ang Macros dialog box.

Piliin ang Macro Name gaya ng tinukoy sa mga code sa itaas.
Sa wakas, pindutin ang Run .

Ngayon angcell ay nilagyan ng text nang maayos.

Magbasa Nang Higit Pa: VBA para I-customize ang Taas ng Row sa Excel (6 na Paraan)
Konklusyon
Umaasa ako na ang mga pamamaraan na inilarawan sa itaas ay magiging sapat na mabuti upang malutas ang problema kapag ang command na AutoFit Row Height ay hindi gumagana nang maayos sa Excel . Huwag mag-atubiling magtanong ng anumang tanong sa seksyon ng komento at mangyaring bigyan ako ng feedback.

