ສາລະບານ
ຄູ່ມືດ່ວນເພື່ອແກ້ໄຂບັນຫາເມື່ອຄໍາສັ່ງ ຄວາມສູງແຖວອັດຕະໂນມັດ ເຮັດວຽກບໍ່ຖືກຕ້ອງໃນ Excel. ທ່ານຈະໄດ້ຮຽນຮູ້ສອງວິທີທີ່ໄວດ້ວຍຂັ້ນຕອນທີ່ແຫຼມຄົມ ແລະຮູບແຕ້ມທີ່ສົດໃສ.
ດາວໂຫລດປື້ມຄູ່ມືການປະຕິບັດ
ທ່ານສາມາດດາວໂຫລດແມ່ແບບ Excel ໄດ້ຟຣີຈາກທີ່ນີ້ ແລະປະຕິບັດດ້ວຍຕົນເອງ.
ຄວາມສູງແຖວອັດຕະໂນມັດບໍ່ເຮັດວຽກ.xlsm2 ການແກ້ໄຂ Excel: ຄວາມສູງແຖວອັດຕະໂນມັດບໍ່ເຮັດວຽກ
ໃຫ້ພວກເຮົາແນະນໍາກັບພວກເຮົາ. ຊຸດຂໍ້ມູນທຳອິດທີ່ມີ 5 ປຶ້ມທີ່ຂາຍດີທີ່ສຸດຢູ່ Amazon ໃນປີ 2021.

1. Input Row Height ຫຼື Unmerge Cells ດ້ວຍຕົນເອງ
ທ່ານຈະປະເຊີນກັບບັນຫາໃນເວລາທີ່ທ່ານຕ້ອງການໃຫ້ພໍດີກັບຂໍ້ຄວາມທີ່ຫໍ່ຢູ່ໃນຕາລາງທີ່ຖືກລວມເຂົ້າກັນໂດຍອັດຕະໂນມັດ. ລອງເບິ່ງວ່າຕອນນີ້ຂ້ອຍໄດ້ລວມ ຖັນ C ແລະ D ເພື່ອພິມຊື່ປຶ້ມແລ້ວ.
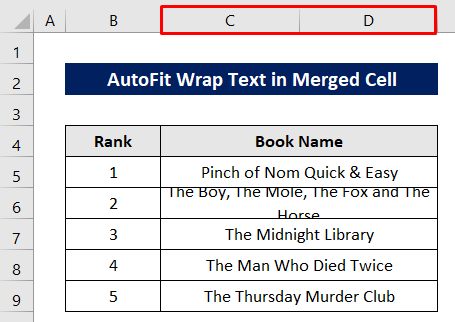
ຕອນນີ້ຖ້າຂ້ອຍພະຍາຍາມ AutoFit ຄວາມສູງແຖວນັ້ນມັນບໍ່ເຮັດວຽກ.

ຜົນໄດ້ຮັບຫຼັງຈາກນຳໃຊ້ຄຳສັ່ງ AutoFit Row Height , ມັນມາເປັນແຖວດຽວແຕ່ບໍ່ສະແດງ. ຂໍ້ຄວາມເຕັມເນື່ອງຈາກຄວາມກວ້າງຂອງຖັນຖືກແກ້ໄຂ.
ວິທີທຳອິດແມ່ນການປ່ຽນຄວາມສູງຂອງແຖວດ້ວຍຕົນເອງ.
ເລືອກຕາລາງ ແລະຄລິກຕໍ່ໄປນີ້: ໜ້າຫຼັກ > ເຊລ > ຮູບແບບ > ຄວາມສູງແຖວ.

ພິມຄວາມສູງແຖວໃຫຍ່ກວ່າຄວາມສູງປັດຈຸບັນ.
ຫຼັງຈາກນັ້ນ, ພຽງແຕ່ກົດ ຕົກລົງ .

ຕອນນີ້ເຊລຖືກປັບໃຫ້ພໍດີແລ້ວ.

Theວິທີທີສອງແມ່ນການຍົກເລີກການຮວມຕາລາງທີ່ຖືກຮວມ. ຮວມ & ສູນ > ຍົກເລີກການຮວມຕາລາງ.

ຫຼັງຈາກນັ້ນ, ຄລິກສອງເທື່ອ ຂອບລຸ່ມຂອງຈໍານວນແຖວຂອງຕາລາງ.

ຕອນນີ້ແຖວຖືກປັບໃຫ້ພໍດີແລ້ວ.
ເພື່ອຂອບອີກຄັ້ງພຽງແຕ່ເລືອກສອງຕາລາງແລ້ວຄລິກ ຮວມ & ກາງ ຈາກ ແຖບໜ້າຫຼັກ .

ນີ້ແມ່ນການຄາດຄະເນສຸດທ້າຍ.

ອ່ານເພີ່ມເຕີມ: ວິທີປັບຄວາມສູງແຖວອັດຕະໂນມັດໃນ Excel (3 ວິທີງ່າຍໆ)
ການອ່ານທີ່ຄ້າຍຄືກັນ
- ວິທີ ປັບຄວາມສູງແຖວໃຫ້ພໍດີກັບຂໍ້ຄວາມໃນ Excel (6 ວິທີທີ່ເຫມາະສົມ)
- ຫົວຫນ່ວຍຄວາມສູງແຖວໃນ Excel: ວິທີການປ່ຽນ? ຄວາມສູງແຖວໃນ Excel (7 ວິທີງ່າຍໆ)
2. ໃຊ້ VBA Macro ເມື່ອຄວາມສູງແຖວອັດຕະໂນມັດບໍ່ເຮັດວຽກໃນ Excel
ວິທີທີ່ງ່າຍທີ່ສຸດ ແລະສະດວກທີ່ສຸດແມ່ນການໃຊ້ VBA Macro ເມື່ອຄໍາສັ່ງ AutoFit Row Height ບໍ່ເຮັດວຽກ.
ທຳອິດ, ເລືອກຕາລາງ.
ຈາກນັ້ນ ຄລິກຂວາ ໃນຫົວຂໍ້ຊີດ.
ຄລິກ ເບິ່ງລະຫັດ ຈາກ ເມນູບໍລິບົດ .

ຫຼັງຈາກປະກົດ VBA ປ່ອງຢ້ຽມຂຽນລະຫັດຕໍ່ໄປນີ້ -
3178
ຕໍ່ມາ, ກົດປຸ່ມ Run icon ເພື່ອແລ່ນລະຫັດ.
A Macros dialog box ຈະເປີດຂຶ້ນ.

ເລືອກ ຊື່ Macro ຕາມທີ່ລະບຸໄວ້ໃນລະຫັດຂ້າງເທິງ.
ສຸດທ້າຍ, ກົດ Run .

ດຽວນີ້ເຊລຖືກໃສ່ກັບຂໍ້ຄວາມຢ່າງຖືກຕ້ອງ.

ອ່ານເພີ່ມເຕີມ: VBA ເພື່ອປັບແຕ່ງຄວາມສູງແຖວໃນ Excel (6 ວິທີ)
ສະຫຼຸບ
ຂ້ອຍຫວັງວ່າຂັ້ນຕອນທີ່ອະທິບາຍຂ້າງເທິງຈະດີພໍທີ່ຈະແກ້ໄຂບັນຫາເມື່ອຄໍາສັ່ງ AutoFit Row Height ເຮັດວຽກບໍ່ຖືກຕ້ອງໃນ Excel . ທ່ານສາມາດຖາມຄໍາຖາມໃດໆໃນສ່ວນຄໍາເຫັນແລະກະລຸນາໃຫ້ຄໍາຄິດເຫັນກັບຂ້ອຍ.

