İçindekiler
Aşağıdaki durumlarda sorunu çözmek için hızlı bir kılavuz Otomatik Sıra Yüksekliği komutu Excel'de düzgün çalışmıyor. Keskin adımlar ve canlı resimlerle iki hızlı yöntem öğreneceksiniz.
Alıştırma Çalışma Kitabını İndirin
Ücretsiz Excel şablonunu buradan indirebilir ve kendi başınıza pratik yapabilirsiniz.
Otomatik Satır Yüksekliği Çalışmıyor.xlsm2 Excel Düzeltmesi: Otomatik Satır Yüksekliği Çalışmıyor
İlk olarak 2021 yılında Amazon'da en çok satan 5 kitabı içeren veri setimizle tanışalım.

1. Satır Yüksekliğini Elle Girin veya Hücreleri Birleştirin
Birleştirilmiş hücrelere sarılmış metni otomatik olarak sığdırmak istediğinizde sorunla karşılaşacaksınız. Şimdi birleştirdiğime bir göz atın Sütun C ve D kitap adlarını yazmak için.
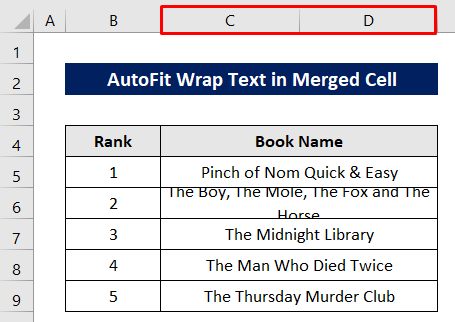
Şimdi eğer denersem AutoFit satır yüksekliği o zaman çalışmıyor.

Uygulandıktan sonra çıktı AutoFit Satır Yüksekliği komutu, sadece bir satıra geldi ancak sütun genişliği sabit olduğu için tam metni göstermiyor.

Çözüm:
Bunu iki şekilde çözebilirsiniz.
İlk yol, satır yüksekliğini manuel olarak değiştirmektir.
Hücreyi seçin ve aşağıdaki gibi tıklayın: Ana Sayfa> Hücreler> Biçim> Satır Yüksekliği.

Mevcut yükseklikten daha büyük bir satır yüksekliği yazın.
Daha sonra, sadece TAMAM. .

Şimdi hücre mükemmel bir şekilde takıldı.

İkinci yol, birleştirilmiş hücrelerin birleştirilmesidir.
Hücreyi seçin ve ardından birleştirmeyi kaldırmak için aşağıdaki gibi tıklayın: Ana Sayfa> Birleştir & Merkez> Hücreleri Birleştir.

Ondan sonra, Çift tıklayın hücrenin satır numarasının alt kenarlığı.

Şimdi sıra takıldı.
Tekrar birleştirmek için sadece iki hücreyi seçin ve Birleştir & Merkez bir şey yok. Ana Sayfa Sekmesi .

İşte son görünüm.

Daha fazlasını okuyun: Excel'de Satır Yüksekliği Nasıl Otomatik Ayarlanır (3 Basit Yol)
Benzer Okumalar
- Excel'de Metni Sığdırmak için Satır Yüksekliği Nasıl Ayarlanır (6 Uygun Yöntem)
- Excel'de Satır Yüksekliği Birimleri: Nasıl Değiştirilir?
- Excel'de Satır Yüksekliği Nasıl Değiştirilir (7 Kolay Yol)
2. Excel'de Otomatik Satır Yüksekliği Çalışmadığında VBA Makrosu Kullanın
En kolay ve kullanışlı yol VBA Makro ne zaman AutoFit Satır Yüksekliği komutu çalışmıyor.
Önce hücreyi seçin.
O zaman sağ tıklayın sayfa başlığında.
Tıklayın Kodu Görüntüle bir şey yok. bağlam menüsü .

Göründükten sonra VBA pencere aşağıdaki kodları yazın-
Sub AutoFit_RowHeight() İle Selection.CurrentRegion .Rows.EntireRow.AutoFit End İle End Sub Daha sonra, tuşuna basın. Çalıştır simgesi kodları çalıştırmak için.
A Makrolar iletişim kutusu açılacaktır.

Seçiniz Makro Adı yukarıdaki kodlarda belirtildiği gibi.
Son olarak, tuşuna basın Koşmak .

Artık hücreye metin düzgün bir şekilde yerleştirilmiştir.

Daha fazlasını okuyun: Excel'de Satır Yüksekliğini Özelleştirmek için VBA (6 Yöntem)
Sonuç
Umarım yukarıda açıklanan prosedürler, sorunu çözmek için yeterince iyi olur. AutoFit Satır Yüksekliği komutu Excel'de düzgün çalışmıyor. Yorum bölümünde herhangi bir soru sormaktan çekinmeyin ve lütfen bana geri bildirimde bulunun.

