Daftar Isi
Panduan cepat untuk memecahkan masalah ketika Tinggi Baris Otomatis Anda akan mempelajari dua metode cepat dengan langkah-langkah tajam dan ilustrasi yang jelas.
Unduh Buku Kerja Praktik
Anda bisa mengunduh templat Excel gratis dari sini dan berlatih sendiri.
Tinggi Baris Otomatis Tidak Bekerja.xlsm2 Perbaikan Excel: Tinggi Baris Otomatis Tidak Bekerja
Mari kita perkenalkan dataset kami terlebih dahulu yang berisi 5 buku terlaris di Amazon pada tahun 2021.

1. Masukkan Tinggi Baris secara manual atau Unmerge Cells
Anda akan menghadapi masalah ketika Anda ingin secara otomatis menyesuaikan teks yang dibungkus dalam sel yang digabungkan. Lihatlah bahwa sekarang saya telah menggabungkan Kolom C dan D untuk mengetik nama buku.
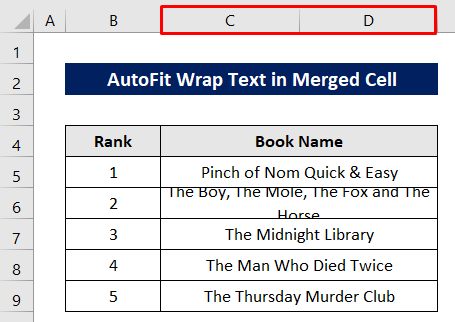
Sekarang jika saya mencoba untuk AutoFit tinggi baris maka itu tidak berfungsi.

Keluaran setelah menerapkan Ketinggian Baris AutoFit perintah, baru saja masuk ke dalam satu baris tetapi tidak menampilkan teks lengkap karena lebar kolomnya tetap.

Solusi:
Anda bisa mengatasinya dengan dua cara.
Cara pertama adalah mengubah tinggi baris secara manual.
Pilih sel dan klik seperti berikut: Beranda> Sel> Format> Tinggi Baris.

Ketik tinggi baris yang lebih besar daripada tinggi yang sekarang.
Kemudian, cukup tekan OK .

Sekarang sel sudah terpasang dengan sempurna.

Cara kedua adalah dengan melepaskan penggabungan sel yang digabungkan.
Pilih sel dan kemudian klik seperti berikut untuk membatalkan penggabungan: Beranda> Gabungkan> Pusat> Buka Gabungan Sel.

Setelah itu, Klik dua kali batas bawah nomor baris sel.

Sekarang barisan sudah terpasang.
Untuk memperbesar lagi, cukup pilih dua sel dan klik Gabungkan &; Pusat dari Tab Beranda .

Inilah pandangan akhir.

Baca selengkapnya: Cara Menyesuaikan Tinggi Baris Secara Otomatis di Excel (3 Cara Sederhana)
Bacaan Serupa
- Cara Menyesuaikan Tinggi Baris agar Sesuai dengan Teks di Excel (6 Metode yang Sesuai)
- Unit Tinggi Baris di Excel: Bagaimana Cara Mengubahnya?
- Cara Mengubah Tinggi Baris di Excel (7 Cara Mudah)
2. Gunakan Makro VBA Saat Tinggi Baris Otomatis Tidak Bekerja di Excel
Cara termudah dan praktis adalah menggunakan Makro VBA ketika Ketinggian Baris AutoFit perintah tidak berfungsi.
Pertama, pilih sel.
Kemudian klik kanan pada judul lembar.
Klik Lihat Kode dari menu konteks .

Setelah muncul VBA jendela tulis kode-kode berikut-
Sub AutoFit_RowHeight() With Selection.CurrentRegion .Rows.EntireRow.AutoFit End With End Sub Kemudian, tekan tombol Ikon jalankan untuk menjalankan kode.
A Makro kotak dialog akan terbuka.

Pilih Nama Makro seperti yang ditentukan dalam kode di atas.
Terakhir, tekan Lari .

Sekarang sel dilengkapi dengan teks dengan benar.

Baca selengkapnya: VBA untuk Menyesuaikan Tinggi Baris di Excel (6 Metode)
Kesimpulan
Saya harap prosedur yang dijelaskan di atas akan cukup baik untuk menyelesaikan masalah ketika Ketinggian Baris AutoFit Jangan ragu untuk mengajukan pertanyaan apa pun di bagian komentar dan tolong beri saya umpan balik.

