સામગ્રીઓનું કોષ્ટક
જ્યારે એક્સેલમાં ઓટો રો હાઇટ આદેશ યોગ્ય રીતે કામ ન કરતો હોય ત્યારે સમસ્યા હલ કરવા માટે ઝડપી માર્ગદર્શિકા. તમે તીક્ષ્ણ પગલાંઓ અને આબેહૂબ ચિત્રો સાથે બે ઝડપી પદ્ધતિઓ શીખી શકશો.
પ્રેક્ટિસ વર્કબુક ડાઉનલોડ કરો
તમે અહીંથી મફત એક્સેલ ટેમ્પલેટ ડાઉનલોડ કરી શકો છો અને તમારી જાતે પ્રેક્ટિસ કરી શકો છો.
ઓટો રો હાઇટ કામ નથી કરતી પ્રથમ ડેટાસેટ કે જેમાં 2021માં Amazon પર સૌથી વધુ વેચાતી 5 પુસ્તકો છે. 
1. મેન્યુઅલી ઇનપુટ પંક્તિની ઊંચાઈ અથવા કોષોને અનમર્જ કરો
જ્યારે તમે મર્જ કરેલા કોષોમાં આવરિત ટેક્સ્ટને આપમેળે ફિટ કરવા માંગતા હોવ ત્યારે તમને સમસ્યાનો સામનો કરવો પડશે. એક નજર નાખો કે હવે મેં પુસ્તકના નામ લખવા માટે કૉલમ C અને D મર્જ કર્યા છે.
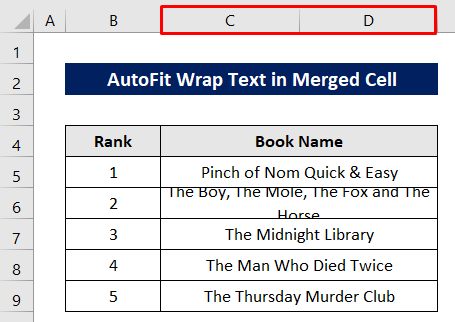
હવે જો હું ઑટોફિટ <2 કરવાનો પ્રયાસ કરું>પંક્તિની ઊંચાઈ પછી તે કામ કરતું નથી.

ઓટોફિટ પંક્તિ ઊંચાઈ આદેશ લાગુ કર્યા પછી આઉટપુટ, તે માત્ર એક લીટીમાં આવ્યું છે પરંતુ તે દેખાતું નથી સ્તંભની પહોળાઈ તરીકે સંપૂર્ણ ટેક્સ્ટ નિશ્ચિત છે.

સોલ્યુશન:
તમે તેને બે રીતે હલ કરી શકો છો.
પહેલી રીત એ છે કે પંક્તિની ઊંચાઈ જાતે જ બદલો.
કોષ પસંદ કરો અને નીચે પ્રમાણે ક્લિક કરો: હોમ > કોષો > ફોર્મેટ > પંક્તિની ઊંચાઈ.

હાલની ઊંચાઈ કરતાં મોટી પંક્તિની ઊંચાઈ ટાઈપ કરો.
પછીથી, ફક્ત ઓકે દબાવો.

હવે કોષ સંપૂર્ણ રીતે ફીટ થઈ ગયો છે.

આબીજી રીત મર્જ કરેલ કોષોને અનમર્જ કરવાની છે.
કોષ પસંદ કરો અને પછી અનમર્જ કરવા માટે નીચે પ્રમાણે ક્લિક કરો: હોમ > મર્જ કરો & કેન્દ્ર > કોષોને અનમર્જ કરો.

તે પછી, બે વાર ક્લિક કરો કોષની પંક્તિ નંબરની નીચેની સરહદ.

હવે પંક્તિ ફીટ થઈ ગઈ છે.
ફરીથી માર્જ કરવા માટે ફક્ત બે કોષો પસંદ કરો અને મર્જ કરો & હોમ ટૅબ માંથી મધ્ય .

અહીં અંતિમ દૃષ્ટિકોણ છે.

વધુ વાંચો: એક્સેલમાં પંક્તિની ઊંચાઈ કેવી રીતે સ્વતઃ સમાયોજિત કરવી (3 સરળ રીતો)
સમાન વાંચન
- કેવી રીતે એક્સેલમાં ટેક્સ્ટને ફિટ કરવા માટે પંક્તિની ઊંચાઈને સમાયોજિત કરો (6 યોગ્ય પદ્ધતિઓ)
- એક્સેલમાં પંક્તિની ઊંચાઈના એકમો: કેવી રીતે બદલવું?
- કેવી રીતે બદલવું Excel માં પંક્તિની ઊંચાઈ (7 સરળ રીતો)
2. જ્યારે એક્સેલમાં સ્વતઃ પંક્તિની ઊંચાઈ કામ કરતી ન હોય ત્યારે VBA મેક્રોનો ઉપયોગ કરો
સૌથી સહેલો અને સરળ રસ્તો એ છે કે VBA મેક્રો નો ઉપયોગ કરવો જ્યારે AutoFit રો ઊંચાઈ આદેશ કામ કરતું નથી.
પ્રથમ, સેલ પસંદ કરો.
પછી શીટના શીર્ષક પર જમણું-ક્લિક કરો .
કોડ જુઓ<ક્લિક કરો 2> સંદર્ભ મેનૂ માંથી.

VBA વિંડો દેખાય પછી નીચેના કોડ્સ લખો-
6785
બાદમાં, કોડ્સ ચલાવવા માટે રન આઇકોન દબાવો.
એ મેક્રોઝ સંવાદ બોક્સ ખુલશે.

ઉપરના કોડમાં દર્શાવ્યા મુજબ મેક્રો નામ પસંદ કરો.
છેવટે, ચલાવો દબાવો.

હવેકોષ યોગ્ય રીતે ટેક્સ્ટ સાથે ફીટ થયેલ છે.

વધુ વાંચો: VBA એક્સેલમાં પંક્તિની ઊંચાઈને કસ્ટમાઇઝ કરવા માટે (6 પદ્ધતિઓ)

