අන්තර්ගත වගුව
Excel හි Auto Row Height විධානය නිසි ලෙස ක්රියා නොකරන විට ගැටලුව විසඳීමට ඉක්මන් මාර්ගෝපදේශයකි. තියුණු පියවර සහ විචිත්රවත් රූප සටහන් සහිත ඉක්මන් ක්රම දෙකක් ඔබ ඉගෙන ගනු ඇත.
ප්රායෝගික වැඩපොත බාගන්න
ඔබට මෙතැනින් නොමිලේ Excel අච්චුව බාගත කර ඔබටම පුහුණු විය හැක.
ස්වයංක්රීය පේළි උස ක්රියා නොකරයි.xlsm2 Excel නිවැරදි කිරීම්: ස්වයංක්රීය පේළි උස ක්රියා නොකරයි
අපට හඳුන්වා දෙමු 2021 දී Amazon හි වැඩියෙන්ම අලෙවි වන පොත් 5 අඩංගු දත්ත කට්ටලය ප්රථමයෙන්.

1. පේළි උස හස්තීයව ආදානය කරන්න හෝ සෛල ඒකාබද්ධ නොකරන්න
ඔබට ඔතා ඇති පෙළ ඒකාබද්ධ කළ කොටු තුළට ස්වයංක්රීයව ගැළපීමට අවශ්ය වූ විට ඔබ ගැටලුවට මුහුණ දෙනු ඇත. දැන් මම පොතේ නම් ටයිප් කිරීමට තීරුව C සහ D ඒකාබද්ධ කර ඇති බව බලන්න.
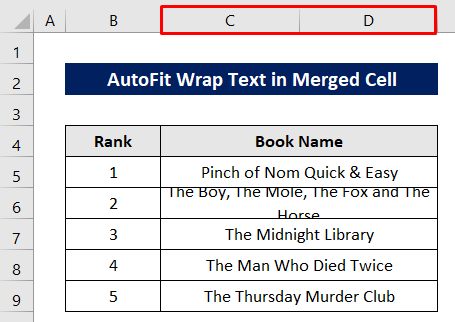
දැන් මම AutoFit <2 කිරීමට උත්සාහ කළහොත්>පේළි උස එවිට එය ක්රියා නොකරයි.

AutoFit Row Height විධානය යෙදීමෙන් පසු ප්රතිදානය, එය දැන් එක් පේළියකට පැමිණ ඇති නමුත් නොපෙන්වයි තීරු පළල සවි කර ඇති පරිදි සම්පූර්ණ පෙළ.

විසඳුම:
ඔබට එය ක්රම දෙකකින් විසඳිය හැක.
පළමු ක්රමය වන්නේ පේළියේ උස අතින් වෙනස් කිරීමයි.
කොටුව තෝරා පහත පරිදි ක්ලික් කරන්න: මුල් පිටුව > සෛල > ආකෘතිය > පේළි උස.

දැනට ඇති උසට වඩා විශාල පේළි උසක් ටයිප් කරන්න.
පසුව, හරි ඔබන්න.

දැන් සෛලය හොඳින් සවි කර ඇත.

දෙවන ක්රමය නම් ඒකාබද්ධ කළ කොටු ඒකාබද්ධ කිරීම ඉවත් කිරීමයි.
සෛලය තෝරා පසුව ඒකාබද්ධ කිරීම ඉවත් කිරීමට පහත පරිදි ක්ලික් කරන්න: මුල් පිටුව > Merge & මධ්යස්ථානය > සෛල ඒකාබද්ධ නොකරන්න.

ඉන් පසුව, කොටුවේ පේළි අංකයේ පහළ මායිම දෙවරක් ක්ලික් කරන්න.

දැන් පේළිය සවි කර ඇත.
නැවත මාජ් කිරීමට කොටු දෙක තෝරා ඒකාබද්ධ කරන්න & මුල් පටිත්තෙන් .

මෙන්න අවසාන දැක්ම.

තවත් කියවන්න: Excel හි පේළි උස ස්වයංක්රීයව සකසන ආකාරය (සරල ක්රම 3)
සමාන කියවීම්
- කෙසේද Excel හි පෙළට ගැලපෙන පරිදි පේළි උස සකසන්න (සුදුසු ක්රම 6)
- Excel හි පේළි උස ඒකක: වෙනස් කරන්නේ කෙසේද?
- වෙනස් කරන්නේ කෙසේද? Excel හි පේළි උස (පහසු මාර්ග 7)
2. එක්සෙල් හි ස්වයංක්රීය පේළි උස ක්රියා නොකරන විට VBA මැක්රෝ භාවිත කරන්න
පහසුම සහ පහසුම ක්රමය වන්නේ AutoFit Row Height විධානය ඇති විට VBA Macro භාවිත කිරීමයි. ක්රියා නොකරයි.
මුලින්ම, කොටුව තෝරන්න.
ඉන්පසු දකුණු-ක්ලික් කරන්න පත්ර මාතෘකාව මත.
කේතය බලන්න<ක්ලික් කරන්න. 2> සන්දර්භය මෙනුවෙන් .

VBA කවුළුව දිස් වූ පසු පහත කේතයන් ලියන්න-
4259
පසුව, කේත ක්රියාත්මක කිරීමට ධාවන අයිකනය ඔබන්න.
මැක්රෝ සංවාද කොටුව විවෘත වේ.

ඉහත කේතවල දක්වා ඇති පරිදි මැක්රෝ නාමය තෝරන්න.
අවසානයේ, ධාවනය ඔබන්න.

දැන්කොටුව නිවැරදිව පෙළ සමඟ සවි කර ඇත.

වැඩිදුර කියවන්න: VBA Excel හි පේළි උස අභිරුචිකරණය කිරීමට (ක්රම 6)
නිගමනය
Excel හි AutoFit Row Height විධානය නිසි ලෙස ක්රියා නොකරන විට ඉහත විස්තර කර ඇති ක්රියා පටිපාටි ගැටලුව විසඳීමට ප්රමාණවත් වනු ඇතැයි මම බලාපොරොත්තු වෙමි. . අදහස් දැක්වීමේ කොටසේ ඕනෑම ප්රශ්නයක් ඇසීමට නිදහස් වන්න සහ කරුණාකර මට ප්රතිපෝෂණ ලබා දෙන්න.

