Мазмұны
Авто жол биіктігі пәрмені Excel бағдарламасында дұрыс жұмыс істемеген кезде мәселені шешуге арналған жылдам нұсқаулық. Сіз өткір қадамдар мен жарқын суреттері бар екі жылдам әдісті үйренесіз.
Тәжірибе жұмыс кітабын жүктеп алыңыз
Осы жерден тегін Excel үлгісін жүктеп алып, өз бетіңізше жаттығуға болады.
Авто жол биіктігі жұмыс істемейді.xlsm2 Excel түзетулері: Автоматты жол биіктігі жұмыс істемейді
Бізбен танысайық 2021 жылы Amazon-да ең көп сатылатын 5 кітапты қамтитын бірінші деректер жинағы.

1. Жолдың биіктігін қолмен енгізу немесе ұяшықтарды ажырату
Біріктірілген ұяшықтарға оралған мәтінді автоматты түрде сәйкестендіру қажет болғанда мәселеге тап боласыз. Кітап атауларын теру үшін C және D бағандарын біріктіргенімді қараңыз.
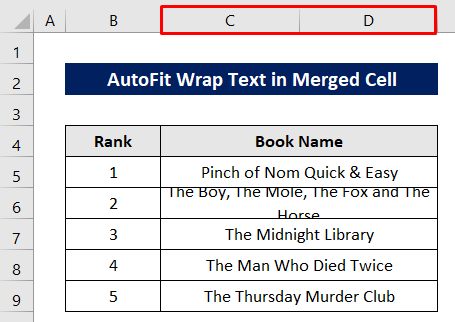
Енді мен Автофит <2 әрекетін орындасам>жол биіктігі, онда ол жұмыс істемейді.

Автофит жол биіктігі пәрменін қолданғаннан кейін шығарыңыз, ол жаңа ғана бір жолға келді, бірақ көрсетілмейді баған ені ретінде толық мәтін бекітілген.

Шешімі:
Оны екі жолмен шешуге болады.
Бірінші жол - жол биіктігін қолмен өзгерту.
Ұяшықты таңдап, келесідей басыңыз: Басты бет > Ұяшықтар > Формат > Жол биіктігі.

Қазіргі биіктіктен үлкен жол биіктігін теріңіз.
Кейінірек OK түймесін басыңыз.

Енді ұяшық тамаша орнатылған.

екінші жол - біріктірілген ұяшықтарды ажырату.
Ұяшықты таңдап, ажырату үшін келесіні басыңыз: Басты бет > Біріктіру & Орталық > Ұяшықтарды біріктіру.

Одан кейін ұяшықтың жол нөмірінің төменгі жиегін екі рет шертіңіз .

Енді жол орнатылды.
Қайтадан жиектеу үшін екі ұяшықты таңдап, Біріктіру & Негізгі қойындысынан орталық .

Міне, соңғы болжам.

Толығырақ: Excel бағдарламасында жол биіктігін автоматты түрде реттеу (3 қарапайым әдіс)
Ұқсас көрсеткіштер
- Қалай Excel бағдарламасындағы мәтінді сәйкестендіру үшін жол биіктігін реттеу (6 қолайлы әдіс)
- Excel бағдарламасындағы жол биіктігі бірліктері: қалай өзгертуге болады?
- Қалай өзгертуге болады Excel бағдарламасындағы жол биіктігі (7 оңай жол)
2. Автоматты жол биіктігі Excel бағдарламасында жұмыс істемегенде VBA макросын пайдаланыңыз
Ең оңай және ыңғайлы әдіс - Автожол биіктігі пәрмені кезінде VBA макросы пайдалану жұмыс істемейді.
Алдымен ұяшықты таңдаңыз.
Содан кейін парақ тақырыбын тінтуірдің оң жақ түймешігімен басыңыз .
Кодты көру<түймесін басыңыз. 2> контекстік мәзірден .

VBA терезесі пайда болғаннан кейін келесі кодтарды жазыңыз-
2583
Кейін кодтарды іске қосу үшін Іске қосу белгішесін басыңыз.
Макростар диалогтық терезе ашылады.

Жоғарыдағы кодтарда көрсетілгендей Макрос атауы таңдаңыз.
Соңында Орындау түймесін басыңыз.

Қазірұяшық мәтінмен дұрыс жабдықталған.

Толығырақ оқу: Excel бағдарламасында жол биіктігін теңшеу үшін VBA (6 әдіс)
Қорытынды
Жоғарыда сипатталған процедуралар Excel бағдарламасында Автофит жол биіктігі пәрмені дұрыс жұмыс істемеген кезде мәселені шешу үшін жеткілікті жақсы болады деп үміттенемін. . Түсініктеме бөлімінде кез келген сұрақ қойып, маған пікір қалдырыңыз.

