តារាងមាតិកា
ការណែនាំរហ័សដើម្បីដោះស្រាយបញ្ហានៅពេលដែលពាក្យបញ្ជា កម្ពស់ជួរដេកស្វ័យប្រវត្តិ មិនដំណើរការត្រឹមត្រូវនៅក្នុង Excel ។ អ្នកនឹងរៀនវិធីសាស្រ្តរហ័សចំនួនពីរជាមួយនឹងជំហានដ៏មុតស្រួច និងរូបភាពដ៏រស់រវើក។
ទាញយកសៀវភៅលំហាត់
អ្នកអាចទាញយកគំរូ Excel ដោយឥតគិតថ្លៃពីទីនេះ ហើយអនុវត្តដោយខ្លួនឯងបាន។
Auto Row Height Not Working.xlsm2 Excel Fixes: Auto Row Height មិនដំណើរការ
តោះណែនាំយើង សំណុំទិន្នន័យដំបូងដែលមានសៀវភៅលក់ដាច់បំផុតចំនួន 5 នៅ Amazon ក្នុងឆ្នាំ 2021។

1. បញ្ចូលកម្ពស់ជួរដេកដោយដៃ ឬពន្លាក្រឡា
អ្នកនឹងប្រឈមមុខនឹងបញ្ហា នៅពេលដែលអ្នកនឹងចង់ឱ្យសមនឹងអត្ថបទដែលបានរុំដោយស្វ័យប្រវត្តិនៅក្នុងក្រឡាដែលបានបញ្ចូលគ្នា។ សូមក្រឡេកមើលថាឥឡូវនេះខ្ញុំបានបញ្ចូល ជួរ C និង D ដើម្បីវាយឈ្មោះសៀវភៅ។
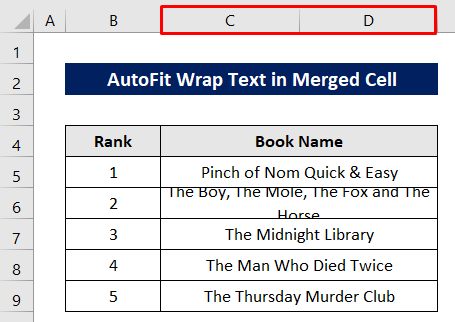
ឥឡូវនេះប្រសិនបើខ្ញុំព្យាយាម AutoFit កម្ពស់ជួរដេកបន្ទាប់មកវាមិនដំណើរការទេ។

លទ្ធផលបន្ទាប់ពីអនុវត្តពាក្យបញ្ជា AutoFit Row Height វាទើបតែចូលជាជួរមួយប៉ុន្តែមិនបង្ហាញទេ អត្ថបទពេញលេញដូចដែលទទឹងជួរឈរត្រូវបានជួសជុល។

ដំណោះស្រាយ៖
អ្នកអាចដោះស្រាយវាតាមពីរវិធី។
វិធីដំបូងគឺត្រូវផ្លាស់ប្តូរកម្ពស់ជួរដេកដោយដៃ។
ជ្រើសរើសក្រឡា ហើយចុចដូចខាងក្រោម៖ ទំព័រដើម > ក្រឡា > ទម្រង់ > កម្ពស់ជួរដេក។

វាយកម្ពស់ជួរធំជាងកម្ពស់បច្ចុប្បន្ន។
នៅពេលក្រោយ គ្រាន់តែចុច យល់ព្រម ។

ឥឡូវនេះ ក្រឡាត្រូវបានបំពាក់យ៉ាងល្អឥតខ្ចោះ។

Theវិធីទីពីរគឺដើម្បីស្រាយក្រឡាដែលបានបញ្ចូលចូលគ្នា។
ជ្រើសរើសក្រឡា ហើយបន្ទាប់មកចុចដូចខាងក្រោមដើម្បីផ្ដាច់៖ ទំព័រដើម > បញ្ចូលគ្នា & មជ្ឈមណ្ឌល > បំបែកក្រឡា។

បន្ទាប់ពីនោះ ចុចពីរដង ស៊ុមខាងក្រោមនៃចំនួនជួរដេកនៃក្រឡា។

ឥឡូវនេះជួរត្រូវបានសម។
ដើម្បីរឹមម្ដងទៀតគ្រាន់តែជ្រើសក្រឡាពីរហើយចុច បញ្ចូល & កណ្តាល ពី ផ្ទាំងដើម ។

នេះគឺជាទិដ្ឋភាពចុងក្រោយ។

អានបន្ថែម៖ របៀបលៃតម្រូវកម្ពស់ជួរដេកដោយស្វ័យប្រវត្តិក្នុង Excel (3 វិធីសាមញ្ញ)
ការអានស្រដៀងគ្នា
- របៀប លៃតម្រូវកម្ពស់ជួរដេកឱ្យសមនឹងអត្ថបទក្នុង Excel (វិធីសាស្ត្រសមស្របចំនួន 6)
- ឯកតាកម្ពស់ជួរដេកក្នុង Excel៖ របៀបផ្លាស់ប្តូរ?
- របៀបផ្លាស់ប្តូរ កម្ពស់ជួរដេកក្នុង Excel (7 វិធីងាយៗ)
2. ប្រើ VBA Macro នៅពេល AutoFit Row Height មិនដំណើរការក្នុង Excel
វិធីងាយស្រួល និងងាយស្រួលបំផុតគឺប្រើ VBA Macro នៅពេលពាក្យបញ្ជា AutoFit Row Height មិនដំណើរការទេ។
ដំបូង ជ្រើសរើសក្រឡា។
បន្ទាប់មក ចុចខាងស្តាំ នៅលើចំណងជើងសន្លឹក។
ចុច មើលកូដ ពី ម៉ឺនុយបរិបទ ។

បន្ទាប់ពីបង្ហាញ VBA បង្អួចសរសេរកូដខាងក្រោម-
6414
ក្រោយមក ចុច Run icon ដើម្បីដំណើរការកូដ។
A Macros dialog box នឹងបើកឡើង។

ជ្រើសរើស ឈ្មោះម៉ាក្រូ ដូចដែលបានបញ្ជាក់នៅក្នុងកូដខាងលើ។
ជាចុងក្រោយ ចុច រត់ ។

ឥឡូវនេះក្រឡាត្រូវបានបំពាក់ជាមួយអត្ថបទយ៉ាងត្រឹមត្រូវ។

អានបន្ថែម៖ VBA ដើម្បីប្ដូរកម្ពស់ជួរដេកតាមបំណងក្នុង Excel (6 វិធីសាស្រ្ត)
សេចក្តីសន្និដ្ឋាន
ខ្ញុំសង្ឃឹមថានីតិវិធីដែលបានពិពណ៌នាខាងលើនឹងល្អគ្រប់គ្រាន់ដើម្បីដោះស្រាយបញ្ហានៅពេលដែលពាក្យបញ្ជា AutoFit Row Height មិនដំណើរការត្រឹមត្រូវនៅក្នុង Excel . មានអារម្មណ៍សេរីក្នុងការសួរសំណួរណាមួយនៅក្នុងផ្នែកមតិយោបល់ ហើយសូមផ្តល់មតិត្រឡប់មកខ្ញុំ។

