តារាងមាតិកា
មុខងារដែលប្រើញឹកញាប់បំផុតនៅក្នុង Microsoft Excel សម្រាប់ដំណើរការការរកមើលកាន់តែទំនើបគឺ INDEX និង MATCH ។ នេះគឺដោយសារតែ INDEX និង MATCH មានភាពចម្រុះណាស់ក្នុងការអនុវត្តការរកមើលតាមទិស និងបណ្តោយ។ មុខងារ INDEX MATCH រួមបញ្ចូលគ្នានូវមុខងារ Excel ពីរ៖ INDEX និង MATCH ។ រូបមន្តទាំងពីរនៅពេលបញ្ចូលគ្នា អាចស្វែងរក និងនាំយកតម្លៃនៃក្រឡាក្នុងមូលដ្ឋានទិន្នន័យ អាស្រ័យលើតម្រូវការបញ្ឈរ និងផ្ដេក។ នៅក្នុងអត្ថបទនេះ យើងនឹងបង្ហាញពីដំណើរការនៃរបៀបដែលយើងអាចប្រើ Excel INDEX MATCH ដើម្បីត្រឡប់តម្លៃច្រើនក្នុងក្រឡាមួយ។
ទាញយកសៀវភៅលំហាត់
អ្នកអាចទាញយកសៀវភៅការងារ និងអនុវត្តជាមួយពួកគេ។
INDEX MATCH Return Multiple Value.xlsx
ការណែនាំអំពីអនុគមន៍ INDEX
អនុគមន៍ INDEX ត្រូវបានចាត់ថ្នាក់ជាមុខងាររកមើល និងយោងនៅក្នុង Excel។
- វាក្យសម្ព័ន្ធ
វាក្យសម្ព័ន្ធសម្រាប់អនុគមន៍ INDEX គឺ
INDEX(អារេ, row_num, [column_num])
- អាគុយម៉ង់
| អាគុយម៉ង់ | តម្រូវការ | ការពន្យល់<18 |
|---|---|---|
| អារេ | ទាមទារ | នេះជាធាតុអារេ ឬជួរក្រឡា។ |
| row_num | ទាមទារ | នេះគឺជាទីតាំងជួរដេកដែលការបញ្ជូនបន្តនឹងត្រឡប់មកវិញ។ |
| column_num | ស្រេចចិត្ត | នេះគឺជាជួរឈរទីតាំងដែលការបញ្ជូនបន្តនឹងត្រូវបានបញ្ជូនត្រឡប់មកវិញ។ |
- តម្លៃត្រឡប់
ត្រឡប់តម្លៃ ឬសេចក្តីយោងទៅ តម្លៃពីតារាង ឬជួរនៃតម្លៃ។
ការណែនាំអំពីអនុគមន៍ MATCH
អនុគមន៍ MATCH ពិនិត្យក្រឡាសម្រាប់ការផ្គូផ្គងជាក់លាក់មួយ និងត្រឡប់ ទីតាំងច្បាស់លាស់របស់វានៅក្នុងជួរ។
- វាក្យសម្ព័ន្ធ
វាក្យសម្ព័ន្ធសម្រាប់អនុគមន៍ MATCH គឺ
<0 MATCH(lookup_value, lookup_array, [match_type])- Arguments
| អាគុយម៉ង់ | តម្រូវការ | ការពន្យល់ |
|---|---|---|
| តម្លៃរកមើល | ទាមទារ<21 | នេះមានន័យថាតម្លៃស្ថិតនៅក្នុងជួរដែលនឹងត្រូវបានពិនិត្យ។ |
| lookup_array | ទាមទារ | នេះមានន័យថាជួរដែលតម្លៃនឹងត្រូវបានស្វែងរក។ |
| match_type | ស្រេចចិត្ត | ប្រើដើម្បីបញ្ជាក់ការផ្គូផ្គងមុខងារ ប្រភេទ។ ក្នុងករណីភាគច្រើនវាគឺជាតម្លៃលេខ។ មានការផ្គូផ្គងបីប្រភេទដែលអាចប្រើបាន៖ ដើម្បីស្វែងរកការផ្គូផ្គងពិតប្រាកដ សូមបញ្ចូល 0. 1 ដើម្បីស្វែងរកតម្លៃធំបំផុតដែលតិចជាង ឬស្មើនឹងតម្លៃស្វែងរក។ -1 ដើម្បីស្វែងរកតម្លៃតិចបំផុតធំជាង ឬស្មើនឹងតម្លៃស្វែងរក។ |
- តម្លៃត្រឡប់
ត្រឡប់តម្លៃដែលតំណាងឱ្យទីតាំងអារេរកមើល។
សេចក្តីផ្តើមនៃសំណុំទិន្នន័យ
អនុគមន៍ INDEX នៅក្នុង Excel គឺមានភាពចម្រុះខ្លាំង និងខ្លាំង ហើយវាលេចឡើងក្នុងចំនួនដ៏ច្រើននៃការគណនា Excel ។ អនុគមន៍ MATCH មានគោលបំណងដើម្បីកំណត់ទីតាំងនៃធាតុនៅក្នុងប្រភេទមួយ។
ដើម្បីប្រើប្រាស់មុខងារសម្រាប់ការត្រឡប់តម្លៃច្រើនទៅក្នុងក្រឡាមួយ យើងកំពុងប្រើសំណុំទិន្នន័យខាងក្រោម។ សំណុំទិន្នន័យតំណាងឱ្យអាជីវកម្មក្នុងស្រុកតូចមួយដែលលក់ផលិតផលបន្ទាប់ពីនាំចូលពីប្រទេសផ្សេងៗ។ ហើយសំណុំទិន្នន័យមាន ប្រទេស នៅក្នុងជួរឈរ B ពីកន្លែងដែលពួកគេនាំចូលផលិតផល តម្លៃ នៃផលិតផលនីមួយៗនៅក្នុងជួរ C , និងឈ្មោះ ផលិតផល នៅក្នុងជួរឈរ E ។
ឥឡូវនេះ ឧបមាថា យើងត្រូវទាញយកផលិតផលទាំងអស់ដែលនាំចូលពីប្រទេសជាក់លាក់មួយ។
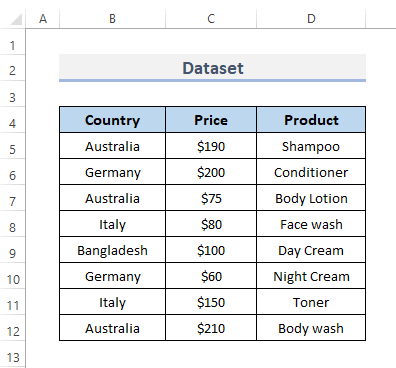
នីតិវិធីជាជំហានៗនៃ Excel INDEX MATCH ដើម្បីត្រឡប់តម្លៃច្រើនក្នុងក្រឡាតែមួយ
ដំបូង យើងអាចបញ្ចូលគ្នានូវមុខងារស្វែងរក៖ INDEX MATCH ដើម្បីត្រឡប់តម្លៃច្រើន។ រួមជាមួយនឹងមុខងារទាំងនេះ យើងនឹងត្រូវការ the SMALL , IF , និង ISNUMBER functions ។
អនុគមន៍ SMALL បង្កើតតម្លៃជាលេខអាស្រ័យលើទីតាំងរបស់វានៅក្នុងបញ្ជីតម្លៃលេខត្រូវបានចាត់ថ្នាក់តាមតម្លៃក្នុងលំដាប់កើនឡើង។ មុខងារនេះត្រឡប់តម្លៃអប្បបរមាពីអារេនៅកន្លែងជាក់លាក់មួយ។
អនុគមន៍ IF ធ្វើតេស្ដតក្កវិជ្ជា ហើយត្រឡប់តម្លៃមួយប្រសិនបើលទ្ធផលគឺ TRUE និងមួយទៀត ប្រសិនបើលទ្ធផលគឺ FALSE ។ មុខងារនេះប្រៀបធៀបតម្លៃពីរ និងលទ្ធផលណាមួយនៃលទ្ធផលជាច្រើន។
មុខងារ ISNUMBER ពិនិត្យមើលថាតើតម្លៃក្រឡាជាលេខឬអត់។ អនុគមន៍ ISNUMBER បង្ហាញ TRUE នៅពេលក្រឡារួមបញ្ចូលលេខ។ បើមិនដូច្នេះទេ វាត្រឡប់ FALSE ។ ISNUMBER អាចត្រូវបានប្រើដើម្បីផ្ទៀងផ្ទាត់ថាជួរដេកតំណាងឱ្យតម្លៃជាលេខ ឬថាលទ្ធផលនៃអនុគមន៍មួយចំនួនផ្សេងទៀតគឺជាលេខ។ វាទទួលយកប៉ារ៉ាម៉ែត្រតែមួយ តម្លៃដែលអាចជាឯកសារយោងក្រឡា។
ជំហានទី 1៖ អនុវត្ត INDEX & អនុគមន៍ MATCH ដើម្បីត្រឡប់តម្លៃច្រើន
សន្មតថា ជាដំបូង យើងចង់ទាញយកផលិតផលទាំងអស់ដែលនាំចូលពី អូស្ត្រាលី ដោយប្រើមុខងារ INDEX MATCH នៅក្នុងជំហាននេះ . តោះធ្វើតាមនីតិវិធី ដើម្បីប្រើមុខងារដើម្បីត្រឡប់តម្លៃច្រើនទៅក្នុងក្រឡាមួយ។
- ដំបូង ជ្រើសរើសក្រឡាដែលអ្នកចង់ដាក់រូបមន្ត។
- ទីពីរ ដាក់រូបមន្តទៅក្នុង ក្រឡាដែលបានជ្រើសរើស។
=INDEX($D$5:$D$12, SMALL(IF(ISNUMBER(MATCH($B$5:$B$12,$F$5, 0)), MATCH(ROW($B$5:$B$12), ROW($B$5:$B$12)),""), ROWS($A$1:A1)))
- បន្ថែមទៀត ចុចគ្រាប់ចុច Enter ដើម្បីបញ្ចប់ ដំណើរការ និងមើលលទ្ធផលនៅក្នុងក្រឡាលទ្ធផលនោះ។

- បន្ទាប់ពីនោះ អូស Fill Handle ចុះក្រោម ដើម្បីស្ទួនរូបមន្តពីលើ ជួរ។ ឬ ដើម្បី បំពេញស្វ័យប្រវត្តិ ជួរ សូមចុចពីរដងលើនិមិត្តសញ្ញា បូក ( + )។
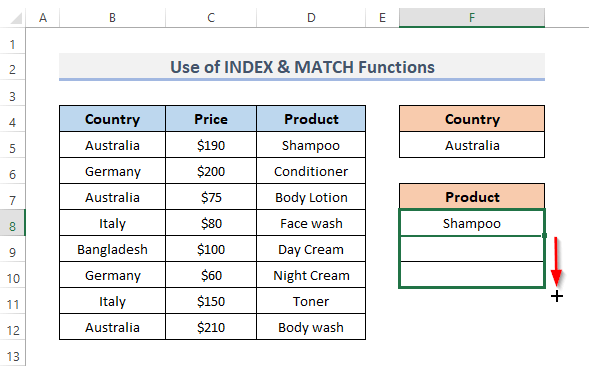
- ជាចុងក្រោយ ដោយធ្វើតាមជំហានរងខាងលើទាំងអស់ យើងអាចឃើញលទ្ធផលនៅក្នុងជួរក្រឡា F8:F10 ។
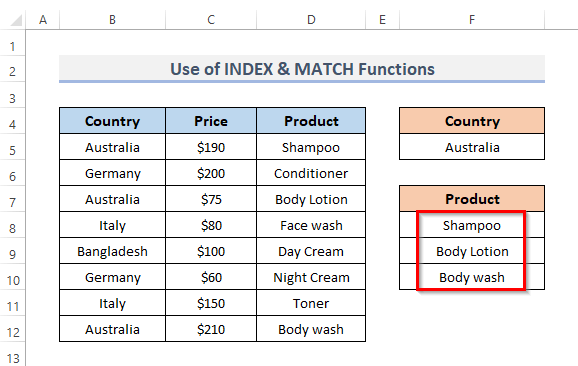
🔎 តើរូបមន្តដំណើរការយ៉ាងដូចម្តេច?
- ROWS($A$1:A1): នៅក្នុងផ្នែកនេះយើងប្រើក្រឡា A1 ជាចំណុចចាប់ផ្តើម។
- ROW($B$5:$B$12)): ផ្នែកនេះបង្ហាញក្រឡា B5 តាមរយៈ B12 ត្រូវបានជ្រើសរើស។
- MATCH(ROW($B$5:$B$12), ROW($B$5:$B$12)),"") : ផ្នែកនេះរកមើលតម្លៃដែលត្រូវគ្នាយ៉ាងពិតប្រាកដនៅក្នុងជួរ ( B5:B12 ) ហើយត្រឡប់ពួកវា។
- (MATCH($B$5:$B$12,$F $5, 0)): ផ្នែកនេះរកមើលតម្លៃដែលត្រូវគ្នានឹងតម្លៃនៃក្រឡា F5 ក្នុងជួរ ( B5:B12 )។
- ISNUMBER(MATCH($B$5:$B$12,$F$5, 0): កំណត់ថាតើតម្លៃដែលត្រូវគ្នាក្នុងជួរ ( B5:B12 ) ជាលេខ។
- IF(ISNUMBER(MATCH($B$5:$B$12,$F$5, 0))): បន្ទាត់មានន័យថាប្រសិនបើមានតម្លៃដែលត្រូវគ្នានៅក្នុងជួរ ( B5: B12 ), រូបមន្ត IF ត្រឡប់។
- SMALL(IF(ISNUMBER(MATCH($B$5:$B$12,$F$5, 0)), MATCH(ROW($B$5:$B$12), ROW($B$5:$B$12)),””), ROWS($A$1:A1)): សម្រាប់អារេនីមួយៗ មុខងារនេះត្រឡប់ តម្លៃដែលត្រូវគ្នាទាបបំផុត។
- INDEX($D$5:$D$12,SMALL(IF(ISNUMBER(MATCH($B$5:$B$12,$F$5, 0)))) MATCH(ROW ($B $5:$B$12), ROW($B$5:$B$12)),””),ROWS($A$1:A1))): ជាចុងក្រោយ រូបមន្តនេះស្វែងរកអារេ ( D5: D12 ) សម្រាប់តម្លៃដែលត្រូវគ្នា ហើយត្រឡប់ពួកវាក្នុងក្រឡា ( F8:F10 )។
អានបន្ថែម៖ ឧទាហរណ៍ជាមួយ INDEX- MATCH Formula in Excel (8 Approaches)
ការអានស្រដៀងគ្នា
- INDEX MATCH Multiple Criteria with Wildcard in Excel (ការណែនាំពេញលេញ)
- របៀបប្រើINDEX MATCH ជំនួសឱ្យ VLOOKUP ក្នុង Excel (3 វិធី)
- INDEX + MATCH ជាមួយតម្លៃស្ទួនក្នុង Excel (3 វិធីរហ័ស)
- Excel INDEX MATCH ប្រសិនបើក្រឡាមានអត្ថបទ
- របៀបប្រើរូបមន្ត INDEX-MATCH ក្នុង Excel ដើម្បីបង្កើតលទ្ធផលច្រើន
ជំហានទី 2៖ Excel TEXTJOIN ឬអនុគមន៍ CONCATENATE ដើម្បីដាក់តម្លៃច្រើនក្នុងក្រឡាមួយ
ឥឡូវនេះ យើងត្រូវបញ្ចូលលទ្ធផលទៅក្នុងក្រឡាតែមួយ។ ចំពោះគោលបំណងនេះយើងនឹងប្រើមុខងារផ្សេង។ ដើម្បីធ្វើដូច្នេះ យើងអាចប្រើមុខងារ TEXTJOIN ឬមុខងារ CONCATENATE ។ ក្នុងករណីនេះយើងនឹងប្រើពួកវាទាំងពីរក្នុងជំហានផ្សេងៗគ្នា។ មុខងារ TEXTJOIN ភ្ជាប់អត្ថបទពីជួរផ្សេងៗ និង/ឬតួអក្សរ ដោយប្រើសញ្ញាបំបែកដែលអ្នកកំណត់ក្នុងចំណោមតម្លៃអត្ថបទនីមួយៗដែលនឹងត្រូវបានភ្ជាប់។ អនុគមន៍ CONCATENATE ក្នុង Excel គឺមានគោលបំណងភ្ជាប់អត្ថបទជាច្រើនជាមួយគ្នា ឬដើម្បីសង្ខេបព័ត៌មានពីក្រឡាជាច្រើនទៅក្នុងក្រឡាតែមួយ។ ជាឧទាហរណ៍ ចូរយើងប្រើនីតិវិធីរង ដើម្បីប្រើមុខងារទាំងពីរ ដើម្បីដាក់លទ្ធផលពហុគុណទៅជាក្រឡាមួយ។
- ដំបូង ជ្រើសរើសក្រឡាដែលអ្នកចង់ដាក់តម្លៃពហុគុណ លទ្ធផលទៅជាក្រឡាមួយ។
- បន្ទាប់មក បញ្ចូលរូបមន្តទៅក្នុងក្រឡានោះ។
=TEXTJOIN(", ",TRUE,F8:F10)
- ចុងក្រោយ ចុច Enter ដើម្បីមើលលទ្ធផល។
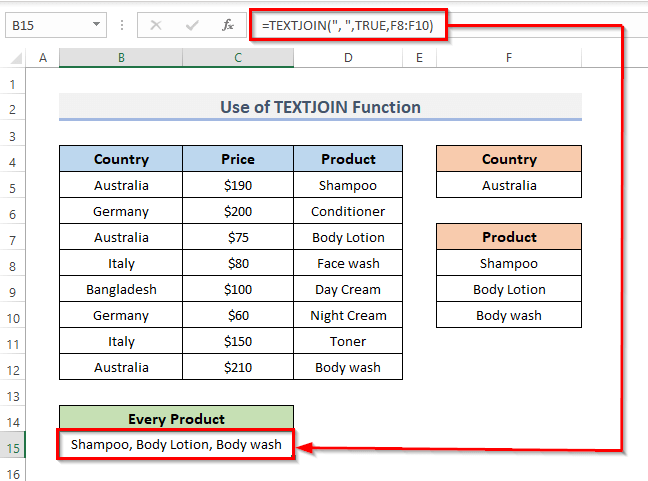
- ជំនួសឱ្យការប្រើមុខងារ TEXTJOIN អ្នកក៏អាចប្រើមុខងារ CONCATENATE នៅក្នុងក្រឡាដែលបានជ្រើសរើស។ ដូចគ្នាដែរ មុខងារ TEXTJOIN មុខងារនេះនឹងដំណើរការដូចគ្នា។ ដូច្នេះ បញ្ចូលរូបមន្តទៅក្នុងក្រឡានោះ។
=CONCATENATE(F8,", ",F9,", ",F10)
- ចុងក្រោយ ស្រដៀងគ្នាទៅនឹងមុន ចុច បញ្ចូលគន្លឹះ ។ ជាលទ្ធផល រូបមន្តនេះនឹងបង្ហាញលទ្ធផលសម្រាប់ការដាក់តម្លៃច្រើនទៅក្នុងក្រឡាមួយ។
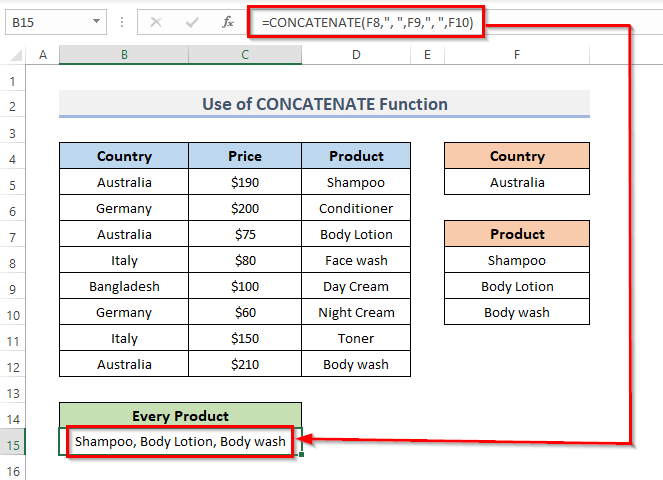
អានបន្ថែម៖ Excel រូបមន្ត INDEX-MATCH ដើម្បីត្រឡប់តម្លៃច្រើនផ្ដេក
សេចក្តីសន្និដ្ឋាន
នីតិវិធីខាងលើនឹងបង្ហាញអ្នកពីនីតិវិធីនៃ Excel INDEX MATCH ដើម្បីត្រឡប់តម្លៃច្រើន ក្នុងក្រឡាមួយ ។ សង្ឃឹមថានេះនឹងជួយអ្នក! ប្រសិនបើអ្នកមានសំណួរ សំណូមពរ ឬមតិកែលម្អ សូមប្រាប់ពួកយើងនៅក្នុងផ្នែកមតិយោបល់។ ឬអ្នកអាចមើលអត្ថបទផ្សេងទៀតរបស់យើងនៅក្នុងប្លុក ExcelWIKI.com !

