Táboa de contidos
As funcións máis utilizadas en Microsoft Excel para executar buscas máis sofisticadas son INDEX e MATCH . Isto débese a que INDEX e MATCH son tan versátiles para realizar buscas transversais e lonxitudinais. A función INDICE MATCH combina dúas funcións de Excel: INDEX e COINCIDENCIA . As dúas fórmulas, cando se combinan, poden buscar e traer o valor dunha cela nunha base de datos dependendo dos requisitos verticais e horizontais. Neste artigo, imos demostrar o proceso de como podemos usar o Excel INDEX MATCH para devolver varios valores nunha cela.
Descargar o libro de prácticas.
Podes descargar o libro de traballo e practicar con eles.
INDEX MATCH Devolver valor múltiple.xlsx
Introdución á función INDEX
A función INDEX clasifícase como unha función de busca e referencias en Excel.
- Sintaxe
A sintaxe para a función INDEX é
INDEX(matriz, núm_fila, [núm_columna])
- Argumentos
| ARGUMENTOS | REQUISITO | EXPLICACIÓN |
|---|---|---|
| matriz | Requirido | Este é un elemento da matriz ou un intervalo de celas. |
| número_fila | Obrigatorio | Esta é a localización da fila desde a que volverá unha referencia. |
| número_columna | Opcional | Esta é a columnaposición desde a que se devolverá unha referencia. |
- Valor de retorno
Devolve un valor ou referencias a un valor dunha táboa ou rango de valores.
Introdución á función MATCH
A función MATCH examina unha cela para unha coincidencia particular e devolve a súa localización precisa dentro do intervalo.
- Sintaxe
A sintaxe da función MATCH é
MATCH(valor_busca, matriz_busca, [tipo_coincidencia])
- Argumentos
| ARGUMENTOS | REQUISITO | EXPLICACIÓN |
|---|---|---|
| valor_busca | Requirido | Isto significa que o valor está nun intervalo que se comprobará. |
| lookup_array | Obrigatorio | Isto significa o intervalo no que se buscará o valor. |
| match_type | Opcional | Usado para especificar a coincidencia da función tipo. Na maioría dos casos, é un valor numérico. Hai tres tipos de coincidencias que se poden usar: Para atopar unha coincidencia exacta, introduza 0. 1 para descubrir o maior valor menor ou igual ao valor da busca. -1 para descubrir o valor mínimo maior ou igual ao valor da busca. |
- Valor de retorno
Devolve o valor que representa unha localización da matriz de busca.
Introdución ao conxunto de datos
A función INDEX en Excel é extremadamente versátil eforte, e aparece nun gran número de cálculos de Excel. A función COINCIDIR está destinada a localizar a localización dun elemento nunha categoría.
Para utilizar as funcións para devolver varios valores nunha cela, estamos a usar o seguinte conxunto de datos. O conxunto de datos representa unha pequena empresa local que vende produtos despois de importalos de diferentes países. E, o conxunto de datos contén o País na columna B desde onde importan os produtos, o Prezo de cada produto na columna C , e o nome Produto na columna E .
Agora, supoñamos, necesitamos extraer todos os produtos importados dun país específico.
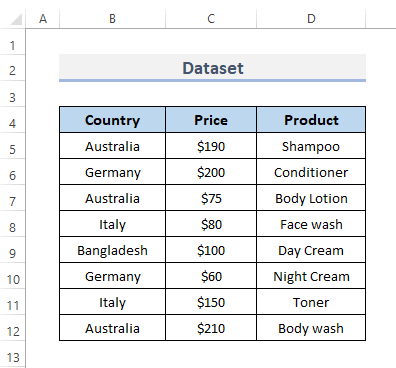
Procedementos paso a paso de Excel INDEX MATCH para devolver varios valores nunha cela
En primeiro lugar, podemos combinar as funcións de busca: INDEX MATCH para devolver varios valores. Xunto con estas funcións, necesitaremos as funcións SMALL , IF e ISNUMBER .
A función PEQUENA produce un valor numérico dependendo da súa posición nunha lista de valores numéricos categorizados por valor en orde crecente. Esta función devolve os valores mínimos dunha matriz nun lugar determinado.
A función IF realiza unha proba lóxica e devolve un valor se o resultado é VERDADEIRO e outro se o resultado é FALSO . Esta función compara dous valores e dá saída a calqueravarios resultados.
A función ISNUMBER non comproba se o valor dunha cela é numérico. a función ISNUMBER mostra VERDADEIRO cando unha cela inclúe un número; en caso contrario, devolve FALSO . ISNUMBER pódese usar para verificar que unha fila representa un valor numérico ou que a saída dalgunha outra función é un número. Acepta un único parámetro, valor, que pode ser unha referencia de cela.
Paso 1: aplicar INDEX & Funcións MATCH para devolver varios valores
Supón que, primeiro, queremos extraer todos os produtos importados de Australia mediante a función INDEX MATCH neste paso . Sigamos os procedementos para usar a función para devolver varios valores nunha cela.
- En primeiro lugar, seleccione a cela onde quere poñer a fórmula.
- En segundo lugar, coloque a fórmula en a cela seleccionada.
=INDEX($D$5:$D$12, SMALL(IF(ISNUMBER(MATCH($B$5:$B$12,$F$5, 0)), MATCH(ROW($B$5:$B$12), ROW($B$5:$B$12)),""), ROWS($A$1:A1)))
- Ademais, prema a tecla Intro para rematar a procedemento e vexa o resultado nesa cela resultante.

- Despois diso, arrastre o Manija de recheo cara abaixo para duplicar a fórmula. a gama. Ou, para Encher automaticamente o intervalo, faga dobre clic no símbolo Plus ( + ).
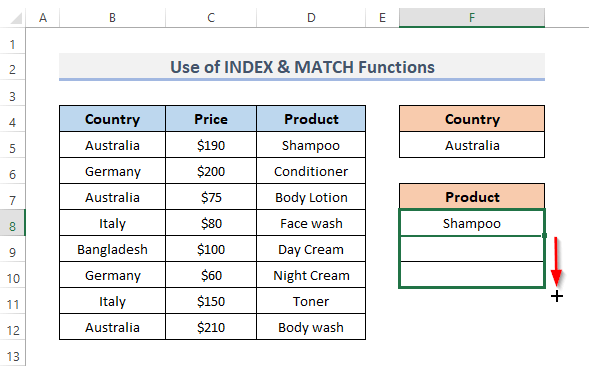
- Finalmente, seguindo sobre todos os subpasos, podemos ver o resultado no intervalo de celas F8:F10 .
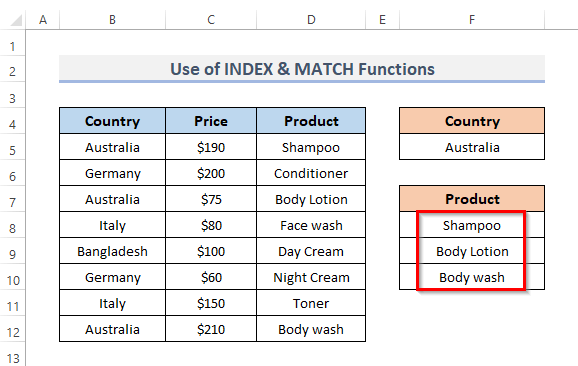
🔎 Como funciona a fórmula?
- FILAS($A$1:A1): Nesta sección,usamos a cela A1 como punto de partida.
- ROW($B$5:$B$12)): Esta parte mostra as celas B5 a través de B12 .
- MATCH(ROW($B$5:$B$12), ROW($B$5:$B$12)),””) : A parte busca valores que coincidan exactamente no intervalo ( B5:B12 ) e devólveos.
- (MATCH($B$5:$B$12,$F $5, 0)): Esta sección busca valores que coincidan co valor da cela F5 no intervalo ( B5:B12 ).
- ISNUMBER(MATCH($B$5:$B$12,$F$5, 0) : Determina se os valores coincidentes no intervalo ( B5:B12 ) son números ou non.
- IF(ISNUMBER(MATCH($B$5:$B$12,$F$5, 0))): A liña significa que se hai algún valor coincidente no intervalo ( B5: B12 ), devolve a fórmula SE .
- PEQUENO(IF(ISNUMBER(COINCIDIR($B$5:$B$12,$F$5, 0)), MATCH(ROW($B$5:$B$12), ROW($B$5:$B$12)),””),ROWS($A$1:A1)): Para cada matriz, esta función devolve o valor coincidente máis baixo.
- INDEX($D$5:$D$12,SMALL(IF(ISNUMBER(COINCIDENCIA($B$5:$B$12,$F$5, 0))), MATCH(FILA) ($B $5:$B$12), ROW($B$5:$B$12)),””),ROWS($A$1:A1))): Finalmente, esta fórmula busca na matriz ( D5: D12 ) para os valores coincidentes e devólveos na cela ( F8:F10 ).
Ler máis: Exemplos con INDEX- Fórmula MATCH en Excel (8 enfoques)
Lecturas similares
- INDICE MATCH Varios criterios con comodín en Excel (Unha guía completa)
- Como usarINDEX MATCH En lugar de VLOOKUP en Excel (3 xeitos)
- INDEX+MATCH con valores duplicados en Excel (3 métodos rápidos)
- Excel INDEX MATCH se a cela contén texto
- Como usar a fórmula INDEX-MATCH en Excel para xerar varios resultados
Paso 2: TEXTJOIN de Excel ou CONCATENAR Función para poñer varios valores nunha cela
Agora, necesitamos combinar o resultado nunha única cela. Para este fin, utilizaremos unha función diferente. Para iso podemos utilizar a función TEXTJOIN ou a función CONCATENAR . Neste caso, utilizaremos ambos en diferentes pasos. A función TEXTJOIN une texto de varios intervalos e/ou caracteres, utilizando un separador que definas entre cada valor de texto que se vai unir. A función CONCATENAR en Excel está pensada para conectar varios bits de texto xuntos ou para resumir información de moitas celas nunha única cela. Por exemplo, usemos os subprocedementos para usar ambas funcións para poñer os resultados de varios valores nunha cela.
- En primeiro lugar, seleccione a cela onde quere poñer os resultados de varios valores. resultado nunha cela.
- A continuación, introduza a fórmula nesa cela.
=TEXTJOIN(", ",TRUE,F8:F10)
- Finalmente, preme Intro para ver o resultado.
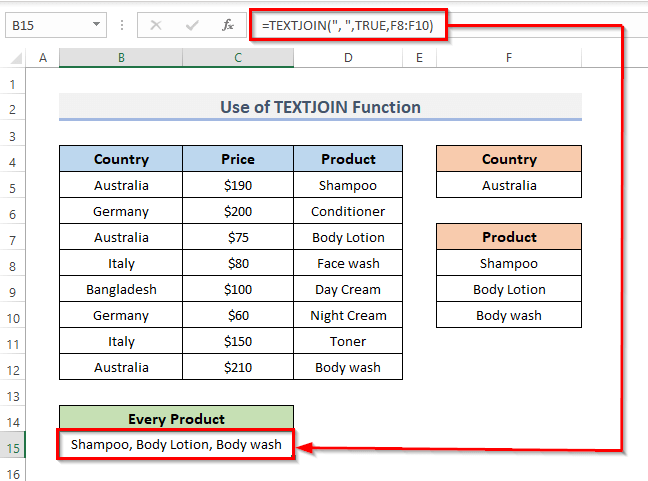
- En lugar de usar a función TEXTJOIN , tamén pode usar a función CONCATENAR enesa cela seleccionada. Do mesmo xeito, a función TEXTJOIN , esta función funcionará igual. Entón, introduce a fórmula nesa cela.
=CONCATENATE(F8,", ",F9,", ",F10)
- Finalmente, de forma similar a antes, preme Introduza a tecla . Como resultado, esta fórmula mostrará o resultado de poñer os valores múltiples nunha cela.
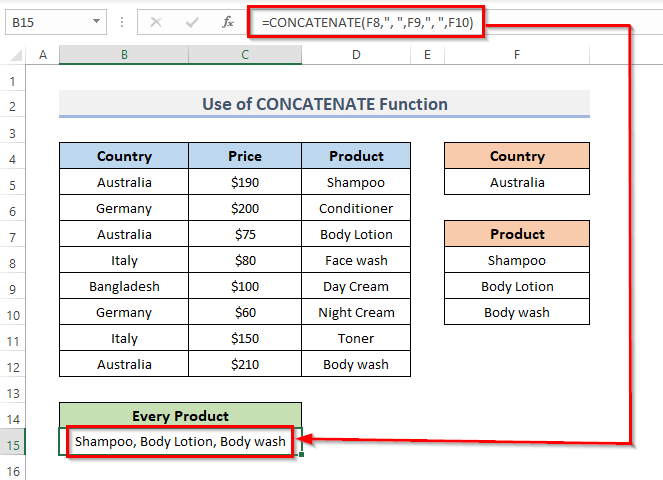
Ler máis: Excel Fórmula INDEX-MATCH para devolver varios valores horizontalmente
Conclusión
Os procedementos anteriores mostraranche os procedementos de Excel INDEX MATCH para devolver varios valores nunha cela . Espero que isto che axude! Se tes algunha pregunta, suxestión ou comentario, fáganos saber na sección de comentarios. Ou podes botar unha ollada aos nosos outros artigos no blog ExcelWIKI.com !

