Obsah
Nejčastěji používané funkce v Microsoft Excel pro provádění složitějších vyhledávání jsou. INDEX a MATCH To proto, že INDEX a MATCH jsou tak univerzální, že umožňují provádět příčné a podélné vyhledávání. Funkce INDEX MATCH kombinuje dvě funkce aplikace Excel: INDEX a MATCH . Tyto dva vzorce mohou při kombinaci vyhledat a přivést hodnotu buňky v databázi v závislosti na vertikálních a horizontálních požadavcích. V tomto článku si ukážeme postup, jak můžeme v Excelu použít funkci INDEX MATCH vrátit více hodnot v jedné buňce.
Stáhnout cvičebnici
Můžete si stáhnout pracovní sešit a procvičovat s nimi.
INDEX MATCH Return Multiple Value.xlsxÚvod do funkce INDEX
Funkce INDEX je v aplikaci Excel klasifikována jako funkce Vyhledávání a odkazy.
- Syntaxe
Syntaxe pro INDEX je funkce
INDEX(pole, číslo_řádku, [číslo_sloupce])
- Argumenty
| ARGUMENTY | POŽADAVEK | VYSVĚTLENÍ |
|---|---|---|
| pole | Požadované | Jedná se o prvek pole nebo rozsah buněk. |
| row_num | Požadované | Jedná se o umístění řádku, ze kterého se vrátí odkaz. |
| column_num | Volitelně | Jedná se o pozici sloupce, ze které bude vráceno doporučení. |
- Návratová hodnota
Vrací hodnotu nebo odkazy na hodnotu z tabulky nebo rozsahu hodnot.
Úvod do funkce MATCH
Funkce MATCH zkoumá buňku na konkrétní shodu a vrací její přesné umístění v rámci rozsahu.
- Syntaxe
Syntaxe pro MATCH je funkce
MATCH(lookup_value, lookup_array, [match_type])
- Argumenty
| ARGUMENTY | POŽADAVEK | VYSVĚTLENÍ |
|---|---|---|
| lookup_value | Požadované | To znamená, že hodnota je v rozsahu, který bude kontrolován. |
| lookup_array | Požadované | To znamená rozsah, ve kterém se bude hodnota hledat. |
| match_type | Volitelně | Slouží k určení typu shody funkce. Ve většině případů se jedná o číselnou hodnotu. Lze použít tři druhy shod: Chcete-li najít přesnou shodu, zadejte 0. 1 pro zjištění největší hodnoty menší nebo rovné hledané hodnotě. -1 pro zjištění nejmenší hodnoty větší nebo rovné hledané hodnotě. |
- Návratová hodnota
Vrací hodnotu, která představuje umístění vyhledávacího pole.
Úvod k datové sadě
Funkce INDEX v Excelu je velmi univerzální a silný a objevuje se v mnoha výpočtech Excelu. Funkce MATCH je určen k vyhledání umístění prvku v kategorii.
Pro využití funkcí pro vracení více hodnot do jedné buňky používáme následující datový soubor. Datový soubor představuje malý místní podnik, který prodává výrobky po jejich dovozu z různých zemí. A datový soubor obsahuje následující údaje Země ve sloupci B odkud dovážejí výrobky, a Cena každého produktu ve sloupci C a Produkt název ve sloupci E .
Nyní předpokládejme, že potřebujeme získat všechny výrobky dovezené z určité země.
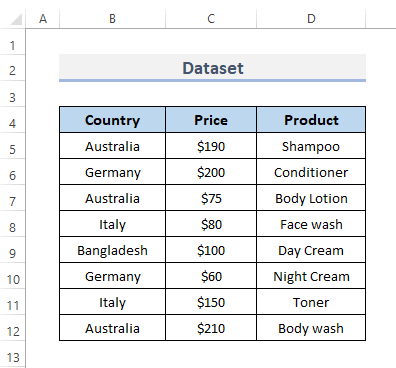
Postupy krok za krokem aplikace Excel INDEX MATCH pro vrácení více hodnot v jedné buňce
Nejprve můžeme zkombinovat vyhledávací funkce: INDEX MATCH pro vrácení více hodnot. Spolu s těmito funkcemi budeme potřebovat na SMALL , IF a Funkce ISNUMBER .
Funkce SMALL vytvoří číselnou hodnotu v závislosti na její pozici v seznamu číselných hodnot je roztříděna podle hodnoty vzestupně. Funkce vrací minimální hodnoty z pole na určitém místě.
Funkce IF provede logický test a vrátí jednu hodnotu, pokud je výsledkem TRUE a další, pokud je výsledkem FALSE . Tato funkce porovnává dvě hodnoty a vypisuje jeden z několika výsledků.
Funkce ISNUMBER nekontroluje, zda je hodnota buňky číselná. ISNUMBER funkce zobrazuje TRUE pokud buňka obsahuje číslo; v opačném případě vrací hodnotu FALSE . ISNUMBER lze použít k ověření, zda řádek představuje číselnou hodnotu nebo zda výstupem jiné funkce je číslo. Přijímá jediný parametr, value, kterým může být odkaz na buňku.
Krok 1: Použití funkcí INDEX & MATCH pro vrácení více hodnot
Předpokládejme, že nejprve chceme extrahovat všechny produkty importované z Austrálie pomocí INDEX MATCH V tomto kroku postupujme tak, abychom mohli funkci použít pro vrácení více hodnot do jedné buňky.
- Nejprve vyberte buňku, do které chcete vzorec vložit.
- Za druhé vložte vzorec do vybrané buňky.
=INDEX($D$5:$D$12, SMALL(IF(ISNUMBER(MATCH($B$5:$B$12,$F$5, 0)), MATCH(ROW($B$5:$B$12), ROW($B$5:$B$12)),""), ROWS($A$1:A1))) - Dále stiskněte tlačítko Vstupte na dokončíte postup a zobrazíte výsledek v dané buňce.

- Poté přetáhněte Plnicí rukojeť dolů, abyste vzorec duplikovali v celém rozsahu. Nebo, abyste Automatické vyplňování dvakrát klikněte na Plus ( + ) symbol.
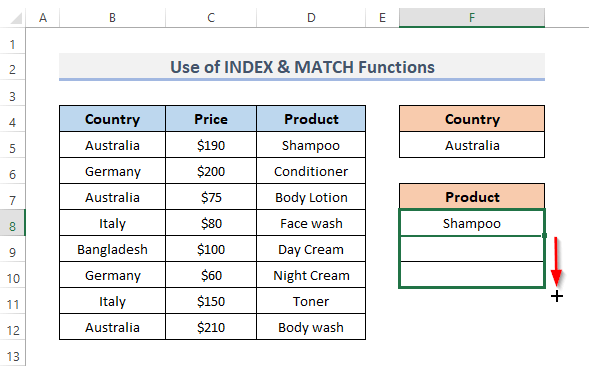
- Nakonec po provedení všech výše uvedených dílčích kroků můžeme vidět výsledek v rozsahu buněk F8:F10 .
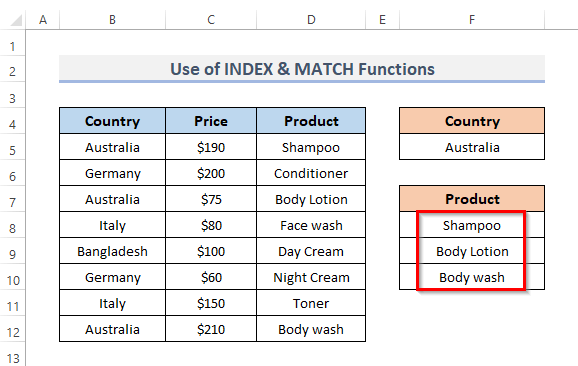
🔎 Jak vzorec funguje?
- ŘÁDKY($A$1:A1) : V této části používáme buňky A1 jako výchozí bod.
- ŘÁDEK($B$5:$B$12)) : Tato část ukazuje buňky B5 prostřednictvím B12 jsou vybrány.
- MATCH(ROW($B$5:$B$12), ROW($B$5:$B$12)),"") : Tato část hledá hodnoty, které se shodují přesně v rozsahu ( B5:B12 ) a vrátí je.
- (MATCH($B$5:$B$12,$F$5, 0)) : Tato část hledá hodnoty, které odpovídají hodnotě buňky F5 v rozsahu ( B5:B12 ).
- ISNUMBER(MATCH($B$5:$B$12,$F$5, 0) : Určuje, zda odpovídající hodnoty v rozsahu ( B5:B12 ) jsou čísla.
- IF(ISNUMBER(MATCH($B$5:$B$12,$F$5, 0)) : Řádek znamená, že pokud existují nějaké odpovídající hodnoty v rozsahu ( B5:B12 ),. IF vzorec se vrací.
- SMALL(IF(ISNUMBER(MATCH($B$5:$B$12,$F$5, 0)),MATCH(ROW($B$5:$B$12), ROW($B$5:$B$12)),""),ROWS($A$1:A1)) : Pro každé pole vrátí tato funkce nejnižší odpovídající hodnotu.
- INDEX($D$5:$D$12,SMALL(IF(ISNUMBER(MATCH($B$5:$B$12,$F$5, 0)),MATCH(ROW($B$5:$B$12), ROW($B$5:$B$12)),""),ROWS($A$1:A1))) : Nakonec tento vzorec prohledá pole ( D5:D12 ) a vrátí je v buňce ( F8:F10 ).
Přečtěte si více: Příklady se vzorcem INDEX-MATCH v aplikaci Excel (8 přístupů)
Podobná čtení
- INDEXOVÁ MATICE více kritérií se zástupným znakem v aplikaci Excel (kompletní průvodce)
- Jak používat INDEX MATCH místo VLOOKUP v aplikaci Excel (3 způsoby)
- INDEX+MATCH s duplicitními hodnotami v aplikaci Excel (3 rychlé metody)
- Excel INDEX MATCH Pokud buňka obsahuje text
- Jak použít vzorec INDEX-MATCH v aplikaci Excel pro generování více výsledků
Krok 2: Funkce TEXTJOIN nebo CONCATENATE aplikace Excel pro vložení více hodnot do jedné buňky
Nyní potřebujeme spojit výsledek do jedné buňky. K tomuto účelu použijeme jinou funkci. K tomu můžeme použít buď funkci TEXTJOIN funkce nebo CONCATENATE V tomto případě je použijeme obě v různých krocích. Funkce TEXTJOIN spojuje text z různých rozsahů a/nebo znaků pomocí oddělovače, který definujete mezi jednotlivými spojovanými textovými hodnotami. Funkce CONCATENATE v Excelu slouží ke spojení více částí textu dohromady nebo k shrnutí informací z mnoha buněk do jedné buňky. Použijme například dílčí postupy pro použití obou funkcí k vložení výsledků s více hodnotami do jedné buňky.
- Nejprve vyberte buňku, do které chcete vložit výsledek s více hodnotami do jedné buňky.
- Poté do této buňky zadejte vzorec.
=TEXTJOIN(", ",TRUE,F8:F10) - Nakonec stiskněte Vstupte na abyste viděli výsledek.
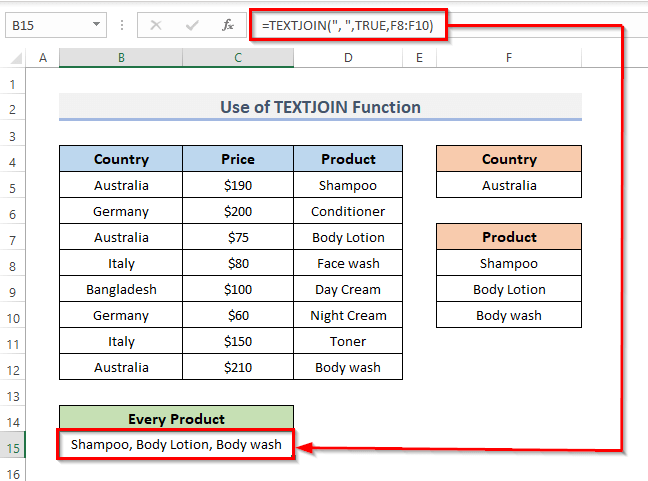
- Místo použití TEXTJOIN můžete také použít funkci CONCATENATE v této vybrané buňce. Podobně se v TEXTJOIN bude tato funkce fungovat stejně. Zadejte tedy vzorec do této buňky.
=CONCATENATE(F8,", ",F9,", ",F10) - Nakonec, podobně jako předtím, stiskněte Vstupte na Výsledkem je, že tento vzorec zobrazí výsledek pro vložení více hodnot do jedné buňky.
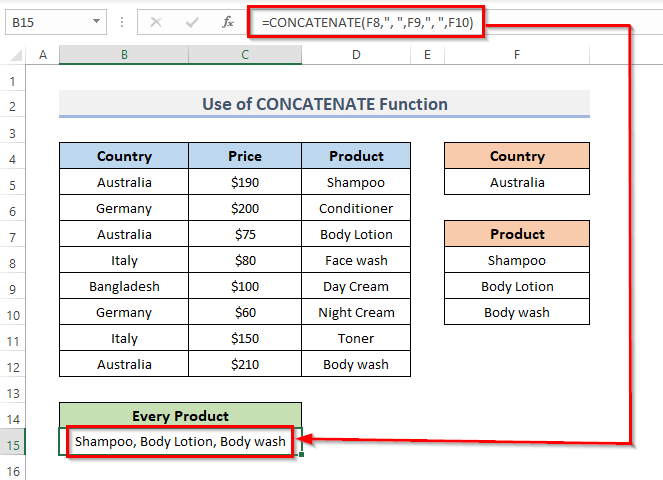
Přečtěte si více: Vzorec INDEX-MATCH aplikace Excel pro horizontální vrácení více hodnot
Závěr
Výše uvedené postupy vám ukáží postupy aplikace Excel. INDEX MATCH pro vrácení více hodnot v jedné buňce Doufám, že vám to pomůže! Pokud máte nějaké dotazy, návrhy nebo zpětnou vazbu, dejte nám vědět v sekci komentářů. Nebo se můžete podívat na naše další články v sekci ExcelWIKI.com blog!

