Mục lục
Các hàm được sử dụng thường xuyên nhất trong Microsoft Excel để thực hiện các tra cứu tinh vi hơn là INDEX và MATCH . Điều này là do INDEX và MATCH rất linh hoạt để thực hiện tra cứu theo chiều ngang và chiều dọc. Hàm INDEX MATCH kết hợp hai hàm Excel: INDEX và MATCH . Hai công thức khi kết hợp có thể tìm kiếm và mang lại giá trị của một ô trong cơ sở dữ liệu tùy thuộc vào yêu cầu dọc và ngang. Trong bài viết này, chúng tôi sẽ trình bày quy trình về cách chúng tôi có thể sử dụng Excel INDEX MATCH để trả về nhiều giá trị trong một ô.
Tải xuống Sách bài tập thực hành
Bạn có thể tải xuống sổ làm việc và thực hành với chúng.
INDEX MATCH Return Multiple Value.xlsx
Giới thiệu về Hàm INDEX
Hàm INDEX được phân loại là hàm Tra cứu và Tham chiếu trong Excel.
- Cú pháp
Cú pháp của hàm INDEX là
INDEX(array, row_num, [column_num])
- Biện luận
| BẢO LUẬN | YÊU CẦU | GIẢI THÍCH |
|---|---|---|
| mảng | Bắt buộc | Đây là một phần tử mảng hoặc một dải ô. |
| row_num | Bắt buộc | Đây là vị trí hàng mà từ đó một lượt giới thiệu sẽ quay trở lại. |
| column_num | Tùy chọn | Đây là cộtvị trí mà từ đó một giới thiệu sẽ được trả về. |
- Giá trị trả về
Trả về một giá trị hoặc tham chiếu đến một giá trị từ một bảng hoặc dải giá trị.
Giới thiệu về Hàm MATCH
Hàm MATCH kiểm tra một ô để tìm một kết quả khớp cụ thể và trả về vị trí chính xác của nó trong phạm vi.
- Cú pháp
Cú pháp của hàm MATCH là
MATCH(lookup_value, lookup_array, [match_type])
- Đối số
| THẢO LUẬN | YÊU CẦU | GIẢI THÍCH |
|---|---|---|
| giá trị tra cứu | Bắt buộc | Điều này có nghĩa là giá trị nằm trong phạm vi sẽ được kiểm tra. |
| lookup_array | Bắt buộc | Điều này có nghĩa là phạm vi mà giá trị sẽ được tìm kiếm. |
| match_type | Tùy chọn | Được sử dụng để chỉ định giá trị khớp của hàm loại hình. Trong hầu hết các trường hợp, nó là một giá trị số. Có ba loại đối sánh có thể được sử dụng: Để tìm đối sánh chính xác, hãy nhập 0. 1 để khám phá giá trị lớn nhất nhỏ hơn hoặc bằng giá trị tìm kiếm. -1 để khám phá giá trị nhỏ nhất lớn hơn hoặc bằng giá trị tìm kiếm. |
- Giá trị trả về
Trả về giá trị đại diện cho vị trí mảng tra cứu.
Giới thiệu tập dữ liệu
Hàm INDEX trong Excel cực kỳ linh hoạt vàmạnh mẽ và nó xuất hiện trong một số lượng lớn các phép tính Excel. Hàm MATCH dùng để xác định vị trí của một phần tử trong một danh mục.
Để sử dụng các hàm trả về nhiều giá trị vào một ô, chúng tôi đang sử dụng tập dữ liệu sau. Bộ dữ liệu đại diện cho một doanh nghiệp địa phương nhỏ bán sản phẩm sau khi nhập chúng từ các quốc gia khác nhau. Và tập dữ liệu chứa Quốc gia trong cột B nơi họ nhập sản phẩm, Giá của từng sản phẩm trong cột C , và tên Sản phẩm trong cột E .
Bây giờ, giả sử chúng ta cần trích xuất tất cả các sản phẩm được nhập từ một quốc gia cụ thể.
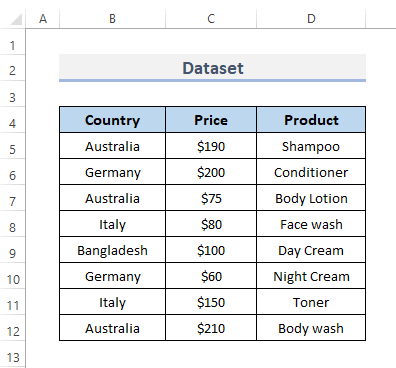
Quy trình từng bước của Excel INDEX MATCH để trả về nhiều giá trị trong một ô
Đầu tiên, chúng ta có thể kết hợp các hàm tra cứu: INDEX MATCH để trả về nhiều giá trị. Cùng với các hàm này, chúng ta sẽ cần các hàm SMALL , IF và ISNUMBER .
Hàm SMALL tạo ra một giá trị số tùy thuộc vào vị trí của nó trong danh sách giá trị số được phân loại theo giá trị theo thứ tự tăng dần. Hàm này trả về các giá trị nhỏ nhất từ một mảng ở một vị trí nhất định.
Hàm IF thực hiện kiểm tra logic và trả về một giá trị nếu kết quả là TRUE và trả về một giá trị khác nếu kết quả là SAI . Hàm này so sánh hai giá trị và xuất ra bất kỳ giá trị nào trong sốmột số kết quả.
Hàm ISNUMBER không kiểm tra xem giá trị ô có phải là số hay không. hàm ISNUMBER hiển thị TRUE khi một ô bao gồm một số; ngược lại, nó trả về FALSE . ISNUMBER có thể được sử dụng để xác minh rằng một hàng đại diện cho một giá trị số hoặc đầu ra của một số hàm khác là một số. Nó chấp nhận một tham số duy nhất, giá trị, có thể là một tham chiếu ô.
Bước 1: Áp dụng INDEX & Các hàm MATCH để trả về nhiều giá trị
Giả sử rằng, trước tiên, chúng tôi muốn trích xuất tất cả các sản phẩm được nhập từ Australia bằng cách sử dụng hàm INDEX MATCH trong bước này . Hãy làm theo các quy trình để sử dụng hàm trả về nhiều giá trị trong một ô.
- Đầu tiên, hãy chọn ô mà bạn muốn đặt công thức.
- Thứ hai, hãy nhập công thức vào ô đã chọn đó.
=INDEX($D$5:$D$12, SMALL(IF(ISNUMBER(MATCH($B$5:$B$12,$F$5, 0)), MATCH(ROW($B$5:$B$12), ROW($B$5:$B$12)),""), ROWS($A$1:A1)))
- Ngoài ra, hãy nhấn phím Enter để hoàn tất thủ tục và xem kết quả trong ô kết quả đó.

- Sau đó, kéo Fill Handle xuống để sao chép công thức phạm vi. Hoặc, để Tự động điền phạm vi, hãy nhấp đúp vào biểu tượng Dấu cộng ( + ).
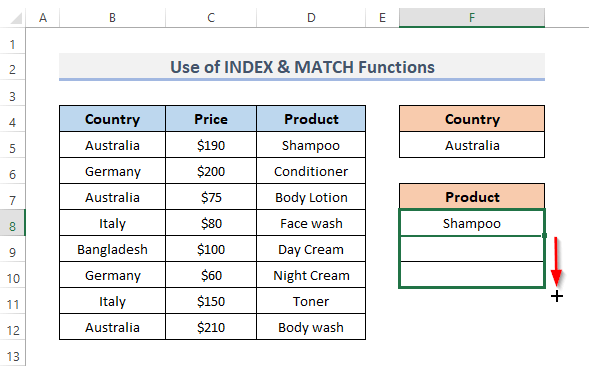
- Cuối cùng, làm theo tất cả các bước phụ ở trên, chúng ta có thể thấy kết quả trong phạm vi ô F8:F10 .
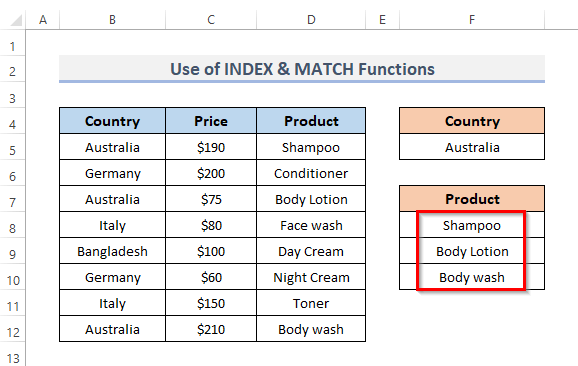
🔎 Công thức hoạt động như thế nào?
- ROWS($A$1:A1): Trong phần này,chúng tôi sử dụng ô A1 làm điểm bắt đầu.
- ROW($B$5:$B$12)) : Phần này hiển thị các ô B5 đến B12 được chọn.
- MATCH(ROW($B$5:$B$12), ROW($B$5:$B$12)),””): Phần tìm kiếm các giá trị khớp chính xác trong phạm vi ( B5:B12 ) và trả về chúng.
- (MATCH($B$5:$B$12,$F $5, 0)): Phần này tìm kiếm các giá trị khớp với giá trị của ô F5 trong phạm vi ( B5:B12 ).
- ISNUMBER(MATCH($B$5:$B$12,$F$5, 0) : Xác định xem các giá trị khớp trong phạm vi ( B5:B12 ) có phải là số hay không.
- IF(ISNUMBER(MATCH($B$5:$B$12,$F$5, 0)) : Dòng này có nghĩa là nếu có bất kỳ giá trị khớp nào trong phạm vi ( B5: B12 ), công thức IF trả về.
- SMALL(IF(ISNUMBER(MATCH($B$5:$B$12,$F$5, 0)), MATCH(ROW($B$5:$B$12), ROW($B$5:$B$12)),””),ROWS($A$1:A1)) : Đối với mỗi mảng, hàm này trả về giá trị khớp thấp nhất.
- INDEX($D$5:$D$12,SMALL(IF(ISNUMBER(MATCH($B$5:$B$12,$F$5, 0)),MATCH(ROW ($ B $5:$B$12), ROW($B$5:$B$12)),””),ROWS($A$1:A1))) : Cuối cùng, công thức này tìm kiếm mảng ( D5: D12 ) cho các giá trị khớp và trả về chúng trong ô ( F8:F10 ).
Đọc thêm: Ví dụ với INDEX- Công thức MATCH trong Excel (8 cách tiếp cận)
Các cách đọc tương tự
- INDEX MATCH Nhiều tiêu chí với ký tự đại diện trong Excel (Hướng dẫn đầy đủ)
- Cách sử dụngINDEX MATCH Thay vì VLOOKUP trong Excel (3 cách)
- INDEX+MATCH với giá trị trùng lặp trong Excel (3 phương pháp nhanh)
- Excel INDEX MATCH Nếu ô chứa văn bản
- Cách sử dụng Công thức INDEX-MATCH trong Excel để tạo nhiều kết quả
Bước 2: TEXTJOIN trong Excel hoặc Hàm CONCATENATE để đặt nhiều giá trị trong một ô
Bây giờ, chúng ta cần kết hợp kết quả vào một ô duy nhất. Với mục đích này, chúng tôi sẽ sử dụng một chức năng khác. Để làm điều này, chúng ta có thể sử dụng hàm TEXTJOIN hoặc hàm CONCATENATE . Trong trường hợp này, chúng tôi sẽ sử dụng cả hai trong các bước khác nhau. Hàm TEXTJOIN nối văn bản từ nhiều phạm vi và/hoặc ký tự khác nhau, sử dụng dấu tách bạn xác định giữa mỗi giá trị văn bản sẽ được nối. Hàm CONCATENATE trong Excel nhằm kết nối nhiều đoạn văn bản lại với nhau hoặc để tóm tắt thông tin từ nhiều ô vào một ô duy nhất. Chẳng hạn, hãy sử dụng các thủ tục con để sử dụng cả hai hàm để đặt các kết quả có nhiều giá trị vào một ô.
- Đầu tiên, hãy chọn ô mà bạn muốn đặt kết quả có nhiều giá trị kết quả vào một ô.
- Sau đó, nhập công thức vào ô đó.
=TEXTJOIN(", ",TRUE,F8:F10)
- Cuối cùng, nhấn Enter để xem kết quả.
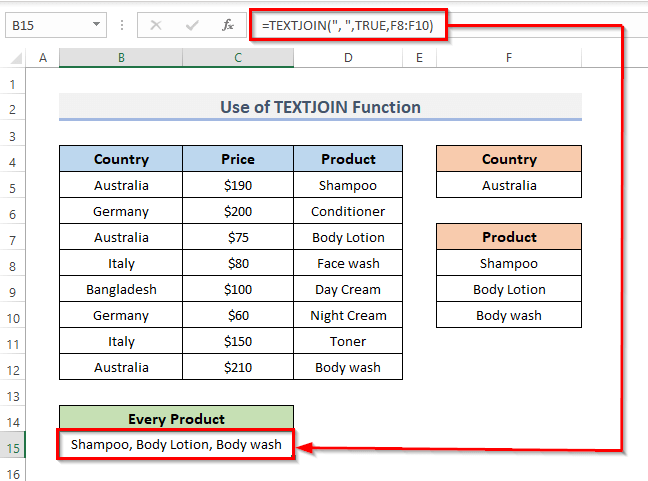
- Thay vì sử dụng chức năng TEXTJOIN , bạn cũng có thể sử dụng hàm CONCATENATE trongô đã chọn đó. Tương tự như vậy với hàm TEXTJOIN , hàm này cũng sẽ hoạt động như vậy. Vì vậy, hãy nhập công thức vào ô đó.
=CONCATENATE(F8,", ",F9,", ",F10)
- Cuối cùng, tương tự như trước, hãy nhấn Nhập phím . Do đó, công thức này sẽ hiển thị kết quả khi đặt nhiều giá trị vào một ô.
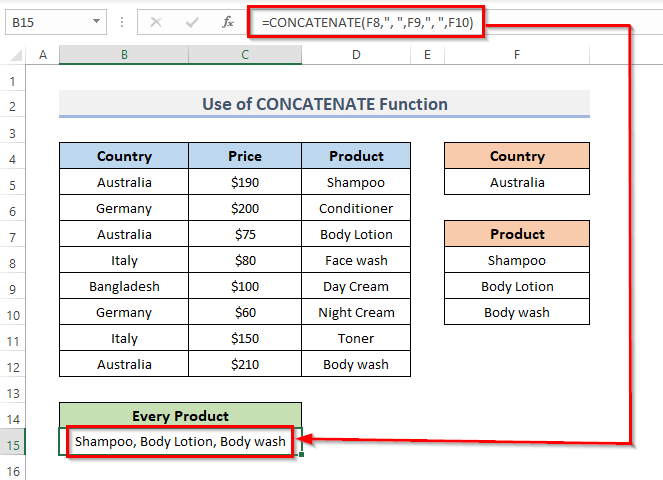
Đọc thêm: Excel Công thức INDEX-MATCH để trả về nhiều giá trị theo chiều ngang
Kết luận
Các quy trình trên sẽ cho bạn thấy các quy trình của Excel INDEX MATCH để trả về nhiều giá trị trong một ô . Hy vọng điều này sẽ giúp bạn! Nếu bạn có bất kỳ câu hỏi, đề xuất hoặc phản hồi nào, vui lòng cho chúng tôi biết trong phần bình luận. Hoặc bạn có thể xem qua các bài viết khác của chúng tôi trên blog ExcelWIKI.com !

