Mục lục
Phân tích độ nhạy nghiên cứu xem các nguồn không chắc chắn khác nhau có thể ảnh hưởng như thế nào đến kết quả cuối cùng của mô hình toán học và tỷ lệ hoàn vốn nội bộ (IRR) là tỷ lệ chiết khấu khiến một loạt khoản đầu tư có giá trị bằng không giá trị hiện tại ròng. Nếu bạn đang tìm kiếm một số thủ thuật đặc biệt để biết cách thực hiện phân tích độ nhạy IRR trong Excel, thì bạn đã đến đúng nơi. Có một cách để thực hiện phân tích trong Excel. Bài viết này sẽ thảo luận về từng bước của phương pháp này để thực hiện phân tích này trong Excel. Hãy cùng làm theo hướng dẫn đầy đủ để tìm hiểu tất cả những điều này.
Tải xuống Sách bài tập thực hành
Tải sách bài tập thực hành này xuống để thực hành trong khi bạn đang đọc bài viết này. Nó chứa tất cả các bộ dữ liệu trong các bảng tính khác nhau để hiểu rõ ràng. Hãy tự thử khi bạn thực hiện quy trình từng bước.
Phân tích độ nhạy IRR.xlsx
IRR là gì?
Tỷ suất hoàn vốn nội bộ được gọi là IRR . Đây là tỷ lệ chiết khấu làm cho một loạt khoản đầu tư có giá trị hiện tại ròng bằng 0 hoặc NPV . Ngoài ra, IRR cũng có thể được xem là lợi nhuận kép hàng năm mà một dự án hoặc khoản đầu tư dự kiến sẽ tạo ra. Vì vậy, tính toán IRR theo cùng một công thức như NPV. Trên thực tế, chính tỷ suất sinh lợi hàng năm của công thức làm cho NPV bằng không. Công thức cho NPV như sau.

Trong nàycông thức:
NPV = Giá trị hiện tại ròng,
N = Tổng số kỳ
Cn = dòng tiền
r = Tỷ lệ hoàn vốn nội bộ
Không thể tính IRR trực tiếp từ công thức do tính tổng và bản chất của công thức . Vì vậy, chúng ta cần tiếp cận nó từ góc độ thử và sai trong khi tính toán giá trị của IRR theo cách thủ công. Với các giá trị khác nhau của r, quy trình lặp lại cho đến khi đạt được giá trị NPV của khoản đầu tư ban đầu hoặc bằng 0, tùy thuộc vào cách tiếp cận vấn đề.
Phân tích độ nhạy là gì?
Đánh giá độ nhạy, trong bất kỳ trường hợp nào khác được gọi là đánh giá “điều gì xảy ra nếu” hoặc bảng dữ liệu, là bất kỳ thứ gì khác trong một dòng mở rộng của thiết bị Excel hiệu quả cho phép một người xem xét những gì được ưu tiên. kết quả cuối cùng của mô hình kinh tế có thể trong những hoàn cảnh cụ thể. Phân tích độ nhạy nghiên cứu cách các nguồn không chắc chắn khác nhau có thể ảnh hưởng đến kết quả cuối cùng của một mô hình toán học. Phân tích độ nhạy của Excel là rất quan trọng đối với bất kỳ mô hình kinh doanh nào. Kết quả mong muốn của bất kỳ mô hình tài chính nào được hiển thị bằng tab lệnh What If. Nó không chỉ giúp đưa ra các quyết định quan trọng cho sự phát triển của doanh nghiệp.
Trong phân tích độ nhạy, nên sử dụng một biến nếu chỉ có một yêu cầu, nên sử dụng hai biến nếu có hai yêu cầu và có thể tìm kiếm mục tiêu hữu ích nếu cóthay đổi đột ngột là bắt buộc nhưng kết quả mong muốn đã được biết trước.
Quy trình từng bước để thực hiện Phân tích độ nhạy IRR trong Excel
Trong phần sau, chúng ta sẽ sử dụng một quy trình hiệu quả và phức tạp phương pháp phân tích độ nhạy IRR trong Excel. Để thực hiện phân tích độ nhạy IRR, trước tiên chúng tôi phải chèn thông tin chi tiết cho phân tích độ nhạy IRR trong Excel, sau đó chúng tôi sẽ đánh giá EBITDA, tính toán IRR và cuối cùng là tạo bảng độ nhạy IRR. Phần này cung cấp chi tiết mở rộng về phương pháp này. Bạn nên tìm hiểu và áp dụng những điều này để nâng cao khả năng tư duy và kiến thức Excel của mình. Chúng tôi sử dụng phiên bản Microsoft Office 365 tại đây nhưng bạn có thể sử dụng bất kỳ phiên bản nào khác tùy theo sở thích của mình.
Bước 1: Nhập Thông tin chi tiết cơ bản
Tại đây, chúng tôi sẽ trình bày cách thực hiện phân tích độ nhạy IRR trong Excel. Bước đầu tiên là nhập thông tin chi tiết để phân tích độ nhạy IRR trong Excel, sau đó chúng tôi sẽ đánh giá EBITDA, tính toán IRR và cuối cùng là tạo bảng độ nhạy IRR. Để tạo bảng độ nhạy IRR trong Excel, chúng ta phải tuân theo một số quy tắc cụ thể. Để làm điều này, chúng ta phải tuân theo các quy tắc sau.
- Đầu tiên, viết ' IRR Sensitivity Analysis ' trong một số ô được hợp nhất với cỡ chữ lớn hơn, Điều đó sẽ tạo thành tiêu đề hấp dẫn hơn. Sau đó, nhập các trường tiêu đề bắt buộc cho dữ liệu của bạn. Nhấn vào đây để xem một ảnh chụp màn hình màminh họa giao diện của các trường.
- Bây giờ, sau khi hoàn thành phần tiêu đề, bạn phải nhập các mục sau Đặc biệt , Giá trị , Được tính toán (Năm) và cột Projected (Year) .
- Tiếp theo, bạn phải nhập giá trị EBIT mà bạn sẽ nhận được từ báo cáo thu nhập.
- Sau đó, nhập giá trị khấu hao và khấu hao.
- Sau đó, bạn sẽ nhận được EBITDA bằng cách cộng EBIT với khấu hao và khấu hao.

Bước 2: Đánh giá EBITDA và Giá trị vốn chủ sở hữu
Trong bước này, chúng ta sẽ tính toán EBITDA và giá trị vốn chủ sở hữu. Chúng tôi sẽ nhận được EBITDA bằng cách thêm EBIT với khấu hao và khấu hao. Ở đây, chúng tôi sử dụng hàm IF để tính toán Dòng tiền vào. Để tính EBITDA và vốn chủ sở hữu, bạn phải làm theo quy trình sau.
- Trước hết, để tính EBITDA , chúng ta phải nhập công thức sau.
=G6+G8
- Sau đó, nhấn Enter .
- Do đó, bạn sẽ nhận được EBITDA cho năm 2020.

- Sau đó, kéo biểu tượng Fill Handle sang phải để điền công thức vào các ô khác.
- Do đó, bạn sẽ nhận được EBITDA của năm còn lại.
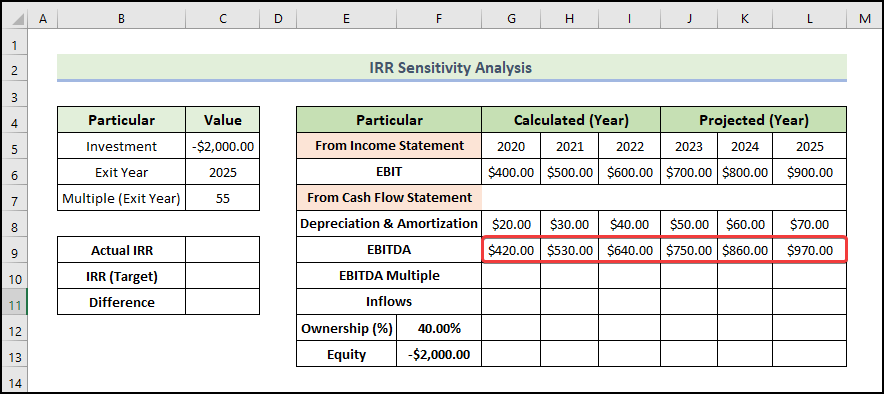
- Sau đó, bạn phải nhập Bội số EBITDA như hình bên dưới.
- Tiếp theo, để tính Dòng tiền vào , chúng ta phải nhập như saucông thức.
=IF(G5=$C$6,G10*G9,0)
- Sau đó, nhấn Enter .
- Do đó, bạn sẽ nhận được Dòng tiền cho năm 2020.

- Sau đó, kéo biểu tượng Fill Handle sang phải để điền công thức vào các ô khác.
- Do đó, bạn sẽ nhận được Dòng tiền vào của năm khác.
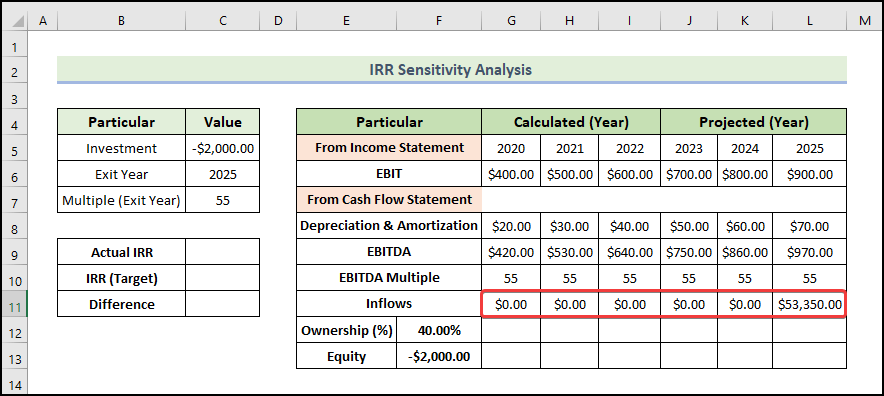
- Sau đó, để tính Quyền sở hữu , chúng ta phải nhập công thức sau.
=G11*$F$12
- Sau đó, nhấn Enter .
- Do đó, bạn sẽ nhận được Quyền sở hữu cho năm 2020.

- Sau đó, kéo biểu tượng Fill Handle sang bên phải để điền công thức vào các ô khác.
- Do đó, bạn sẽ nhận được Quyền sở hữu của năm khác .

- Để tìm ra giá trị vốn chủ sở hữu, chúng ta phải sao chép giá trị quyền sở hữu rồi dán vào.

Bước 3: Tính IRR
Có ba hàm Excel dành riêng để tính IRR trực tiếp. Để xác định IRR cho một dòng tiền, bạn phải xác định khoảng thời gian và loại dòng tiền. Có một sự khác biệt nhỏ trong kết quả trả về của mỗi chức năng. Hãy xem xét cẩn thận kết quả mong muốn của bạn.
Ở đây, hàm chúng ta sẽ sử dụng là hàm IRR . Đối với một loạt các dòng tiền, hàm này trả về tỷ lệ hoàn vốn nội bộ. Số tiền của các dòng tiền này không nhất thiết phải bằng nhau. Tuy nhiên,khoảng cách của chúng phải bằng nhau. Chức năng này không tính đến các khoảng thời gian - nó chỉ xem xét các dòng tiền. Nếu bạn có sự bất thường trong các khoản thanh toán, hàm sẽ không tính toán chính xác giá trị thời gian của chúng. Dẫn đến một lỗi nhỏ. Mặc dù vậy, kết quả có thể được làm tròn thành một giá trị IRR thích hợp dựa trên kết quả rõ ràng. Đối với các đối số, hàm nhận hai giá trị. Giá trị chính là một dải giá trị và giá trị tùy chọn được gọi là giá trị phỏng đoán, là giá trị ước tính của IRR dự kiến.
- Để tính toán IRR , chúng ta phải nhập thông tin sau công thức.
=IRR(F13:L13)
- Sau đó, nhấn Enter .
- Do đó, bạn sẽ nhận được giá trị IRR .
- Ở đây, chúng tôi giả định rằng giá trị IRR mục tiêu của mình là 45% .

- Để tính Chênh lệch , chúng ta phải nhập công thức sau.
=C9-C10
- Sau đó, nhấn Enter .
- Do đó, bạn sẽ nhận được chênh lệch 3% giữa IRR thực tế và mục tiêu.

💡 Lưu ý:
- Để tính giá trị IRR, chúng ta có thể cũng sử dụng các hàm MIRR và XIRR và cũng sử dụng công thức thông thường.
- Công thức thông thường là công thức NPV mà chúng tôi mô tả ở phần đầu của bài báo. Trong công thức này, bạn phải tìm giá trị của IRR bằng các thử nghiệm mà tổng của tất cả tiền mặtcác giá trị luồng tiến gần nhất đến 0 (NPV về 0).
Đọc thêm: Phân tích độ nhạy cho NPV trong Excel (với các bước đơn giản)
Bước 4: Tạo bảng độ nhạy IRR
Bây giờ chúng ta sẽ tạo một bảng độ nhạy IRR. Để thực hiện việc này, bạn phải làm theo quy trình sau.
- Trước hết, bạn phải sao chép và dán giá trị IRR thực tế vào ô B16 bằng công thức sau.
=$C$9
- Tiếp theo, nhấn Enter .

- Sau đó, chọn phạm vi ô như minh họa bên dưới và chuyển đến tab Dữ liệu .
- Tiếp theo, chọn Cái gì -If-Analysis và chọn Bảng dữ liệu .

- Do đó, Bảng dữ liệu cửa sổ sẽ xuất hiện.
- Sau đó, chèn các ô mong muốn vào Ô nhập hàng và Ô nhập cột như trong hình bên dưới và nhấp vào OK .

- Do đó, bạn sẽ nhận được bảng độ nhạy IRR sau. Nếu bạn thay đổi các giá trị đầu vào trong một trang tính, thì các giá trị do bảng dữ liệu tính toán cũng sẽ thay đổi theo.

💡 Lưu ý:
- Bạn không thể xóa hoặc chỉnh sửa một phần của bảng dữ liệu. Nếu bạn chọn một ô trong phạm vi bảng dữ liệu và vô tình chỉnh sửa nó, tệp Excel sẽ nhắc thông báo cảnh báo và bạn không thể lưu, thay đổi hoặc thậm chí đóng tệp được nữa. Cách duy nhất mà bạn có thể đóng nó là kết thúc nhiệm vụtừ quản lý công việc. Điều đó có nghĩa là thời gian và công sức của bạn sẽ bị lãng phí nếu bạn không lưu tệp trước khi mắc lỗi đó.
- Tính toán tự động được bật theo mặc định và đó là lý do tại sao bất kỳ thay đổi nào trong đầu vào đều có thể gây ra tất cả dữ liệu trong bảng dữ liệu cần tính toán lại. Đây là một tính năng tuyệt vời. Tuy nhiên, đôi khi chúng tôi muốn tắt tính năng này, đặc biệt là khi các bảng dữ liệu lớn và tính toán lại tự động cực kỳ chậm. Trong tình huống này, làm thế nào bạn có thể tắt tính toán tự động? Chỉ cần nhấp vào tab Tệp trên dải băng, chọn Tùy chọn , sau đó nhấp vào tab Công thức . Chọn Tự động trừ bảng dữ liệu . Giờ đây, tất cả dữ liệu của bạn trong bảng dữ liệu sẽ chỉ được tính toán lại khi bạn nhấn phím F9 (tính toán lại).
Đọc thêm: Cách thực hiện để xây dựng bảng phân tích độ nhạy trong Excel (với 2 tiêu chí)
💬 Những điều cần nhớ
✎ Không được phép thực hiện thêm thao tác nào trong bảng dữ liệu vì nó có cấu trúc cố định. Chèn hoặc xóa một hàng hoặc cột sẽ hiển thị thông báo cảnh báo.
✎ Bảng dữ liệu và các biến đầu vào cho công thức phải nằm trong cùng một trang tính.
✎ Khi tạo bảng dữ liệu, không trộn lẫn ô nhập hàng và ô nhập cột. Loại lỗi này có thể dẫn đến một lỗi lớn và kết quả vô nghĩa.
Kết luận
Tới đây là phần cuối của phiên hôm nay. tôi mạnh mẽtin rằng từ giờ bạn có thể thực hiện phân tích độ nhạy IRR trong Excel. Nếu bạn có bất kỳ câu hỏi hoặc đề xuất nào, vui lòng chia sẻ chúng trong phần nhận xét bên dưới.
Đừng quên kiểm tra trang web của chúng tôi ExcelWIKI.com để biết các vấn đề và giải pháp khác nhau liên quan đến Excel. Tiếp tục học các phương pháp mới và tiếp tục phát triển!

