Obsah
Analýza citlivosti studuje, jak mohou různé zdroje nejistoty ovlivnit konečný výstup matematického modelu, a vnitřní výnosové procento (IRR) je diskontní sazba, která způsobí, že řada investic bude mít nulovou čistou současnou hodnotu. Pokud hledáte nějaké speciální triky, jak v Excelu provést analýzu citlivosti IRR, jste na správném místě. Existuje totiž jeden způsob, jak analýzu v Excelu provést.Článek se bude zabývat každým krokem této metody, jak tuto analýzu v Excelu provést. Pojďme sledovat kompletního průvodce, abychom se to všechno naučili.
Stáhnout cvičebnici
Stáhněte si tento cvičný sešit, abyste se procvičili při čtení tohoto článku. Obsahuje všechny datové sady v různých tabulkách pro jasné pochopení. Vyzkoušejte si to sami, zatímco budete procházet postup krok za krokem.
Analýza citlivosti IRR.xlsx
Co je IRR?
Vnitřní výnosové procento se označuje jako tzv. IRR Jedná se o diskontní sazbu, která způsobí, že řada investic bude mít nulovou čistou současnou hodnotu, resp. NPV . Kromě toho lze na IRR pohlížet také jako na složený roční výnos, který má projekt nebo investice přinést. Výpočet IRR se tedy řídí stejným vzorcem jako výpočet NPV. Ve skutečnosti je to právě roční míra výnosu ze vzorce, která způsobuje, že NPV je rovna nule. Vzorec pro NPV je následující.

V tomto vzorci:
NPV = čistá současná hodnota,
N = Celkový počet období
Cn = peněžní tok
r = vnitřní výnosové procento
Vzhledem k součtům a povaze vzorce není možné vypočítat IRR přímo z tohoto vzorce. Musíme k němu tedy přistupovat metodou pokusu a omylu při ručním výpočtu hodnoty IRR. Při různých hodnotách r se proces iteruje, dokud není dosaženo hodnoty NPV počáteční investice nebo nuly, podle toho, jak se k problému přistupuje.
Co je to analýza citlivosti?
Vyhodnocení citlivosti, v každém jiném případě označované jako "what-if" vyhodnocení nebo datová tabulka, je další z rozšířené řady efektivních zařízení Excelu, které umožňuje člověku podívat se na to, jaký by mohl být preferovaný konečný výsledek ekonomického modelu za určitých okolností. Analýza citlivosti studuje, jak mohou různé zdroje nejistoty ovlivnit konečný výstup matematického modelu.modelu. Analýza citlivosti v aplikaci Excel je klíčová pro každý obchodní model. Požadovaný výsledek jakéhokoli finančního modelu se zobrazuje pomocí karty příkazu Co když. Pomáhá nejen při přijímání zásadních rozhodnutí pro růst podniku.
Při analýze citlivosti by se měla použít jedna proměnná, pokud existuje pouze jeden požadavek, dvě proměnné, pokud existují dva požadavky, a hledání cílů může být užitečné, pokud je požadována náhlá změna, ale požadovaný výsledek je již znám.
Postup krok za krokem pro provedení analýzy citlivosti IRR v aplikaci Excel
V následující části použijeme jednu účinnou a záludnou metodu analýzy citlivosti IRR v aplikaci Excel. Abychom mohli provést analýzu citlivosti IRR, musíme nejprve do aplikace Excel vložit údaje pro analýzu citlivosti IRR, poté vyhodnotíme EBITDA, vypočítáme IRR a nakonec vytvoříme tabulku citlivosti IRR. V této části jsou uvedeny rozsáhlé podrobnosti o této metodě. Měli byste se je naučit a použít je.zlepšit své myšlení a znalosti Excelu. Používáme Microsoft Office 365 zde, ale můžete použít jakoukoli jinou verzi podle svých preferencí.
Krok 1: Zadání základních údajů
Zde si ukážeme, jak provést analýzu citlivosti IRR v aplikaci Excel. Prvním krokem je zadání údajů pro analýzu citlivosti IRR v aplikaci Excel, poté vyhodnotíme EBITDA, vypočítáme IRR a nakonec vytvoříme tabulku citlivosti IRR. Pro vytvoření tabulky citlivosti IRR v aplikaci Excel musíme dodržet některá stanovená pravidla. K tomu musíme dodržet následující pravidla.
- Nejprve napište Analýza citlivosti IRR ' v některých sloučených buňkách větší velikostí písma, Tím bude nadpis atraktivnější. Poté zadejte požadovaná pole nadpisu pro vaše údaje. Kliknutím sem zobrazíte snímek obrazovky, který ilustruje, jak pole vypadají.
- Po vyplnění části s nadpisem je třeba zadat následující údaje. Konkrétně , Hodnota , Vypočtené (rok) a Předpokládaný (rok) sloupce.
- Dále je třeba zadat EBIT hodnotu, kterou získáte z výkazu zisku a ztráty.
- Poté zadejte hodnotu odpisů a amortizace.
- Poté získáte EBITDA sečtením EBIT s odpisy.

Krok 2: Vyhodnocení EBITDA a hodnoty vlastního kapitálu
V tomto kroku budeme počítat EBITDA a hodnotu vlastního kapitálu. EBITDA získáme tak, že sečteme EBIT s odpisy. Zde použijeme tzv. funkce IF pro výpočet Přítoků. Pro výpočet EBITDA a vlastního kapitálu je třeba postupovat následujícím způsobem.
- Nejprve je třeba vypočítat EBITDA , musíme zadat následující vzorec.
=G6+G8
- Pak stiskněte tlačítko Vstupte na .
- Proto získáte EBITDA pro rok 2020.

- Poté přetáhněte Plnicí rukojeť ikonu vpravo, abyste vzorec vložili do dalších buněk.
- V důsledku toho získáte další rok. EBITDA .
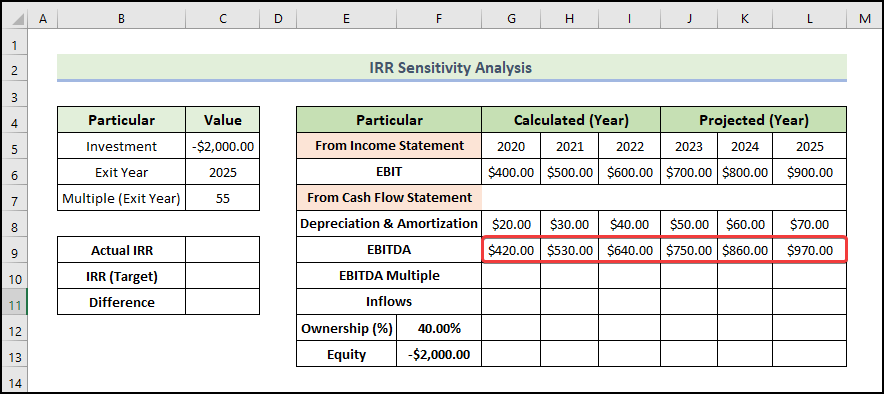
- Poté musíte zadat Násobek EBITDA jak je uvedeno níže.
- Dále pro výpočet Přítoky , musíme zadat následující vzorec.
=IF(G5=$C$6,G10*G9,0)
- Pak stiskněte tlačítko Vstupte na .
- Proto získáte přítoky pro rok 2020.

- Poté přetáhněte Plnicí rukojeť ikonu vpravo, abyste vzorec vložili do dalších buněk.
- V důsledku toho získáte další rok. Přítoky .
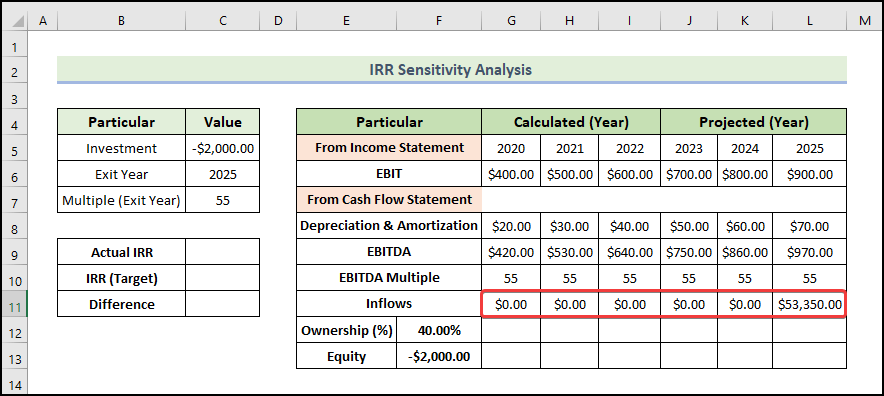
- Pak pro výpočet Vlastnictví , musíme zadat následující vzorec.
=G11*$F$12
- Pak stiskněte tlačítko Vstupte na .
- Proto získáte Vlastnictví pro rok 2020.

- Poté přetáhněte Plnicí rukojeť ikonu vpravo, abyste vzorec vložili do dalších buněk.
- V důsledku toho získáte další rok. Vlastnictví .

- Abychom zjistili hodnotu vlastního kapitálu, musíme zkopírovat hodnotu vlastnictví a poté ji vložit.

Krok 3: Výpočet IRR
K přímému výpočtu IRR jsou určeny tři funkce aplikace Excel. Chcete-li určit IRR pro peněžní tok, musíte určit období a typ peněžního toku. Výsledky, které jednotlivé funkce vracejí, se mírně liší. Pečlivě zvažte požadovaný výsledek.
Zde použijeme funkci funkce IRR . Pro řadu peněžních toků vrací tato funkce vnitřní výnosové procento. Částky těchto peněžních toků se nemusí rovnat. Jejich intervaly by však měly být stejné. Tato funkce nebere v úvahu časová období - uvažuje pouze peněžní toky. Pokud máte v platbách nepravidelnost, funkce nevypočítá jejich časovou hodnotu správně. Výsledkem je mírná chyba.Přesto lze výsledek zaokrouhlit na příslušnou hodnotu IRR na základě zjevného výsledku. Jako argumenty funkce přijímá dvě hodnoty. Primární je rozsah hodnot a volitelná se nazývá odhad, který je odhadem očekávané IRR.
- Výpočet IRR , musíme zadat následující vzorec.
=IRR(F13:L13)
- Pak stiskněte tlačítko Vstupte na .
- Proto získáte IRR hodnotu.
- Zde předpokládáme, že naše cílová hodnota IRR je 45% .

- Výpočet Rozdíl , musíme zadat následující vzorec.
=C9-C10
- Pak stiskněte tlačítko Vstupte na .
- Proto získáte 3% rozdíl mezi skutečnou a cílovou IRR.

💡 Pozn:
- Pro výpočet hodnoty IRR můžeme použít také následující příklady. MIRR a XIRR funkce a také použít konvenční vzorec.
- Konvenční vzorec je NPV vzorec, který jsme popsali na začátku článku. V tomto vzorci je třeba pokusy najít hodnotu IRR, pro kterou se součet všech hodnot peněžních toků nejvíce blíží nule (NPV k nule).
Přečtěte si více: Analýza citlivosti pro NPV v aplikaci Excel (ve snadných krocích)
Krok 4: Vytvoření tabulky citlivosti IRR
Nyní vytvoříme tabulku citlivosti IRR. K tomu je třeba postupovat následujícím způsobem.
- Nejprve je třeba zkopírovat a vložit skutečnou hodnotu IRR do buňky B16 podle následujícího vzorce.
=$C$9
- Poté stiskněte tlačítko Vstupte na .

- Poté vyberte rozsah buněk, jak je znázorněno níže, a přejděte na položku Data tab.
- Dále vyberte Analýza "co by, kdyby" a vyberte Datová tabulka .

- Proto se Datová tabulka zobrazí se okno.
- Poté vložte požadované buňky do Vstupní buňka řádku a Vstupní buňka sloupce jako na obrázku níže a klikněte na OK .

- Proto získáte následující tabulku citlivosti IRR. Pokud změníte vstupní hodnoty v pracovním listu, změní se i hodnoty vypočtené pomocí datové tabulky.

💡 Pozn:
- Část datové tabulky nelze odstranit ani upravit. Pokud vyberete buňku v rozsahu datové tabulky a omylem ji upravíte, soubor aplikace Excel zobrazí varovnou zprávu a soubor již nelze uložit, změnit, a dokonce ani zavřít. Jediný způsob, jak jej můžete zavřít, je ukončit úlohu ze správy úloh. To znamená, že váš čas a úsilí přijdou vniveč, pokud jste soubor neuložili před provedenímtuto chybu.
- Automatický výpočet je ve výchozím nastavení povolen, a to je důvod, proč jakákoli změna vstupů může způsobit přepočítání všech dat v tabulce dat. To je fantastická funkce. Někdy bychom však tuto funkci rádi zakázali, zejména pokud jsou tabulky dat rozsáhlé a automatický přepočet je velmi pomalý. Jak můžete v této situaci automatický výpočet zakázat? Stačí.klikněte na Soubor na pásu karet vyberte možnost Možnosti a poté klikněte na tlačítko Vzorce tab. Vyberte Automaticky kromě datových tabulek . Nyní se všechna data v tabulce dat přepočítají pouze po stisknutí tlačítka F9 (přepočet).
Přečtěte si více: Jak sestavit tabulku analýzy citlivosti v aplikaci Excel (se 2 kritérii)
💬 Co si zapamatovat
✎ V datové tabulce není povolena žádná další operace, protože má pevnou strukturu. Při vkládání nebo mazání řádku nebo sloupce se zobrazí varovná zpráva.
✎ Datová tabulka a vstupní proměnné pro vzorec musí být na stejném pracovním listu.
✎ Při vytváření datové tabulky nezaměňujte vstupní buňku řádku a vstupní buňku sloupce. Tento druh chyby může vést k velké chybě a nesmyslným výsledkům.
Závěr
Tím dnešní sezení končí. Pevně věřím, že od této chvíle budete možná umět provádět analýzu citlivosti IRR v Excelu. Pokud máte nějaké dotazy nebo doporučení, podělte se o ně v komentářích níže.
Nezapomeňte se podívat na naše webové stránky ExcelWIKI.com pro různé problémy a řešení související s Excelem. Učte se nové metody a neustále se rozvíjejte!

