តារាងមាតិកា
ការវិភាគភាពរសើប សិក្សាពីរបៀបដែលប្រភពនៃភាពមិនច្បាស់លាស់ផ្សេងៗគ្នាអាចប៉ះពាល់ដល់លទ្ធផលចុងក្រោយនៃគំរូគណិតវិទ្យា ហើយអត្រាផ្ទៃក្នុងនៃការត្រឡប់មកវិញ (IRR) គឺជាអត្រាបញ្ចុះតម្លៃដែលបណ្តាលឱ្យការវិនិយោគជាបន្តបន្ទាប់មានសូន្យ តម្លៃបច្ចុប្បន្នសុទ្ធ។ ប្រសិនបើអ្នកកំពុងស្វែងរកល្បិចពិសេសមួយចំនួនដើម្បីដឹងពីរបៀបធ្វើការវិភាគ IRR sensitivity នៅក្នុង Excel អ្នកបានមកដល់កន្លែងត្រឹមត្រូវ។ មានវិធីមួយដើម្បីធ្វើការវិភាគក្នុង Excel ។ អត្ថបទនេះនឹងពិភាក្សាគ្រប់ជំហាននៃវិធីសាស្រ្តនេះដើម្បីធ្វើការវិភាគនេះនៅក្នុង Excel ។ តោះធ្វើតាមការណែនាំពេញលេញ ដើម្បីស្វែងយល់ពីចំណុចទាំងអស់នេះ។
ទាញយកសៀវភៅលំហាត់អនុវត្ត
ទាញយកសៀវភៅលំហាត់នេះ ដើម្បីធ្វើលំហាត់ប្រាណ ខណៈពេលដែលអ្នកកំពុងអានអត្ថបទនេះ។ វាមានសំណុំទិន្នន័យទាំងអស់នៅក្នុងសៀវភៅបញ្ជីផ្សេងៗគ្នាសម្រាប់ការយល់ដឹងច្បាស់លាស់។ សាកល្បងវាដោយខ្លួនឯង ខណៈពេលដែលអ្នកឆ្លងកាត់ដំណើរការមួយជំហានម្តងៗ។
IRR Sensitivity Analysis.xlsx
តើ IRR ជាអ្វី?
អត្រាផ្ទៃក្នុងនៃការត្រឡប់មកវិញត្រូវបានសំដៅថាជា IRR ។ នេះគឺជាអត្រាបញ្ចុះតម្លៃដែលបណ្តាលឱ្យការវិនិយោគជាបន្តបន្ទាប់មានតម្លៃសូន្យសុទ្ធ ឬ NPV ។ លើសពីនេះទៀត IRR ក៏អាចត្រូវបានគេមើលឃើញថាជាការត្រឡប់មកវិញប្រចាំឆ្នាំដែលគម្រោងឬការវិនិយោគត្រូវបានរំពឹងថានឹងបង្កើត។ ដូច្នេះការគណនា IRR ធ្វើតាមរូបមន្តដូចគ្នានឹង NPV ។ តាមពិតវាគឺជាអត្រាត្រឡប់មកវិញប្រចាំឆ្នាំនៃរូបមន្តដែលធ្វើឱ្យ NPV ស្មើនឹងសូន្យ។ រូបមន្តសម្រាប់ NPV មានដូចខាងក្រោម។

នៅក្នុងនេះ។រូបមន្ត៖
NPV = តម្លៃបច្ចុប្បន្នសុទ្ធ,
N = ចំនួនសរុបនៃរយៈពេល
Cn = លំហូរសាច់ប្រាក់
r = អត្រាផ្ទៃក្នុងនៃការត្រឡប់មកវិញ
វាមិនអាចគណនា IRR ដោយផ្ទាល់ពីរូបមន្តបានទេ ដោយសារការបូកសរុប និងលក្ខណៈនៃរូបមន្ត . ដូច្នេះ យើងត្រូវខិតជិតវាពីទស្សនៈសាកល្បង និងកំហុស ខណៈដែលការគណនាតម្លៃនៃ IRR ដោយដៃ។ ជាមួយនឹងតម្លៃផ្សេងគ្នានៃ r ដំណើរការបន្តរហូតដល់តម្លៃ NPV នៃការវិនិយោគដំបូងត្រូវបានឈានដល់ ឬសូន្យ អាស្រ័យលើរបៀបដែលបញ្ហាត្រូវបានខិតជិត។
តើការវិភាគភាពរសើបគឺជាអ្វី?
ការវាយតម្លៃភាពរសើប ក្នុងករណីផ្សេងទៀតដែលហៅថាការវាយតម្លៃ "what-if" ឬតារាងទិន្នន័យ គឺជាប្រភេទផ្សេងទៀតនៅក្នុងជួរឧបករណ៍ Excel ដែលមានប្រសិទ្ធភាពដែលអាចឱ្យមនុស្សម្នាក់មើលអ្វីដែលពេញចិត្ត។ លទ្ធផលចុងក្រោយនៃគំរូសេដ្ឋកិច្ចអាចស្ថិតនៅក្រោមកាលៈទេសៈជាក់លាក់។ ការវិភាគភាពរសើបសិក្សាពីរបៀបដែលប្រភពនៃភាពមិនច្បាស់លាស់ផ្សេងៗគ្នាអាចប៉ះពាល់ដល់លទ្ធផលចុងក្រោយនៃគំរូគណិតវិទ្យា។ ការវិភាគភាពប្រែប្រួលរបស់ Excel គឺមានសារៈសំខាន់សម្រាប់គំរូអាជីវកម្មណាមួយ។ លទ្ធផលដែលចង់បានរបស់គំរូហិរញ្ញវត្ថុណាមួយត្រូវបានបង្ហាញដោយប្រើផ្ទាំងពាក្យបញ្ជា What If ។ វាមិនត្រឹមតែជួយក្នុងការសម្រេចចិត្តសំខាន់ៗសម្រាប់ការរីកចម្រើនរបស់អាជីវកម្មប៉ុណ្ណោះទេ។
នៅក្នុងការវិភាគភាពរសើប អថេរមួយគួរតែត្រូវបានប្រើប្រសិនបើមានតម្រូវការតែមួយ អថេរពីរគួរតែត្រូវបានប្រើប្រសិនបើមានតម្រូវការពីរ ហើយការស្វែងរកគោលដៅអាច មានប្រយោជន៍ប្រសិនបើមានការផ្លាស់ប្តូរភ្លាមៗដែលត្រូវបានទាមទារ ប៉ុន្តែលទ្ធផលដែលចង់បានគឺត្រូវបានដឹងរួចហើយ។
នីតិវិធីមួយជំហានម្តង ៗ ដើម្បីធ្វើការវិភាគភាពរសើបរបស់ IRR នៅក្នុង Excel
នៅក្នុងផ្នែកខាងក្រោម យើងនឹងប្រើវិធីមួយដែលមានប្រសិទ្ធភាព និងល្បិច វិធីសាស្រ្តវិភាគភាពប្រែប្រួល IRR នៅក្នុង Excel ។ ដើម្បីធ្វើការវិភាគភាពរសើបរបស់ IRR ដំបូងយើងត្រូវបញ្ចូលចំនុចពិសេសសម្រាប់ការវិភាគភាពរសើប IRR នៅក្នុង Excel ហើយបន្ទាប់មកយើងនឹងវាយតម្លៃ EBITDA គណនា IRR ហើយចុងក្រោយបង្កើតតារាងភាពប្រែប្រួល IRR ។ ផ្នែកនេះផ្តល់ព័ត៌មានលម្អិតយ៉ាងទូលំទូលាយអំពីវិធីសាស្ត្រនេះ។ អ្នកគួរតែរៀន និងអនុវត្តទាំងនេះដើម្បីបង្កើនសមត្ថភាពគិតរបស់អ្នក និងចំណេះដឹង Excel ។ យើងប្រើកំណែ Microsoft Office 365 នៅទីនេះ ប៉ុន្តែអ្នកអាចប្រើកំណែផ្សេងទៀតតាមចំណូលចិត្តរបស់អ្នក។
ជំហានទី 1៖ បញ្ចូលផ្នែកមូលដ្ឋាន
នៅទីនេះ យើងនឹងបង្ហាញ របៀបធ្វើការវិភាគភាពប្រែប្រួល IRR នៅក្នុង Excel ។ ជំហានដំបូងគឺបញ្ចូលព័ត៌មានជាក់លាក់សម្រាប់ការវិភាគភាពប្រែប្រួល IRR នៅក្នុង Excel ហើយបន្ទាប់មកយើងនឹងវាយតម្លៃ EBITDA គណនា IRR ហើយចុងក្រោយបង្កើតតារាងភាពប្រែប្រួល IRR ។ ដើម្បីបង្កើតតារាងភាពប្រែប្រួល IRR នៅក្នុង Excel យើងត្រូវអនុវត្តតាមច្បាប់ជាក់លាក់មួយចំនួន។ ដើម្បីធ្វើដូច្នេះ យើងត្រូវអនុវត្តតាមច្បាប់ខាងក្រោម។
- ជាដំបូង សូមសរសេរ ' IRR Sensitivity Analysis ' នៅក្នុងក្រឡាដែលបានបញ្ចូលគ្នាមួយចំនួនក្នុងទំហំពុម្ពអក្សរធំជាង ដែលនឹងធ្វើឱ្យចំណងជើង កាន់តែទាក់ទាញ។ បន្ទាប់មក វាយបញ្ចូលក្នុងវាលចំណងជើងដែលត្រូវការរបស់អ្នកសម្រាប់ទិន្នន័យរបស់អ្នក។ ចុចទីនេះដើម្បីមើលរូបថតអេក្រង់នោះ។បង្ហាញពីអ្វីដែលវាលមើលទៅដូច។
- ឥឡូវនេះ បន្ទាប់ពីបញ្ចប់ផ្នែកក្បាល អ្នកត្រូវបញ្ចូល ពិសេស , តម្លៃ , គណនា (ឆ្នាំ) ខាងក្រោម។ ជួរឈរ និង ដែលបានគ្រោងទុក (ឆ្នាំ) ។
- បន្ទាប់ អ្នកត្រូវបញ្ចូលតម្លៃ EBIT ដែលអ្នកនឹងទទួលបានពីរបាយការណ៍ចំណូល។
- បន្ទាប់មក វាយតម្លៃរំលោះ និងរំលោះ។
- បន្ទាប់ពីនោះ អ្នកនឹងទទួលបាន EBITDA ដោយបន្ថែម EBIT ជាមួយនឹងរំលោះ និងរំលោះ។

ជំហានទី 2៖ វាយតម្លៃ EBITDA និងតម្លៃសមធម៌
ក្នុងជំហាននេះ យើងនឹងគណនា EBITDA និងតម្លៃសមធម៌។ យើងនឹងទទួលបាន EBITDA ដោយបន្ថែម EBIT ជាមួយនឹងរំលោះ និងរំលោះ។ នៅទីនេះ យើងប្រើ អនុគមន៍ IF ដើម្បីគណនាលំហូរចូល។ ដើម្បីគណនា EBITDA និងសមធម៌ អ្នកត្រូវតែអនុវត្តតាមដំណើរការខាងក្រោម។
- ជាដំបូង ដើម្បីគណនា EBITDA យើងត្រូវវាយរូបមន្តខាងក្រោម។
=G6+G8
- បន្ទាប់មកចុច បញ្ចូល ។
- ដូច្នេះ អ្នកនឹងទទួលបាន EBITDA សម្រាប់ឆ្នាំ 2020។

- បន្ទាប់មកអូសរូបតំណាង Fill Handle ទៅខាងស្តាំទៅ បំពេញក្រឡាផ្សេងទៀតដោយរូបមន្ត។
- ដូច្នេះហើយ អ្នកនឹងទទួលបាន EBITDA នៃឆ្នាំផ្សេងទៀត។
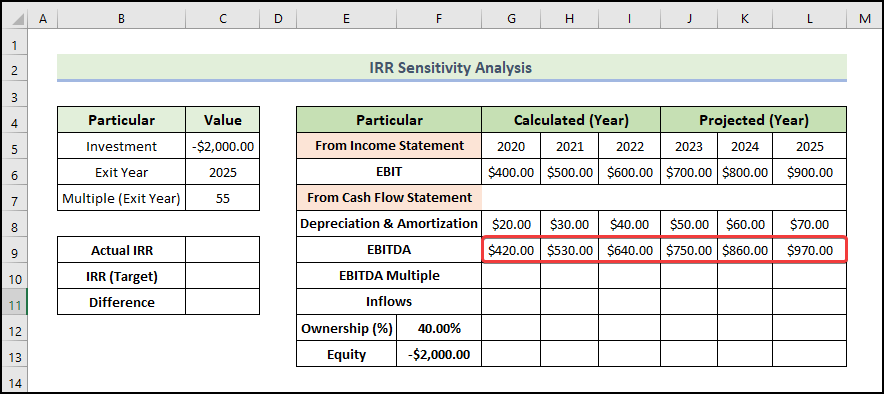
- បន្ទាប់មក អ្នកត្រូវបញ្ចូល EBITDA Multiple ដូចបង្ហាញខាងក្រោម។
- បន្ទាប់ ដើម្បីគណនា Inflows យើងត្រូវវាយដូចខាងក្រោមរូបមន្ត។
=IF(G5=$C$6,G10*G9,0)
- បន្ទាប់មកចុច បញ្ចូល ។
- ដូច្នេះ អ្នកនឹងទទួលបានលំហូរចូលសម្រាប់ឆ្នាំ 2020។

- បន្ទាប់មកអូសរូបតំណាង Fill Handle ទៅខាងស្តាំទៅ បំពេញក្រឡាផ្សេងទៀតដោយរូបមន្ត។
- ជាលទ្ធផល អ្នកនឹងទទួលបាន លំហូរចូល នៃឆ្នាំផ្សេងទៀត។
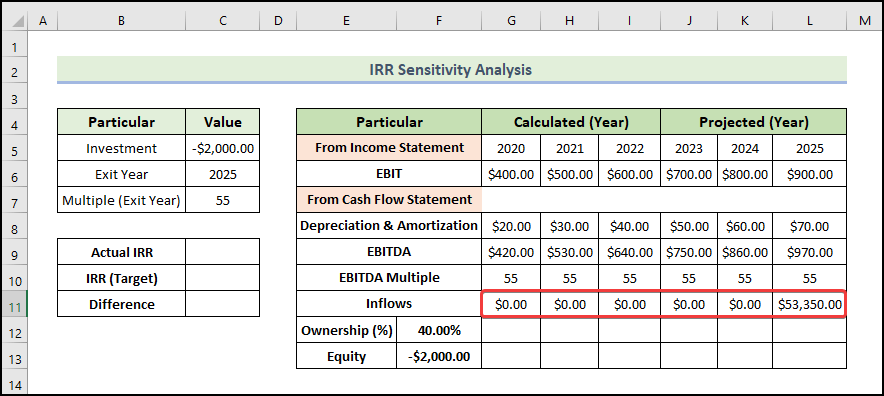
- បន្ទាប់មក ដើម្បីគណនា កម្មសិទ្ធិ យើងត្រូវវាយរូបមន្តខាងក្រោម។
=G11*$F$12
- បន្ទាប់មកចុច Enter ។
- ដូច្នេះ អ្នកនឹងទទួលបាន កម្មសិទ្ធិ សម្រាប់ឆ្នាំ 2020។

- បន្ទាប់មក អូសរូបតំណាង Fill Handle ទៅខាងស្តាំ ដើម្បីបំពេញក្រឡាផ្សេងទៀតដោយរូបមន្ត។
- ជាលទ្ធផល អ្នកនឹងទទួលបាន កម្មសិទ្ធិរបស់ឆ្នាំផ្សេងទៀត .

- ដើម្បីស្វែងយល់ពីតម្លៃភាគហ៊ុន យើងត្រូវចម្លងតម្លៃកម្មសិទ្ធិ រួចបិទភ្ជាប់វា។

ជំហានទី 3៖ គណនា IRR
មានមុខងារ Excel ចំនួនបីដែលឧទ្ទិសដល់ការគណនា IRR ដោយផ្ទាល់។ ដើម្បីកំណត់ IRR សម្រាប់លំហូរសាច់ប្រាក់ អ្នកត្រូវតែកំណត់រយៈពេល និងប្រភេទនៃលំហូរសាច់ប្រាក់។ មានភាពខុសគ្នាបន្តិចបន្តួចនៅក្នុងលទ្ធផលដែលត្រឡប់ដោយមុខងារនីមួយៗ។ ពិចារណាអំពីលទ្ធផលដែលអ្នកចង់បានដោយប្រុងប្រយ័ត្ន។
នៅទីនេះ មុខងារដែលយើងនឹងប្រើគឺ មុខងារ IRR ។ សម្រាប់លំហូរសាច់ប្រាក់ជាបន្តបន្ទាប់ មុខងារនេះបង្ហាញអត្រាផ្ទៃក្នុងនៃការត្រឡប់មកវិញ។ បរិមាណនៃលំហូរសាច់ប្រាក់ទាំងនេះមិនត្រូវស្មើគ្នាទេ។ ទោះយ៉ាងណាក៏ដោយចន្លោះពេលរបស់ពួកគេគួរតែស្មើគ្នា។ មុខងារនេះមិនគិតពីរយៈពេលនៃគណនីនោះទេ - វាគិតតែពីលំហូរសាច់ប្រាក់ប៉ុណ្ណោះ។ ប្រសិនបើអ្នកមានភាពមិនប្រក្រតីក្នុងការទូទាត់ មុខងារនឹងមិនគណនាតម្លៃពេលវេលារបស់ពួកគេឱ្យបានត្រឹមត្រូវទេ។ ជាលទ្ធផលមានកំហុសបន្តិចបន្តួច។ ទោះបីជាយ៉ាងណាក៏ដោយ លទ្ធផលអាចត្រូវបានបង្គត់ឡើងជាតម្លៃ IRR ដែលសមស្របដោយផ្អែកលើលទ្ធផលជាក់ស្តែង។ សម្រាប់អាគុយម៉ង់ អនុគមន៍យកតម្លៃពីរ។ តម្លៃចម្បងគឺជាជួរនៃតម្លៃមួយ ហើយជម្រើសមួយត្រូវបានគេហៅថាការស្មានដែលជាការប៉ាន់ប្រមាណនៃ IRR ដែលបានរំពឹងទុក។
- ដើម្បីគណនា IRR យើងត្រូវវាយបញ្ចូលខាងក្រោម រូបមន្ត។
=IRR(F13:L13)
- បន្ទាប់មកចុច Enter ។
- ដូច្នេះ អ្នកនឹងទទួលបានតម្លៃ IRR ។
- នៅទីនេះ យើងសន្មត់ថាតម្លៃ IRR គោលដៅរបស់យើងគឺ 45% ។

- ដើម្បីគណនា ភាពខុសគ្នា យើងត្រូវវាយរូបមន្តខាងក្រោម។
=C9-C10
- បន្ទាប់មកចុច Enter ។
- ដូច្នេះ អ្នកនឹងទទួលបានភាពខុសគ្នា 3% រវាង IRR ជាក់ស្តែង និងគោលដៅ។

💡 ចំណាំ៖
- ដើម្បីគណនាតម្លៃ IRR យើងអាច ក៏ប្រើមុខងារ MIRR និង XIRR ហើយប្រើរូបមន្តសាមញ្ញផងដែរ។
- រូបមន្តធម្មតាគឺរូបមន្ត NPV ដែលយើងពណ៌នានៅពេលចាប់ផ្តើម នៃអត្ថបទ។ នៅក្នុងរូបមន្តនេះ អ្នកត្រូវស្វែងរកតម្លៃនៃ IRR ដោយការសាកល្បង ដែលការបូកសរុបនៃសាច់ប្រាក់ទាំងអស់។តម្លៃលំហូរទទួលបានជិតសូន្យបំផុត (NPV ដល់សូន្យ)។
អានបន្ថែម៖ ការវិភាគភាពរសើបសម្រាប់ NPV ក្នុង Excel (ជាមួយជំហានងាយៗ)
ជំហានទី 4៖ បង្កើតតារាងភាពរសើប IRR
ឥឡូវនេះយើងនឹងបង្កើតតារាងភាពប្រែប្រួល IRR ។ ដើម្បីធ្វើដូច្នេះ អ្នកត្រូវអនុវត្តតាមដំណើរការខាងក្រោម។
- ជាដំបូង អ្នកត្រូវចម្លង និងបិទភ្ជាប់តម្លៃ IRR ពិតប្រាកដទៅក្នុងក្រឡា B16 ដោយប្រើរូបមន្តខាងក្រោម។
=$C$9
- បន្ទាប់ ចុច Enter ។

- បន្ទាប់មក ជ្រើសរើសជួរក្រឡាដូចបានបង្ហាញខាងក្រោម ហើយចូលទៅកាន់ផ្ទាំង ទិន្នន័យ ។
- បន្ទាប់ ជ្រើសរើស អ្វី -If-Analysis ហើយជ្រើសរើស តារាងទិន្នន័យ ។

- ដូច្នេះ តារាងទិន្នន័យ បង្អួចនឹងលេចឡើង។
- បន្ទាប់មកបញ្ចូលក្រឡាដែលចង់បានទៅក្នុង ក្រឡាបញ្ចូលជួរ និង ក្រឡាបញ្ចូលជួរឈរ ដូចក្នុងរូបភាពខាងក្រោម ហើយចុចលើ យល់ព្រម ។

- ដូច្នេះ អ្នកនឹងទទួលបានតារាងភាពប្រែប្រួល IRR ខាងក្រោម។ ប្រសិនបើអ្នកផ្លាស់ប្តូរតម្លៃបញ្ចូលក្នុងសន្លឹកកិច្ចការ តម្លៃដែលបានគណនាដោយតារាងទិន្នន័យក៏ផ្លាស់ប្តូរផងដែរ។

💡 ចំណាំ៖
- អ្នកមិនអាចលុប ឬកែសម្រួលផ្នែកនៃតារាងទិន្នន័យបានទេ។ ប្រសិនបើអ្នកជ្រើសរើសក្រឡាមួយនៅក្នុងជួរតារាងទិន្នន័យ ហើយកែសម្រួលវាដោយចៃដន្យ នោះឯកសារ Excel នឹងផ្ញើសារព្រមាន ហើយអ្នកមិនអាចរក្សាទុក ផ្លាស់ប្តូរ ឬបិទឯកសារបានទៀតទេ។ មធ្យោបាយតែមួយគត់ដែលអ្នកអាចបិទវាបានគឺដោយការបញ្ចប់កិច្ចការពីការគ្រប់គ្រងភារកិច្ច។ វាមានន័យថាពេលវេលា និងការខិតខំប្រឹងប្រែងរបស់អ្នកនឹងត្រូវខ្ជះខ្ជាយ ប្រសិនបើអ្នកមិនបានរក្សាទុកឯកសារមុនពេលមានកំហុសនោះ។
- ការគណនាដោយស្វ័យប្រវត្តិត្រូវបានបើកតាមលំនាំដើម ហើយនោះជាមូលហេតុដែលការផ្លាស់ប្តូរណាមួយនៅក្នុងធាតុចូលអាចបណ្តាលឱ្យមានទាំងអស់ ទិន្នន័យក្នុងតារាងទិន្នន័យដែលត្រូវគណនាឡើងវិញ។ នេះគឺជាមុខងារដ៏អស្ចារ្យមួយ។ ទោះយ៉ាងណាក៏ដោយ ពេលខ្លះយើងចង់បិទមុខងារនេះ ជាពិសេសនៅពេលដែលតារាងទិន្នន័យមានទំហំធំ ហើយការគណនាឡើងវិញដោយស្វ័យប្រវត្តិគឺយឺតខ្លាំងណាស់។ ក្នុងស្ថានភាពនេះ តើអ្នកអាចបិទការគណនាដោយស្វ័យប្រវត្តិដោយរបៀបណា? គ្រាន់តែចុចលើផ្ទាំង File នៅលើខ្សែបូ ជ្រើសរើស ជម្រើស ហើយបន្ទាប់មកចុចលើផ្ទាំង Formulas ។ ជ្រើសរើស ដោយស្វ័យប្រវត្តិ លើកលែងតែតារាងទិន្នន័យ ។ ឥឡូវនេះទិន្នន័យរបស់អ្នកទាំងអស់នៅក្នុងតារាងទិន្នន័យនឹងត្រូវបានគណនាឡើងវិញតែនៅពេលដែលអ្នកចុចគ្រាប់ចុច F9 (គណនាឡើងវិញ)។
អានបន្ថែម៖ របៀប ដើម្បីបង្កើតតារាងវិភាគភាពរសើបក្នុង Excel (មាន 2 លក្ខណៈវិនិច្ឆ័យ)
💬 អ្វីដែលត្រូវចងចាំ
✎ គ្មានប្រតិបត្តិការបន្ថែមទៀតត្រូវបានអនុញ្ញាតនៅក្នុងតារាងទិន្នន័យទេ ដោយសារវាមានរចនាសម្ព័ន្ធថេរ។ ការបញ្ចូល ឬលុបជួរដេក ឬជួរឈរនឹងបង្ហាញសារព្រមាន។
✎ តារាងទិន្នន័យ និងអថេរបញ្ចូលសម្រាប់រូបមន្តត្រូវតែមាននៅក្នុងសន្លឹកកិច្ចការដូចគ្នា។
✎ នៅពេលបង្កើតតារាងទិន្នន័យ កុំលាយក្រឡាបញ្ចូលជួរដេក និងក្រឡាបញ្ចូលជួរឈររបស់អ្នក។ កំហុសប្រភេទនេះអាចបណ្តាលឱ្យមានកំហុសធំ និងលទ្ធផលមិនសមហេតុសមផល។
សេចក្តីសន្និដ្ឋាន
នោះជាចុងបញ្ចប់នៃវគ្គថ្ងៃនេះ។ ខ្ញុំខ្លាំងជឿថាចាប់ពីពេលនេះទៅ អ្នកប្រហែលជាអាចធ្វើការវិភាគអំពីភាពប្រែប្រួល IRR នៅក្នុង Excel។ ប្រសិនបើអ្នកមានសំណួរ ឬការណែនាំណាមួយ សូមចែករំលែកវានៅក្នុងផ្នែកមតិយោបល់ខាងក្រោម។
កុំភ្លេចពិនិត្យមើលគេហទំព័ររបស់យើង ExcelWIKI.com សម្រាប់បញ្ហា និងដំណោះស្រាយផ្សេងៗទាក់ទងនឹង Excel។ បន្តរៀនវិធីសាស្រ្តថ្មីៗ ហើយបន្តរីកចម្រើន!

