جدول المحتويات
تحليل الحساسية يدرس كيف يمكن لمصادر عدم اليقين المختلفة أن تؤثر على الناتج النهائي لنموذج رياضي ، ومعدل العائد الداخلي (IRR) هو معدل خصم يتسبب في أن يكون لسلسلة من الاستثمارات صفر صافي القيمة الحالية. إذا كنت تبحث عن بعض الحيل الخاصة لمعرفة كيفية إجراء تحليل حساسية IRR في Excel ، فقد وصلت إلى المكان الصحيح. هناك طريقة واحدة لإجراء التحليل في Excel. ستناقش هذه المقالة كل خطوة في هذه الطريقة لإجراء هذا التحليل في Excel. دعنا نتبع الدليل الكامل لتعلم كل هذا.
تنزيل Practice Workbook
تنزيل هذا المصنف التدريبي للتمرين أثناء قراءة هذه المقالة. يحتوي على جميع مجموعات البيانات في جداول بيانات مختلفة لفهم واضح. جربها بنفسك أثناء قيامك بالعملية خطوة بخطوة.
IRR Sensitivity Analysis.xlsx
ما هو IRR؟
يشار إلى معدل العائد الداخلي بـ IRR . هذا هو معدل الخصم الذي يتسبب في أن يكون لسلسلة من الاستثمارات قيمة حالية صافية صفرية ، أو NPV . بالإضافة إلى ذلك ، يمكن أيضًا اعتبار معدل العائد الداخلي العائد السنوي المركب الذي يتوقع أن يولده المشروع أو الاستثمار. لذلك تتبع حسابات IRR نفس الصيغة مثل NPV. في الواقع ، هو معدل العائد السنوي للصيغة التي تجعل NPV يساوي الصفر. صيغة NPV كما يلي.

في هذاالصيغة:
NPV = صافي القيمة الحالية ،
N = إجمالي عدد الفترات
Cn = التدفق النقدي
r = معدل العائد الداخلي
لا يمكن حساب IRR مباشرة من الصيغة بسبب الجمع وطبيعة الصيغة . لذلك نحن بحاجة إلى التعامل معها من منظور التجربة والخطأ أثناء حساب قيمة IRR يدويًا. مع قيم مختلفة لـ r ، تتكرر العملية حتى يتم الوصول إلى قيمة NPV للاستثمار الأولي أو صفر ، اعتمادًا على كيفية التعامل مع المشكلة.
ما هو تحليل الحساسية؟
تقييم الحساسية ، في أي حالة أخرى يشار إليها بتقييم "ماذا لو" أو جدول بيانات ، هو أي تقييم آخر في مجموعة موسعة من معدات Excel الفعالة التي تسمح لأي شخص بالنظر إلى ما يفضله يمكن أن تكون النتيجة النهائية للنموذج الاقتصادي في ظل ظروف محددة. يدرس تحليل الحساسية كيف يمكن أن تؤثر مصادر عدم اليقين المختلفة على الناتج النهائي للنموذج الرياضي. يعد تحليل حساسية Excel أمرًا بالغ الأهمية لأي نموذج عمل. يتم عرض أي نتيجة مرغوبة للنموذج المالي باستخدام علامة تبويب الأمر ماذا لو. فهو لا يساعد فقط في اتخاذ قرارات حاسمة لنمو الأعمال.
في تحليل الحساسية ، يجب استخدام متغير واحد إذا كان هناك متطلب واحد فقط ، ويجب استخدام متغيرين إذا كان هناك متطلبان ، ويمكن البحث عن الهدف تكون مفيدة إذا كان هناك ملفالتغيير المفاجئ المطلوب ولكن النتيجة المرجوة معروفة بالفعل.
إجراء خطوة بخطوة لإجراء تحليل حساسية IRR في Excel
في القسم التالي ، سوف نستخدم واحدة فعالة وصعبة طريقة لتحليل حساسية IRR في Excel. لإجراء تحليل حساسية IRR ، يتعين علينا أولاً إدراج تفاصيل لتحليل حساسية IRR في Excel ، ثم سنقوم بتقييم EBITDA ، وحساب IRR ، وأخيراً إنشاء جدول حساسية IRR. يقدم هذا القسم تفاصيل شاملة عن هذه الطريقة. يجب أن تتعلم وتطبق هذه لتحسين قدرتك على التفكير ومعرفة Excel. نحن نستخدم الإصدار Microsoft Office 365 هنا ، ولكن يمكنك استخدام أي إصدار آخر وفقًا لتفضيلاتك.
الخطوة 1: إدخال البيانات الأساسية
هنا ، سوف نوضح كيفية عمل تحليل حساسية IRR في Excel. تتمثل الخطوة الأولى في إدخال تفاصيل لتحليل حساسية IRR في Excel ، ثم سنقوم بتقييم EBITDA ، وحساب IRR ، وأخيراً إنشاء جدول حساسية IRR. لإنشاء جدول حساسية IRR في Excel ، يتعين علينا اتباع بعض القواعد المحددة. للقيام بذلك ، يتعين علينا اتباع القواعد التالية.
- أولاً ، اكتب ' تحليل حساسية IRR ' في بعض الخلايا المدمجة بحجم خط أكبر ، وهذا سيجعل العنوان أكثر جاذبية. ثم اكتب في حقول العنوان المطلوبة لبياناتك. انقر هنا لمشاهدة لقطة شاشةيوضح كيف تبدو الحقول.
- الآن ، بعد إكمال جزء العنوان ، يجب عليك إدخال ما يلي خاص ، القيمة ، المحسوبة (السنة) أعمدة و (السنة) .
- بعد ذلك ، عليك إدخال قيمة EBIT التي ستحصل عليها من بيان الدخل.
- ثم اكتب قيمة الإهلاك والإطفاء.
- بعد ذلك ، ستحصل على EBITDA بإضافة EBIT مع الاستهلاك والإطفاء.

الخطوة 2: تقييم EBITDA وقيمة حقوق الملكية
في هذه الخطوة ، سنقوم بحساب EBITDA وقيمة حقوق الملكية. سوف نحصل على EBITDA عن طريق إضافة EBIT مع الإهلاك والإطفاء. هنا ، نستخدم الدالة IF لحساب التدفقات الداخلة. لحساب EBITDA وحقوق الملكية ، عليك اتباع العملية التالية.
- أولاً وقبل كل شيء ، لحساب EBITDA ، يتعين علينا كتابة الصيغة التالية.
=G6+G8
- ثم اضغط أدخل .
- لذلك ، ستحصل على EBITDA لعام 2020.

- ثم ، اسحب رمز Fill Handle إلى اليمين إلى املأ الخلايا الأخرى بالصيغة.
- وبالتالي ، ستحصل على السنة الأخرى EBITDA .
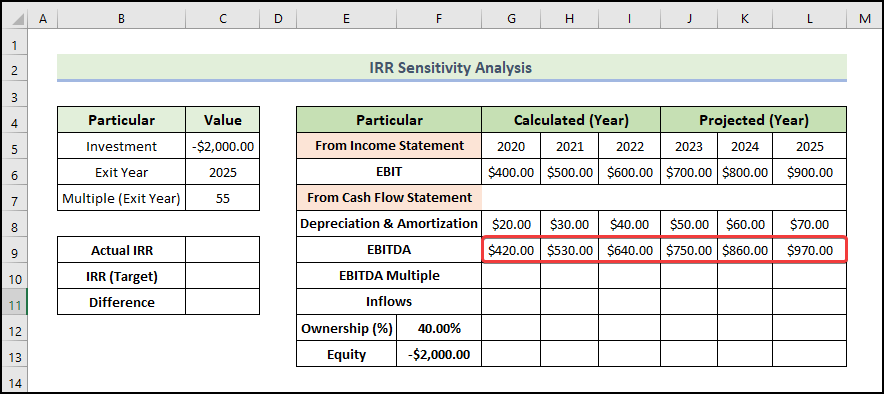
- بعد ذلك ، يجب عليك إدخال EBITDA Multiple كما هو موضح أدناه.
- بعد ذلك ، لحساب التدفقات ، يتعين علينا كتابة ما يليالصيغة.
=IF(G5=$C$6,G10*G9,0)
- ثم اضغط على Enter .
- لذلك ، ستحصل على التدفقات الوافدة لعام 2020.

- ثم اسحب أيقونة مقبض التعبئة إلى اليمين إلى املأ الخلايا الأخرى بالصيغة.
- وبالتالي ، ستحصل على تدفقات السنة الأخرى .
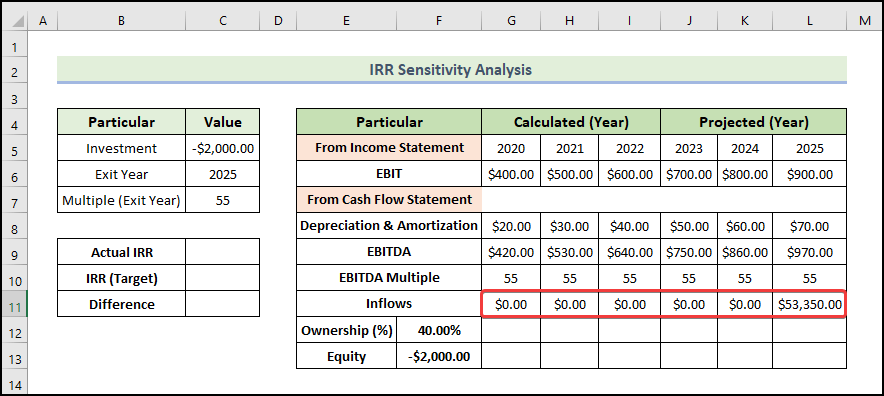
- بعد ذلك ، لحساب الملكية ، يتعين علينا كتابة الصيغة التالية.
=G11*$F$12
- ثم اضغط على أدخل .
- لذلك ، ستحصل على الملكية لعام 2020.

- بعد ذلك ، اسحب رمز Fill Handle إلى اليمين لملء الخلايا الأخرى بالصيغة.
- وبالتالي ، ستحصل على ملكية العام الآخر .

- لمعرفة قيمة حقوق الملكية ، يتعين علينا نسخ قيمة الملكية ثم لصقها.

الخطوة 3: حساب IRR
هناك ثلاث وظائف Excel مخصصة لحساب IRR مباشرة. من أجل تحديد معدل العائد الداخلي للتدفق النقدي ، يجب عليك تحديد فترة ونوع التدفق النقدي. هناك اختلاف طفيف في النتائج التي تعيدها كل دالة. ضع في اعتبارك النتيجة المرجوة بعناية.
هنا ، الوظيفة التي سنستخدمها هي وظيفة IRR . بالنسبة لسلسلة التدفقات النقدية ، ترجع هذه الدالة معدل العائد الداخلي. لا يجب أن تكون مبالغ هذه التدفقات النقدية متساوية. لكن،يجب أن تكون فتراتهم متساوية. لا تأخذ هذه الوظيفة في الاعتبار الفترات الزمنية - إنها تأخذ في الاعتبار التدفقات النقدية فقط. إذا كان لديك مخالفة في المدفوعات ، فلن تحسب الوظيفة قيمتها الزمنية بشكل صحيح. مما أدى إلى خطأ طفيف. على الرغم من ذلك ، يمكن تقريب النتيجة إلى قيمة IRR مناسبة بناءً على النتيجة الظاهرة. بالنسبة للوسيطات ، تأخذ الدالة قيمتين. الأول هو نطاق من القيم والاختياري يسمى التخمين وهو تقدير IRR المتوقع.
- لحساب IRR ، يتعين علينا كتابة ما يلي الصيغة.
=IRR(F13:L13)
- ثم اضغط على Enter .
- لذلك ، ستحصل على قيمة IRR .
- هنا ، نفترض أن قيمة IRR المستهدفة لدينا هي 45٪ .

- لحساب الفرق ، علينا كتابة الصيغة التالية.
=C9-C10
- ثم اضغط على أدخل .
- لذلك ، ستحصل على الفرق 3٪ بين IRR الفعلي والهدف.

ملاحظة:
- لحساب قيمة IRR ، يمكننا استخدم أيضًا وظائف MIRR و XIRR وأيضًا استخدام الصيغة التقليدية.
- الصيغة التقليدية هي الصيغة NPV التي نصفها في البداية من المقال. في هذه الصيغة ، عليك أن تجد قيمة IRR من خلال التجارب التي يتم جمع كل النقود فيهاتقترب قيم التدفق من الصفر (NPV إلى الصفر).
اقرأ المزيد: تحليل الحساسية لـ NPV في Excel (بخطوات سهلة)
الخطوة 4: إنشاء جدول حساسية IRR
الآن سنقوم بإنشاء جدول حساسية IRR. للقيام بذلك ، عليك اتباع العملية التالية.
- أولاً وقبل كل شيء ، عليك نسخ ولصق قيمة IRR الفعلية في الخلية B16 باستخدام الصيغة التالية.
=$C$9
- التالي ، اضغط على Enter .

- ثم حدد نطاق الخلايا كما هو موضح أدناه ، وانتقل إلى علامة التبويب البيانات .
- التالي ، حدد ماذا -If-Analysis وحدد جدول البيانات .

- لذلك ، جدول البيانات ستظهر نافذة.
- ثم أدخل الخلايا المرغوبة في خلية إدخال الصف و خلية إدخال العمود كما في الصورة أدناه وانقر على موافق .

- لذلك ، ستحصل على جدول حساسية IRR التالي. إذا قمت بتغيير قيم الإدخال في ورقة عمل ، فإن القيم المحسوبة بواسطة جدول البيانات تتغير أيضًا.

ملاحظة:
- لا يمكنك حذف أو تحرير جزء من جدول البيانات. إذا حددت خلية في نطاق جدول البيانات وقمت بتحريرها عن طريق الخطأ ، فسيطلب ملف Excel رسالة تحذير ولا يمكنك حفظ الملف أو تغييره أو حتى إغلاقه بعد الآن. الطريقة الوحيدة التي يمكنك من خلالها إغلاقها هي إنهاء المهمةمن إدارة المهام. هذا يعني أنه سيتم إهدار وقتك وجهدك إذا لم تقم بحفظ الملف قبل ارتكاب هذا الخطأ.
- يتم تمكين الحساب التلقائي افتراضيًا ، وهذا هو السبب في أن أي تغيير في المدخلات يمكن أن يتسبب في كل البيانات الموجودة في جدول البيانات المطلوب إعادة حسابها. هذه ميزة رائعة. ومع ذلك ، نود أحيانًا تعطيل هذه الميزة ، خاصةً عندما تكون جداول البيانات كبيرة وتكون إعادة الحساب التلقائية بطيئة للغاية. في هذه الحالة ، كيف يمكنك تعطيل الحساب التلقائي؟ فقط انقر فوق علامة التبويب ملف على الشريط ، واختر خيارات ، ثم انقر فوق علامة التبويب الصيغ . حدد تلقائي باستثناء جداول البيانات . الآن ستتم إعادة حساب جميع بياناتك في جدول البيانات فقط عند الضغط على مفتاح F9 (إعادة الحساب).
اقرأ المزيد: كيف لبناء جدول تحليل الحساسية في Excel (بمعيارين)
💬 أشياء يجب تذكرها
✎ لا يسمح بأي عملية أخرى في جدول البيانات لأنه يحتوي على بنية ثابتة. سيؤدي إدراج أو حذف صف أو عمود إلى إظهار رسالة تحذير.
✎ يجب أن يكون جدول البيانات ومتغيرات الإدخال للصيغة في نفس ورقة العمل.
✎ عند إنشاء جدول بيانات ، لا تخلط بين خلية إدخال الصف وخلية إدخال العمود. يمكن أن يؤدي هذا النوع من الخطأ إلى خطأ كبير ونتائج غير منطقية.
الاستنتاج
هذه نهاية جلسة اليوم. انا بقوةنعتقد أنه من الآن قد تكون قادرًا على إجراء تحليل حساسية IRR في Excel. إذا كانت لديك أي استفسارات أو توصيات ، فيرجى مشاركتها في قسم التعليقات أدناه.
لا تنس التحقق من موقعنا على الويب ExcelWIKI.com للتعرف على المشكلات والحلول المختلفة المتعلقة ببرنامج Excel. استمر في تعلم طرق جديدة واستمر في النمو!

